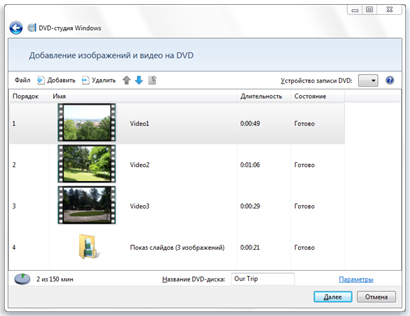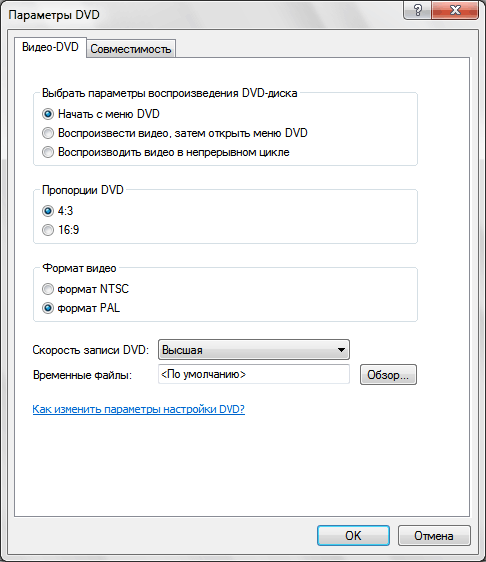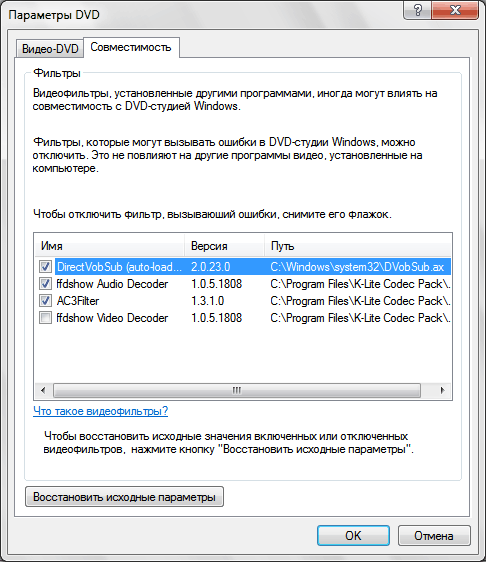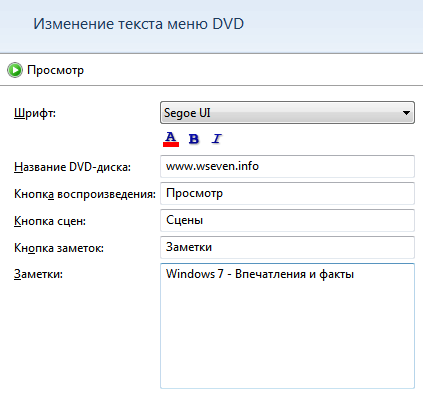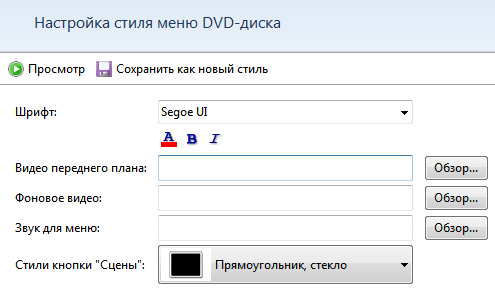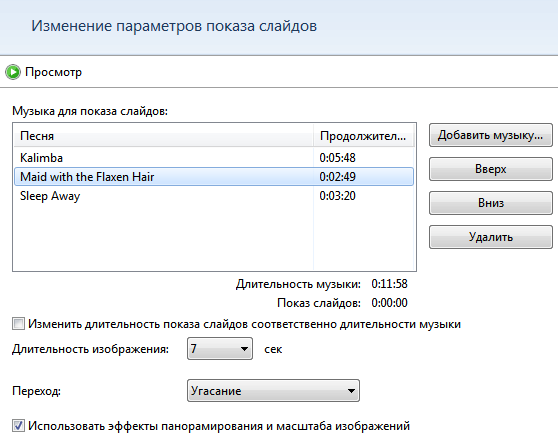DVD студия в ОС Windows 7
Владельцы операционной системы Windows 7 имеют возможность записать DVD диск, используя встроенный сервис. Однако, следует сразу оговориться, что данный сервис не предназначен для серьезных операций с дисками, но записать и сделать небольшое оформление DVD студия позволяет.
Также стоит отметить, что в Домашней базовой версии операционной системы Windows 7 такого сервиса нет. В других же версиях, чтобы отыскать его, следует через Пуск и Все программы найти иконку под названием DVD студия Windows. После ее нажатия появится окошко, в котором расположен весь функционал данного сервиса. Здесь присутствует функция Добавить, чтобы записать информацию на диск.
Имеется возможность добавить на диск сразу несколько файлов, для чего их следует выделить, удерживая кнопку Ctrl на клавиатуре . Для редактирования порядка показа изображений в слайд-шоу следует воспользоваться синими стрелочками, благодаря которым определенное изображение может быть перемещено в нужную позицию списка. Если пользователь случайным образом добавил ненужный файл для записи, то следует воспользоваться командой удаления, предусмотренной для подобных ситуаций.
Некоторые ПК оснащены несколькими записывающими приводами, выбор одного из них осуществляется в соответствующем разделе DVD студии Windows. Имеется возможность переименовать диск, для чего используется поле для названия диска. В целом, вышеописанные функции помогут записать на диск нужную информацию, которая затем может быть настроена непосредственно на диске.
Чтобы выбрать нужный для редактирования диск, следует снизу в левом углу окошка найти опцию Параметры. Данная опция дает возможность изменять определенные параметры воспроизведения DVD диска, устанавливать нужные его пропорции, а также формат.
Сервис предусматривает использование нескольких параметров воспроизведения диска:
— начало воспроизведения с меню диска, которое будет сразу отображаться на экране при установке диска в дисковод;
— непосредственно воспроизведения видео сразу после запуска диска, после чего будет появляться уже меню;
— воспроизведение видео в непрерывном цикле.
Кроме того, пользователь может настроить пропорции DVD диска по своему усмотрению, используя либо обычные пропорции (4:3), либо широкоформатный экран (16:9).
Некоторые имеют особое мнение о скорости записи на диск, например, чем выше скорость, тем хуже качество записи. Следует отметить, что такой зависимости нет, но, как правило, медленная скорость записи гарантирует хорошую читабельность диска в последующем.
Когда настройка записи завершена, можно приступать к оформлению дизайна диска, настроив меню и показ слайдов. Пользователю доступны стандартные решения, а также возможность самостоятельно создать что-то новое.
В настройках меню можно настроить виды кнопок, фоновое изображение, а также добавить звуковую дорожку при необходимости.
После всех операций с настройками DVD диска завершить процесс следует командой Запись, которая находится в нижнем углу с правой стороны окошка.
Осталось только сохранить готовый проект традиционным способом, через меню сервиса DVD студия Windows.
DVD-студия Windows 7
DVD-студия Windows (Windows DVD Maker) – удобный инструмент для создания дисков DVD-видео и DVD-слайдшоу.
Запуск DVD-студии Windows и выбор файлов для записи
1. Откройте Пуск > Все программы > DVD-студия Windows.
2. Нажмите кнопку Выбор фото и видео.
3. Нажмите кнопку Добавить и выберите файлы, которые нужно записать на DVD.
- Совет: Чтобы добавить сразу несколько файлов, выделяйте их, удерживая клавишу Ctrl .
4. Чтобы изменить порядок показа видео или изображений в слайд-шоу, выделите добавленный файл и щелкните Вверх или Вниз.
- Совет: Добавленные файлы можно просто перетаскивать, захватив их левой кнопкой мыши. Это также изменит порядок их показа.
5. Если вы добавили лишний файл, выделите его и нажмите Удалить. Файл будет удален только из проекта, на жестком диске он останется.
6. Если на вашем компьютере несколько записывающих DVD-приводов, то в раскрывающемся списке Устройство записи DVD (справа) выберите привод, с помощью которого будет записываться диск.
7. В поле Название DVD-диска введите название (позже вы еще сможете изменить название диска).
После добавления всех нужных файлов мультимедиа можно переходить к настройке записи.
Настройка записи и воспроизведения
В нижней части страницы Добавление изображений и видео на DVD нажмите ссылку Параметры.
Параметры вопроизведения DVD-диска
Выбрав один из этих параметров, можно настроить порядок воспроизведения меню DVD.
- Начать с меню DVD – если выбран этот параметр, то при вставке записанного диска в проигрыватель на экране появится меню DVD.
- Воспроизвести видео, затем открыть меню DVD – если выбран этот параметр, то при вставке записанного диска в проигрыватель будет автоматически воспроизводиться видеозапись, и лишь потом появится меню DVD.
- Воспроизводить видео в непрерывном цикле – если выбран этот параметр, то видеозапись будет воспроизводиться непрерывно.
Пропорции DVD
С помощью этого параметра можно настроить пропорции отображения слайд-шоу (отношение ширины изображения к его высоте).
- 4:3 – обычные пропорции.
- 16:9 – широкоэкранный формат.
Формат видео
Здесь можно выбрать одну из систем кодирования видеосигнала – NTSC или PAL.
Скорость записи DVD
От скорости записи DVD не зависит качество записанного видео. Однако чем медленнее записывается диск, тем лучше он читается и дольше служит (при прочих равных условиях). Поэтому я рекомендую вам всегда ставить самую низкую скорость записи из возможных.
Временные файлы
С помощью кнопки Обзор можно указать папку, которая будет использоваться для хранения временных файлов во время записи DVD. Эта опция полезна, если на диске C: недостаточно свободного места для хранения временных файлов (если записывается полный диск DVD, то потребуется около 4,4 гигабайт свободного места).
Чтобы вернуть значение по умолчанию, введите в поле «Временные файлы» текст: .
Вкладка «Совместимость»
Некоторые видеофильтры могут оказаться несовместимыми с DVD-студией Windows и вызвать проблемы во время записи. Для отключения таких фильтров и создана вкладка «Совместимость».
- Чтобы отключить проблемный фильтр, снимите его флажок.
- Чтобы вернуть значения по умолчанию, нажмите кнопку Восстановить исходные параметры.
Добавив файлы и завершив настройку записи, можно переходить к настройке меню DVD.
Настройка меню DVD и параметров слайд-шоу
Чтобы перейти к настройкам меню ( для видеодиска DVD) и настроить слайд-шоу (для DVD-диска с изображениями), на странице Добавление изображений и видео на DVD нажмите кнопку Далее. Откроется страница Готовность к записи DVD-диска.
Готовые стили меню DVD отображаются справа. Достаточно выделить один из них и нажать кнопку Запись.
Чтобы создать свой стиль, воспользуйтесь кнопками на горизонтальной панели.
Текст меню
Чтобы выбрать и настроить шрифт, который будет использоваться в меню диска DVD, нажмите кнопку Текст меню в горизонтальной панели.
В настройках текста также можно изменить название кнопки «Воспроизведение» и кнопки воспроизведения сцен, а также добавить произвольный текст в качестве заметки.
- Чтобы просмотреть внесенные изменения, нажмите кнопку Просмотр.
- Чтобы сохранить изменения шрифта и надписей, нажмите кнопку Изменить текст.
- Чтобы отменить изменения, нажмите Не изменять.
Настройка меню
Чтобы настроить такие элементы оформления меню DVD, как вид кнопок, фоновое изображение и добавить в меню звуковую дорожку, нажмите кнопку Настройка меню в горизонтальной панели на странице Готовность к записи DVD-диска.
Чтобы установить изображение или видео в качестве фона главного меню DVD-диска, рядом с полем Фоновое видео нажмите кнопку Обзор, найдите видео или изображение и нажмите кнопку Добавить.
Чтобы во время отображения меню DVD-диска звучала музыка, рядом с полем Звук для меню нажмите кнопку Обзор, найдите звуковой файл (MP3 или WMA) и нажмите Добавить.
- Чтобы просмотреть изменения, внесенные вами в оформление меню, нажмите кнопку Просмотр.
- Чтобы сохранить изменения, нажмите кнопку Изменить текст.
- Чтобы продолжить оформление меню и не сохранять изменения, нажмите Не изменять.
- Чтобы сохранить оформление меню, нажмите Сохранить как новый стиль. Это позволит использовать созданный вами стиль оформления при записи похожих DVD в дальнейшем.
Показ слайдов
Чтобы настроить параметры показа слайдов, нажмите кнопку Показ слайдов в горизонтальной панели на странице Готовность к записи DVD-диска.
Чтобы во время показа слайдов звучала музыка, нажмите кнопку Добавить музыку, выберите звуковой файл и нажмите кнопку Добавить.
Можно добавить несколько звуковых файлов и задать последовательность их воспроизведения с помощью кнопок Вверх и Вниз. Чтобы удалить звуковой файл, выделите его и нажмите Удалить.
Чтобы продолжительность показа слайдов совпадала с длительностью звучания музыки, установите флажок Изменить длительность показа слайдов соответственно длительности музыки.
Чтобы задать скорость автоматической смены изображений, воспользуйтесь раскрывающимся списком Длительность изображения.
Чтобы настроить эффект переключения между изображениями, воспользуйтесь раскрывающимся списком Переход.
Чтобы добавить эффекты панорамирования и масштаба изображений, выберите Использовать эффекты панорамирования и масштаба изображений.
- Чтобы просмотреть получившееся слайд-шоу, нажмите кнопку Просмотр.
- Если слайд-шоу получилось таким, как вы хотели, то нажмите кнопку Изменить показ слайдов, чтобы сохранить изменения и перейти к записи диска DVD.
После добавления файлов и настройки DVD-диска, можно начинать запись.
Запись DVD
Нажмите кнопку Запись и дождитесь окончания процесса. Во избежание ошибок, постарайтесь не пользоваться компьютером до завершения записи DVD. Время записи DVD-диска зависит от объема записываемых файлов, а также от ресурсов компьютера.
Чтобы еще раз записать этот же DVD-диск, вставьте чистый DVD-диск и выберите команду Создать еще одну копию этого DVD.
Чтобы сохранить проект со всеми его настройками, в верхнем горизонтальном меню DVD-студии нажмите Файл > Сохранить как.
Чтобы записать новый диск, нажмите Файл > Создать.
Компьютерная грамотность с Надеждой
Заполняем пробелы – расширяем горизонты!
Записываем диск с DVD-студией Windows 7

На серьёзные операции программа не рассчитана – даже стереть перезаписываемый диск не получится. Однако сделать качественную запись диска и даже неплохое дизайн-оформление Вы всё же сможете.
Ниже рассмотрим все возможности этого предложения от Windows 7 вместе с пошаговой инструкцией действий.
Старт DVD-студии Windows 7
Если у Вас Windows 7 версии Домашняя базовая, то в этой версии DVD-студии, к сожалению, нет.
В остальных версиях Windows 7 открываем меню «Пуск», далее «Все программы» и находим ярлык «DVD-студия Windows».
В открывшемся окошке увидим вполне понятный интерфейс – чтобы добавить необходимые для записи файлы, просто жмём на команду «Добавить» и в появившемся окне выбираем всё, что хотим записать на DVD:
Кстати, очень удобна функция удержания клавиши Ctrl для добавления сразу нескольких файлов.
Если Вы хотите изменить порядок показа файлов в слайд-шоу на DVD, такую очерёдность добавленных выделенных файлов можно варьировать иконками в виде синих стрелочек – «Вверх» или «Вниз».
Лишний добавленный файл из проекта (на жестком диске он, естественно, останется) легко можно удалить командой вверху панели или, щёлкнув на файле правой клавишей мышки – «Удалить»:
Если ваш компьютер оборудован несколькими записывающими DVD-приводами, то в разделе «Устройство записи DVD» (на рисунке вверху справа) нужный привод можно выбрать.
Назвать диск можно в соответствующем поле – «Название DVD-диска».
Проект с добавленными файлами готов. По желанию можно поменять настройки записи диска.
Настройки записи диска
В левом нижнем углу окна, возле поля, где можно ввести название диска, (рисунок выше) расположена кнопка «Параметры»: здесь доступны параметры воспроизведения DVD-диска, установка пропорций диска и выбор формата. Если кликнуть по “Параметры”, то появится окно:
Параметры воспроизведения DVD-диска:
- выбрав пункт «Начать с меню DVD», при вставлении этого диска в DVD-плеер на экране увидим меню DVD;
- выбрав пункт «Воспроизвести видео, затем открыть меню DVD», при вставлении этого диска в DVD-плеер последний со старта начнёт воспроизведение видео, DVD-меню появится лишь потом;
- выбрав пункт «Воспроизводить видео в непрерывном цикле», DVD-плеер будет воспроизводить видеозапись непрерывно.
Пропорции DVD – этот параметр поможет нам настроить пропорции отображения слайд-шоу.
Ниже на выбор представлено отношение ширины изображения к его высоте:
- 4:3 – это обычные пропорции;
- 16:9 – это уже широкоэкранный формат.
Формат видео – выбираем систему кодирования видеосигнала – или NTSC, или PAL. Количество кадров в секунду у NTSC больше.
Скорость записи DVD – многие полагают, что скорость записи DVD негативно влияет на качество записи. Это заблуждение, но, чем медленнее скорость записи, тем лучше диск будет читаться проигрывателем и, естественно, дольше прослужит. Здесь выбор зависит от вашей психологической привязанности к болванке.
Временные файлы – нажав «Обзор» можем указать папку для хранения временных файлов во время процесса записи DVD. Такая опция полезна в том случае, если на диске C: мало памяти, чтобы хранить временные файлы.
Вкладка «Совместимость» – здесь можно отключить фильтры, несовместимые с DVD-студией Windows, которые могут во время записи вызвать проблемы. Однако для обычного пользователя такая настройка не будет особо полезной. Но, зная название этих проблемных видеофильтров, их можно отключить, просто сняв галочку.
Дизайн записи
Завершив настройки, можно по своему вкусу настроить дизайн записываемого диска – настраиваем меню и показ слайдов. Жмём «Далее» и переходим к окну «Готовность к записи DVD-диска». Готовые стили меню DVD отображены справа – если нет желания создавать что-либо своё, выбираем из предложенного.
А для тех, кто любит создавать свои неповторимые стили, вверху горизонтальной панели расположены специальные разделы:
1. Текст меню – доступны настройки шрифта, который будет использован в меню диска DVD: можно изменить название кнопок воспроизведение и воспроизведения сцен, а также добавить в произвольном стиле какие-либо текстовые заметки.
Нажав вверху на «Просмотр», увидим своё творение, а сохранить все изменения шрифта и надписей можно, нажав параметр «Изменить текст». Отменить всё это можно с помощью параметра «Не изменять».
2. Настройка меню – доступны настройки вида кнопок, фонового изображения, а также можно добавить в меню звуковую дорожку.
Установить определенное изображение или видео в качестве фона главного меню DVD-диска, можно, добавив их в «Фоновое видео» из «Обзора». А чтобы фон меню DVD-диска сопровождала музыка, эту же операцию проводим в поле «Звук для меню».
Как и в предыдущем разделе, просматриваем как всё это будет выглядеть с помощью команды «Просмотр», а сохраняем командой – «Изменить текст». Отменить все выборы – команда «Не изменять». Созданное меню можно сохранить командой «Сохранить как новый стиль» – далее этот стиль можно использовать для других дисков.
3. Показ слайдов – в этом разделе настраиваем сопровождающую музыку – кнопка «Добавить музыку», выбираем аудио-файл и жмём «Добавить».
Аудио-файлов можно добавить несколько, а также задать последовательность их воспроизведения – команды «Вверх», «Вниз» и «Удалить».
«Изменить длительность показа слайдов соответственно длительности музыки» – этот параметр выбираем для того, чтобы показ слайдов по времени совпадал с длительностью звучания музыки. В раскрывающемся списке можно установить скорость автоматической смены изображений.
В параметре «Переход» настраиваем эффект переключения между изображениями. Жмём «Просмотр» и если всё устаивает, то далее – команда «Изменить показ слайдов».
Запись DVD
В правом нижнем углу расположена команда «Запись» – после всех настроек жмём её и дожидаемся окончания процесса записи.
Сохранить ваш проект со всеми его настройками можно в меню программы «Файл» – «Сохранить как».