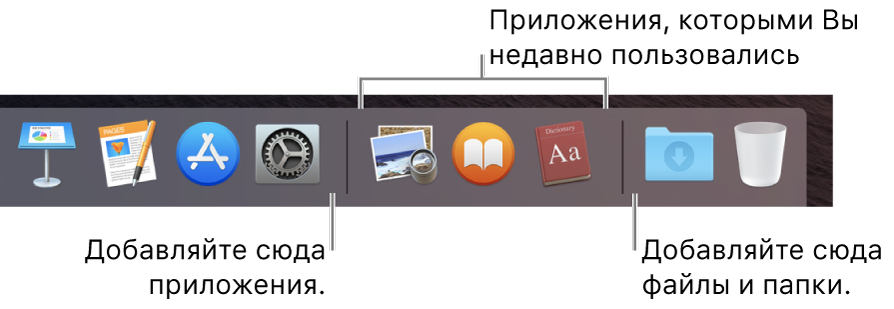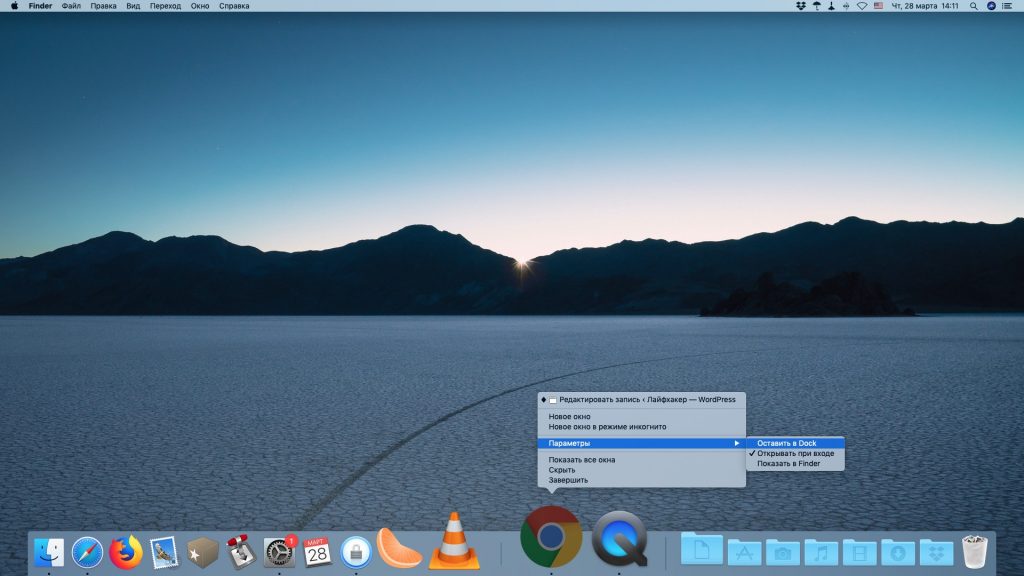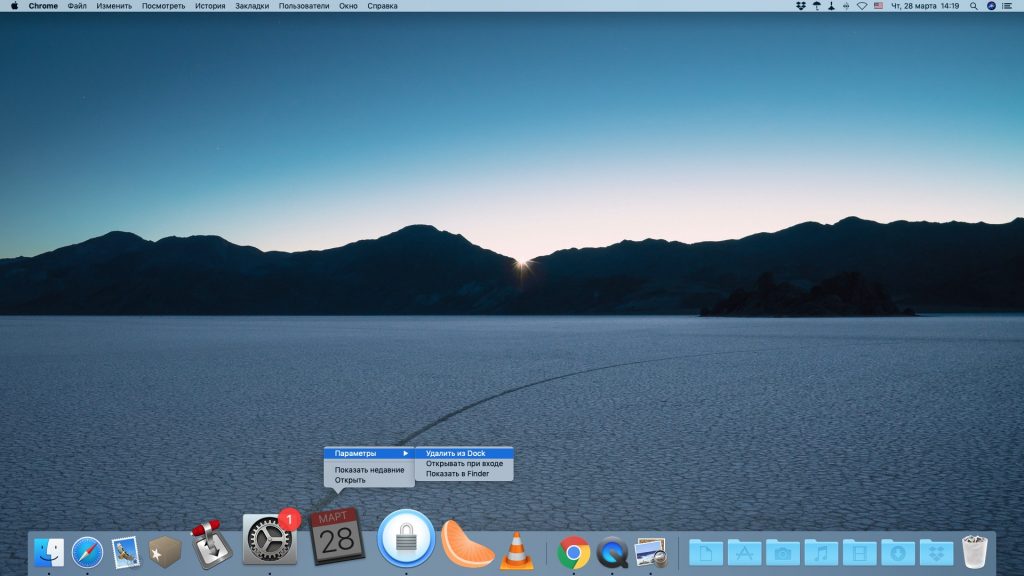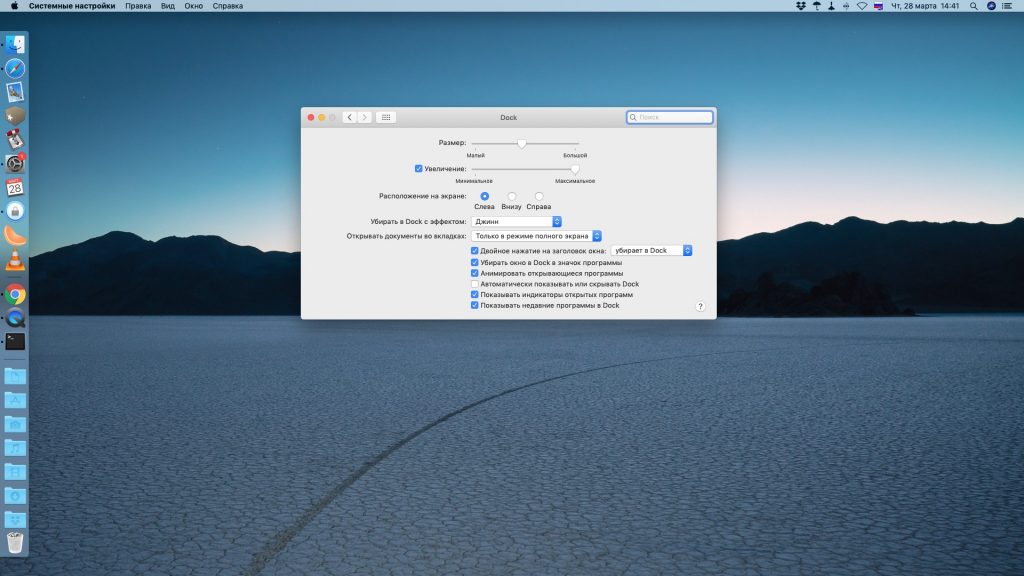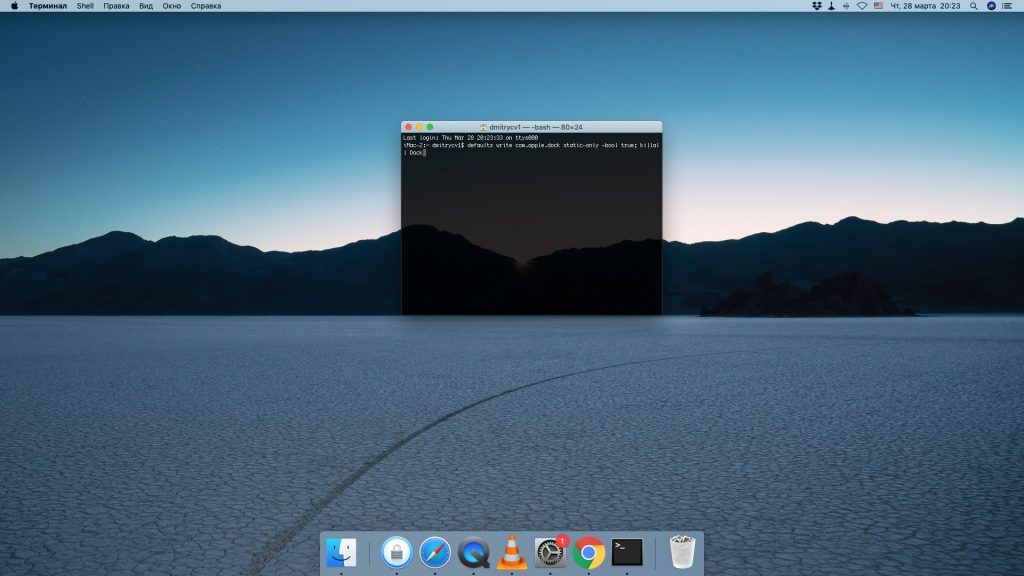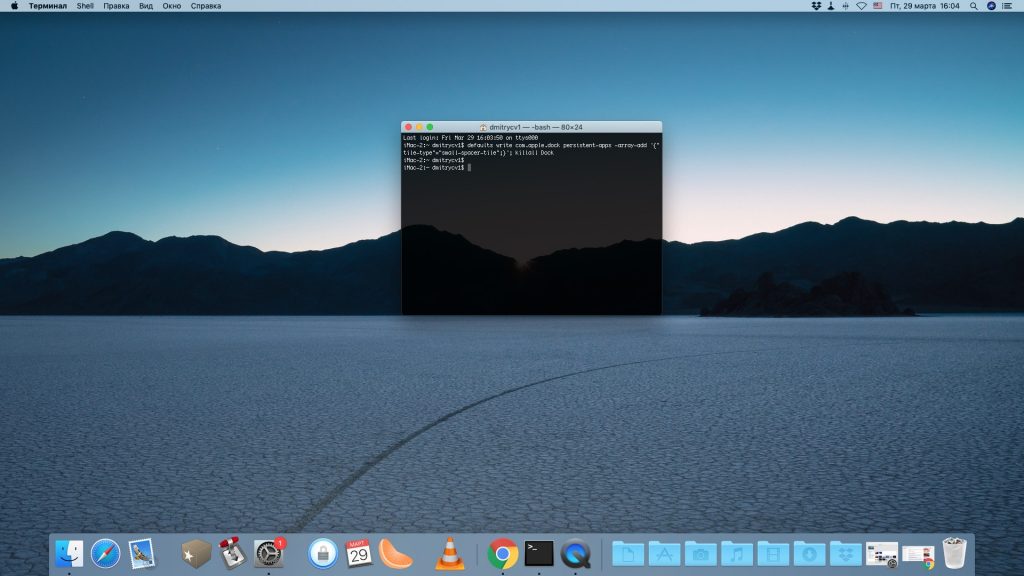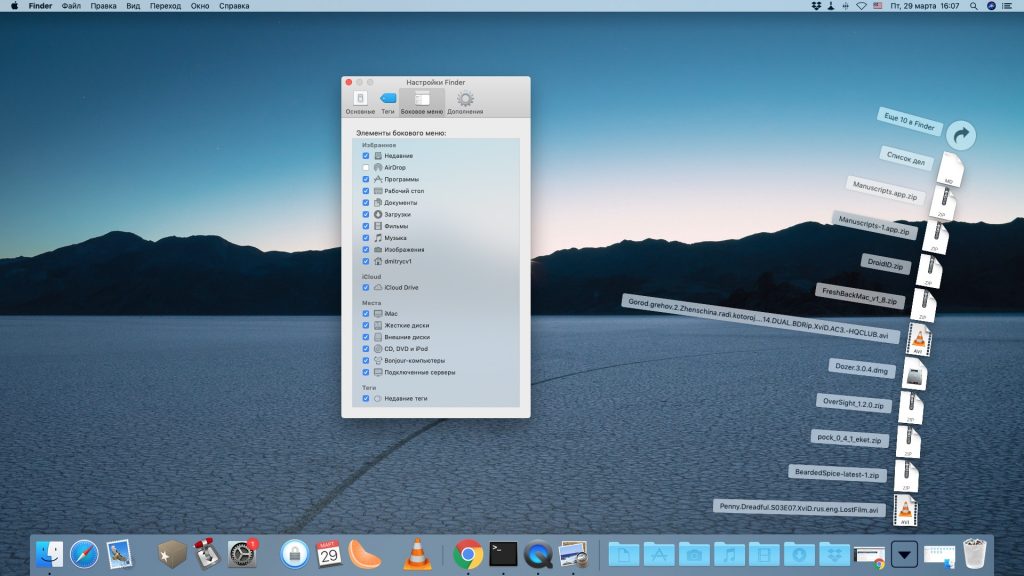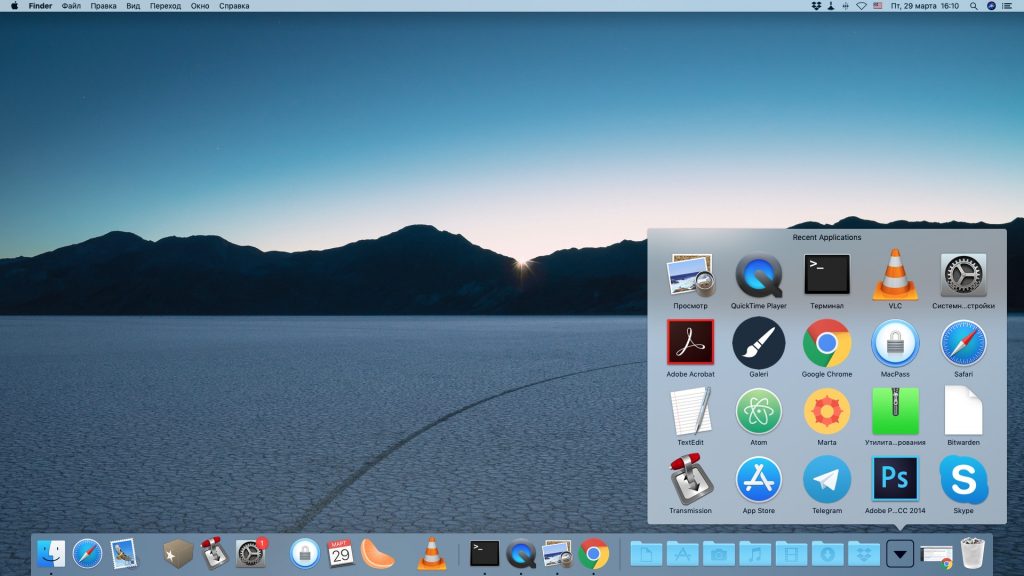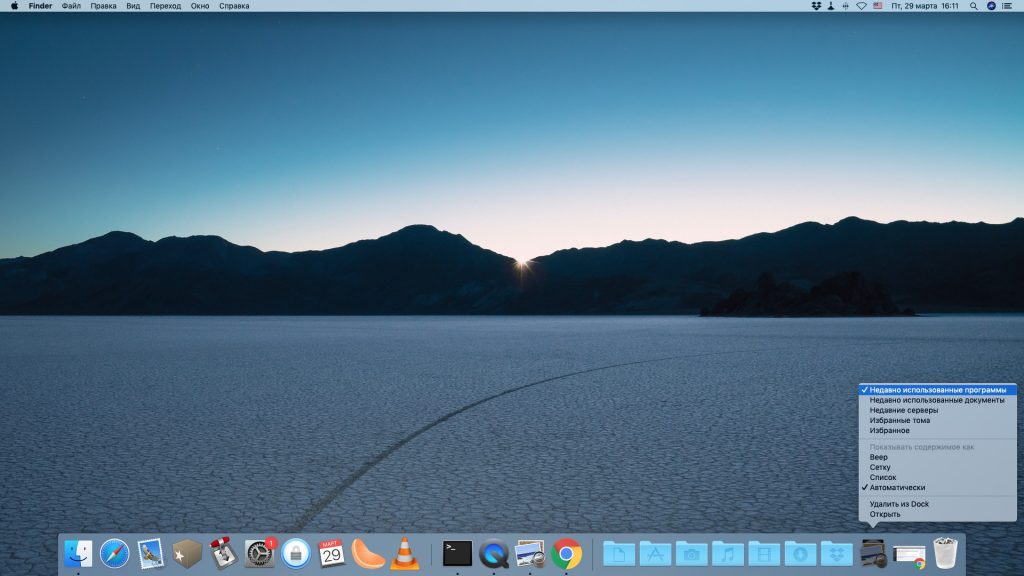Использование Dock на Mac
В панели Dock на рабочем столе Mac удобно собраны приложения и функции (например, Siri, Launchpad и Корзина), которые могут понадобиться Вам каждый день. В Dock можно отображать до трех недавно использованных приложений, которые еще не добавлены в Dock, и папок с объектами, которые Вы загрузили из Интернета.
Открытие объектов в Dock
В панели Dock на Mac можно сделать следующее.
Запуск приложения. Нажмите значок приложения. Например, чтобы открыть Finder, нажмите значок Finder 
Открытие файла в приложении. Перетяните файл на значок приложения. Например, чтобы открыть документ, созданный в Pages, перетяните его на значок Pages в Dock.
Отображение объекта в Finder. Нажмите значок объекта, удерживая клавишу Command.
Переход к предыдущему приложению и скрытие текущего приложения: нажмите значок текущего приложения, удерживая клавишу Option.
Переход в другое приложение и скрытие всех остальных приложений: нажмите значок того приложения, к которому Вы хотите перейти, удерживая клавиши Option и Command.
Нажав объект при нажатой клавише Control, можно отобразить контекстное меню других действий: открытие или закрытие приложения, открытие недавнего документа и т. д.
Если приложение перестало отвечать, можно принудительно завершить его из Dock (несохраненные изменения могут быть потеряны). нажмите значок приложения, удерживая клавиши Option и Control, затем выберите «Завершить принудительно».
Добавление или удаление объектов Dock
На Mac можно сделать следующее.
Добавление объектов в Dock: Перетяните приложения налево от линии (или выше линии), отделяющей недавно использованные приложения. Перетяните приложения направо от другой линии (или ниже этой линии), отделяющей недавно использованные приложения. В Dock помещается псевдоним объекта.
Удаление объектов из Dock: Перетяните объект за пределы Dock, пока не увидите надпись «Удалить». Удаляется только псевдоним; сам объект остается на Mac.
Если Вы случайно удалили значок приложения из Dock, его можно легко вернуть (приложение остается на Mac). Откройте приложение, чтобы его значок снова появился в Dock. Нажмите значок приложения, удерживая клавишу Control, затем выберите «Параметры» > «Оставить в Dock».
Можно также переставлять объекты в Dock: просто перетяните объект в новое место.
Настройка панели Dock
На Mac выберите меню «Apple» 
Измените нужные Вам параметры.
Например, можно изменить порядок отображения объектов в панели Dock, настроить ее размер и местоположение или даже скрыть панель Dock.
Чтобы узнать о доступных вариантах, нажмите кнопку «Справка» 
Чтобы быстро настроить размер панели Dock, наведите указатель на разделительную линию, чтобы появилась двойная стрелка, затем увеличьте или уменьшите размер панели Dock перетягиванием. Или нажмите разделитель, удерживая клавишу Control, затем выберите действие в контекстном меню.
Для навигации по Dock можно использовать сочетания клавиш. Нажмите сочетание клавиш Control-F3 (на портативном Mac нажмите Control-Fn-F3) для перехода в Dock. Затем используйте клавиши со стрелками влево и вправо для перемещения от значка к значку. Нажмите клавишу Return для открытия приложения.
Красная метка на значке в панели Dock означает, что Вам нужно предпринять одно или несколько действий в приложении или в Системных настройках. Например, красная метка на значке Почты в Dock означает, что у Вас есть новые письма.
Перетянув папку в Dock, можно просматривать ее в виде стопки папок. По умолчанию Dock содержит стек Загрузки. См. раздел Группировка файлов в стопки.
Панель Dock на Mac
Расположенная внизу экрана панель Dock — удобное место для размещения часто используемых приложений и документов.
Как открыть приложение или файл. Нажмите соответствующий значок на панели Dock. Недавно использовавшиеся приложения отображаются в центральной части панели Dock.
Добавление объектов в Dock. Перетяните объект в нужное место. Размещайте приложения в левой части панели Dock, а файлы и папки — в правой.
Удаление объектов из Dock. Перетяните объект за пределы Dock. Объект удаляется из панели Dock, но не с Mac Pro.
Совет. В панель Dock можно добавлять приложения и документы (и удалять их оттуда), можно увеличивать или уменьшать панель, перемещать ее в левую или правую часть экрана и даже скрывать панель, когда она не используется. Чтобы изменить внешний вид панели Dock, нажмите значок Системных настроек 

Подробнее. См. статью службы поддержки Apple Использование Dock на Mac.
Гид по настройке дока в macOS
Полезные трюки как для новичков, так и для заядлых пользователей Mac.
Добавляем в док значки
Первое, что любой пользователь делает со своим Mac, — добавляет в док значки своих любимых программ. Для этого используется простое перетаскивание. Ухватите значок приложения в Launchpad, в папке «Программы» или любом месте в Finder и перенесите его в область дока. Затем отпустите, и значок окажется там, куда вы его положили. Ничего проще и быть не может.
Ещё вариант — запустить какую-нибудь программу, затем щёлкнуть её значок в доке правой кнопкой мыши и выбрать «Параметры» → «Оставить в Dock».
Помимо программ, в док можно добавлять файлы, папки и документы. Только их нужно перетаскивать на правую сторону дока.
И, конечно, имеющиеся в доке значки можно перемещать, настраивая их порядок. Делается это примерно вот так.
Удаляем лишние иконки
Удаляются значки из дока тоже очень просто. Возьмите ненужную иконку, зажав её левой кнопкой мыши, и перетащите из дока в любое место. Затем отпустите, и она испарится.
Либо нажмите правой кнопкой мыши на значок и щёлкните «Параметры» → «Удалить из Dock».
Добавляем сайты
Закрепить в доке можно не только значки, но и ссылки на сайты. Откройте любой из них (например, наш) в браузере, и перетащите ссылку из адресной строки в правую часть дока.
Ссылка превратится в значок в виде синего глобуса и останется в доке. К сожалению, macOS не умеет устанавливать иконки сайтов в качестве изображения для такой ссылки. Так что много сайтов в док не добавишь: вы будете путаться в синих глобусах.
Настраиваем размер дока
Откройте параметры дока. Для этого нажмите «Системные параметры» → Dock. Первое, что вы увидите — ползунок, изменяющий размеры дока и его значков. С его помощью можно сделать док меньше или, наоборот, больше.
Настраиваем увеличение значков
Следующий ползунок в этом же разделе регулирует степень увеличения значков, когда на них наведён курсор. В принципе, эту функцию можно и отключить, чтобы док не мельтешил при неосторожном движении мышью. Для этого достаточно снять галочку рядом с параметром «Увеличение».
Но на MacBook или MacBook Air увеличение значков лучше включить, а ползунок вытянуть на максимум. Когда док не нужен, он будет занимать меньше места. А когда понадобится запустить какое-нибудь приложение, просто наведите на док курсор, и значки увеличатся — так будет легче их рассмотреть.
Кстати, существует трюк, который позволяет увеличивать значки ещё больше, даже когда ползунок выкручен до предела. Откройте «Терминал» и введите команду:
defaults write com.apple.dock largesize -float 360; killall Dock
По умолчанию увеличение значков в macOS настроено на 128. Если ползунок на максимуме, число равно 256. В эту команду вы можете подставлять любое произвольное число. В примере ниже выбрано 360.
Чтобы сбросить эту настройку, переместите ползунок «Увеличение».
Изменяем положение дока на экране
По умолчанию док в macOS располагается внизу. На огромных экранах iMac это вполне оправдано, но вот если вы пользуетесь MacBook или даже MacBook Air, док начинает отнимать слишком много места. Да и пустое экранное пространство слева и справа от него используется неэффективно.
Поэтому на ноутбуках резонно поменять расположение дока, переместив его в левую часть экрана и сделав вертикальным. Так он будет напоминать панель приложений в каком-нибудь Linux с GNOME.
Откройте параметры дока, нажав «Системные настройки» → Dock. В пункте «Расположение на экране» выберите вариант «Слева».
В принципе, док можно разместить и справа. Но тогда он будет пересекаться с панелью уведомлений. Поэтому расположение с левой стороны — идеальный вариант.
Меняем анимацию окон
Когда вы сворачиваете окно, оно убирается в док и делает это красиво. По умолчанию macOS использует анимацию «Джинн». Выглядит она эффектно, но её можно и заменить.
Перейдите в «Системные настройки» → Dock. Отыщите там параметр «Убирать в Dock с эффектом» и нажмите на выпадающий список. Выберите вариант «Простое уменьшение». Анимация поменяется на более быструю и не такую вычурную. Так будет удобнее поклонникам Windows и адептам минимализма.
Но помимо «Джинна» и «Простого уменьшения», в macOS есть ещё одна скрытая анимация для окон. Она называется «Засасывание» (Suck). Включить её можно через «Терминал» следующей командой:
defaults write com.apple.dock mineffect suck; killall Dock
Вот как она выглядит.
Если вы попробовали эту анимацию и решили, что она не для вас, просто смените её на другую в настройках.
Сворачиваем окна в значки программ
По умолчанию сворачиваемые окна переносятся в правую часть дока, рядом с «Корзиной». Для каждого из них создаётся отдельный значок-превью. Это удобно, если вы работаете с небольшим количеством окон, но когда свёрнутых программ много, они начинают переполнять док.
Зайдите в настройки дока и отыщите там галочку «Убирать окно в Dock в значок программы». Это поможет сберечь место на доке. Кроме того, пользователям Windows и Linux, перешедшим на macOS, так будет привычнее — нажатие на значок в доке не будет открывать новый экземпляр программы, а развернёт уже запущенный.
Включаем автоматическое скрытие дока
С автоматическим скрытием дока вы сэкономите ещё больше места на экране. Для этого в его параметрах включите галочку «Автоматически показывать или скрывать Dock».
Теперь, чтобы заставить док появиться, подведите курсор к тому краю экрана, где он расположен. Окна в таком режиме будут занимать всю площадь экрана, и место не будет тратиться впустую.
Убираем раздел с запущенными приложениями
В macOS Mojave в доке появился специальный раздел, который содержит значки только что запущенных программ. Причём когда вы завершаете программу, значок там всё равно остаётся и занимает место, даже если он вам не нужен. Это можно исправить.
Откройте настройки, перейдите раздел Dock и снимите галочку с пункта «Показать недавние программы в Dock». Это сбережёт место, а открывать часто используемые программы можно и более удобным способом.
Отображаем только активные приложения
Есть ещё один специальный режим работы дока. Если его включить, на панели будут отображаться только те программы, которые в данный момент запущены. Значки, оставленные на потом, исчезнут. Закрытые программы тоже пропадут из дока.
Чтобы активировать этот режим, наберите следующую команду. Главное, не забудьте перед этим запомнить, что у вас было в доке закреплено.
defaults write com.apple.dock static-only -bool true; killall Dock
Запускать программы теперь придётся через Launchpad, зато вас не будут отвлекать лишние значки. Отключить режим можно командой:
defaults write com.apple.dock static-only -bool false; killall Dock
Добавляем разделители
По умолчанию все значки в доке расположены один к одному. Но если у вас в нём много всяких программ и вы хотите рассортировать их более наглядно — воспользуйтесь такой командой.
defaults write com.apple.dock persistent-apps -array-add ‘<"tile-type"="small-spacer-tile";>‘; killall Dock
Она создаст в доке разделитель — небольшое пустое пространство. Его можно перетаскивать, отделяя одну группу программ от другой. Команду можно повторять сколько угодно раз, чтобы создать нужное количество разделителей.
Мы писали и о других командах, создающих разделители большего размера или разделители для папок.
Добавляем в док недавние файлы
Если вы постоянно работаете с группой файлов в течение некоторого времени, неплохо бы иметь способ быстро открывать их. И он есть.
- Откройте Finder и перейдите в настройки.
- В разделе «Боковое меню» активируйте пункт «Недавние».
- Перетащите папку «Недавние» с боковой панели Finder в док.
Добавляем в док недавние элементы
Вышеописанным способом вы получите доступ только к недавним документам. Но аналогичным образом можно открывать и часто используемые программы, и диски, и прочие элементы.
Для того чтобы создать в доке стек с часто используемыми приложениями, откройте «Терминал» и введите команду:
defaults write com.apple.dock persistent-others -array-add ‘<"tile-data" = <"list-type" = 1;>; «tile-type» = «recents-tile»;>’; killall Dock
Теперь в доке появится новый стек. Щёлкните по нему правой кнопкой мыши и выберите, что он должен отображать: программы, диски, серверы или избранные элементы.
Повторно вводя команду в «Терминал», можно создать несколько таких стеков. Настройте их через контекстное меню, чтобы каждый отображал то, что нужно.
Добавляем жест прокруткой
В доке macOS есть ещё одна скрытая функция, которую можно активировать из «Терминала». Введите команду:
defaults write com.apple.dock scroll-to-open -bool TRUE; killall Dock
Теперь откройте несколько окон одной и той же программы. Наведите на её значок в доке курсор и проведите пальцем по мыши или тачбару, как будто скроллите. И перед вами появятся все окна этого приложения в режиме «Обзор». Полезная вещь для тех, кто работает со множеством окон одновременно.
Выключить функцию можно командой:
defaults write com.apple.dock scroll-to-open -bool FALSE; killall Dock
Возвращаем исходный вид дока
Если слишком увлечься шаманством с доком, он превратится в нечто совершенно неудобоваримое. В таком случае вы можете сбросить его настройки полностью, сделав док таким, каким он был во время первого включения вашего Mac. Для этого наберите в «Терминале» команду
defaults delete com.apple.dock; killall Dock
Может быть, вы знаете ещё какие-то хитрости и приёмы для работы с доком? Поделитесь в комментариях.