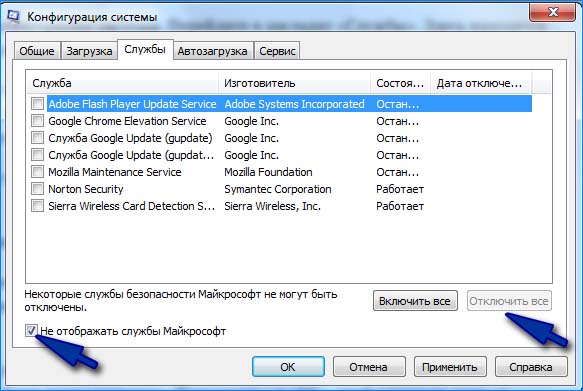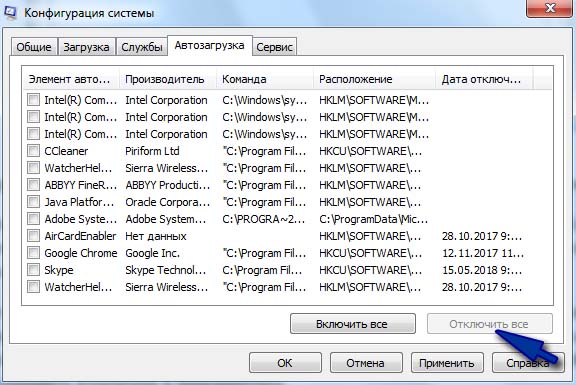Чистая загрузка Windows 7, 8, 10.
Чистую загрузку системы Windows не стоит путать с чистой установкой, когда система устанавливается с флешки или диска, при этом предыдущая ОС удаляется. Чистая загрузка – это загрузка в режиме, когда отключено все ПО сторонних разработчиков. Такой режим позволяет найти причину неисправностей в работе приложений, конфликтующие программы и драйверы, неполадки в самой ОС – в общем все то, что мешает стабильной работе системы. Чистая загрузка очень похожа на загрузку в безопасном режиме (например, когда необходимо удалить «неудаляемый» вирус), когда отключено практически все, что не нужно для запуска системы.
Для настройки чистой загрузки системы необходимо наличие прав администратора.
Для того, чтобы настроить систему на чистый запуск нужно предпринять следующие действия:
- Нажимаем клавиши Win+R, в открывшемся окне «Выполнить» вводим команду msconfig и нажимаем «ОК» или клавишу Enter.
- В окне «Конфигурация системы» на вкладке «Общие» отмечаем пункт «Выборочная загрузка» и снимаем отметку с «Загружать элементы автозагрузки».
- Переходим на вкладку «Службы» и внизу отмечаем пункт «Не отображать службы Майкрософт». Если остались сторонние службы, нажимаем «Отключить все».
В открывшемся диспетчере задач на вкладке «Автозагрузка» поочередно отключаем все программы. Возникает резонный вопрос: “Зачем отключать элементы автозагрузки в диспетчере задач вручную, если мы это уже проделали на вкладке «Общие» в настройках конфигурации системы?”. Все дело в том, что в Windows 8 и 10 отключение элементов автозагрузки в настройках конфигурации может отключить не все сторонние службы или программы. В Windows 7 ручное отключение всех программ автозагрузки не требуется.
Для того, чтобы загрузить систему в обычном режиме, необходимо проделать те же действия и отменить все изменения.
Режим чистой загрузки может пригодится, к примеру, когда не получается в обычном режиме удалить какую-нибудь программу, произвести какие-либо действия или изменения с папками, настройками и так далее. Если какая-то программа не запускается в обычном режиме, то возможно она конфликтует с другой сторонней программой. В режиме чистой загрузки можно проверить ее запуск, когда другие программы отключены.
Что такое чистая загрузка и как ее выполнить в Windows 7, 8.1 и 10
Возникла необходимость выполнить чистую загрузку Windows, но не знаете, как ее запустить? Узнаем подробнее, что такое чистая загрузка и как ее выполнить в Windows 7, 8.1 и 10.
Чистая загрузка в системе Windows 7, 8.1 и 10
Если возникли проблемы с компьютером или программным обеспечением, то в поисках решения в сети Интернет можете наткнуться на чьи-то советы, в которых автор рекомендует выполнить так называемую чистую загрузку. Очень часто многие рекомендуют ее на официальных игровых форумах. Если игра или программа медленно, или нестабильно работает либо самостоятельно закрывается, то часто пользователи получают совет выполнить чистую загрузку. Только что означает чистая загрузка windows 10 и какая от нее польза?
Чистая загрузка – это специальный метод запуска системы таким образом, чтобы во время запуска не включались дополнительные службы и сторонние программы (не относящиеся к Microsoft). В общем, она представляет собой чистый запуск Windows без лишних дополнений и сторонних программ. Но это не безопасный режим – в этом случае система загружается в обычном режиме, но без приложений и служб сторонних производителей.
При запуске Windows таким способом:
- не загружаются ненужные службы;
- активируются только компоненты Microsoft;
- игнорируются программы из автозагрузки.
Но, какая от нее польза? Очень часто проблемы с производительностью в играх или со стабильностью работы программ возникают из-за конфликтов между программным обеспечением. Одна небольшая программа, например, которая добавляет новые функции для клавиатуры или мыши в состоянии негативно повлиять на какую-то игру, из-за чего та начнет самостоятельно закрываться, зависать или вообще перестает запускаться. Одна служба, добавленная внешним программным обеспечением, может вызвать проблемы, препятствующие запуску некоторых приложений.
Но пока не убедитесь однозначно, что проблемы вызывает стороннее ПО, в том числе те, которые чрезмерно загружают оперативную память в компьютере, то не будете точно знать, где искать решение и как устранить ошибку. Чистая загрузка в состоянии подтвердить (или опровергнуть) то, что источником проблемы является стороннее программное обеспечение, установленное в системе.
В общем, благодаря загрузке таким способом можем убедиться, что проблемы с компьютером, играми и приложениями вызывают другие программы, установленные в системе. Если после проблемы с компьютером исчезают, это значит, что какие-то программы, не являющиеся по умолчанию компонентами Windows, вызывают конфликты. В этом случае уже известно, где искать проблемы и можно начинать по одному отключать или удалять их с компьютера, пока не найдете ту, которая вызывает ошибки.
Как запустить чистую загрузку системы на Windows 8, 8.1 и 10?
Перейдем непосредственно к тому, как выполнить чистую загрузку в Windows. Нажмите сочетание клавиш Windows + R для вызова окна «Выполнить». Затем введите следующую команду и подтвердите ее запуск на Enter:
Отобразится окно конфигурации системы. Перейдите в закладку «Службы». Здесь находится список всех системных служб, которые запускаются вместе с операционной системой.
В нижней части отметьте поле «Не отображать службы Microsoft». Благодаря этому в списке останутся только те, которые были добавлены сторонним программным обеспечением во время установки на компьютере.
Когда отображаются только службы, не являющиеся частью Windows, кликните на кнопку «Отключить все».
Затем перейдите на вкладку «Автозагрузка» и нажмите на кнопку «Открыть Диспетчер задач».
Здесь в списке отображаются все программы, которые запускаются вместе с системой. Нажмите на каждую из них правой кнопкой мыши и выберите «Отключить». Для чистой загрузки нужно их все отключить.
Нажмите кнопку ОК в Диспетчере задач, чтобы подтвердить настройки. Откроется окно Настройки системы. Здесь также нажмите «Применить» и «ОК», чтобы закрыть окно, и сохранить изменения. Появится запрос, применить изменения при перезапуске – выберите вариант сохранить изменения и перезапустить.
Теперь компьютер после перезагрузки запустится в режиме чистой загрузки, то есть без сторонних компонентов.
Как запустить чистую загрузку системы в Windows 7?
Чистая загрузка windows 7 настраивается подобным образом. Здесь также нажмите сочетание клавиш Windows + R, чтобы вызвать окно «Выполнить» и наберите команду:
Появится окно Конфигурации системы. На вкладке «Общие» отметьте пункт «Выборочный запуск». Прямо под ним уберите отметку с пункта «Загружать элементы автозагрузки». Таким образом, за один раз отключили автозапуск сторонних программ.
Затем откройте закладку Службы. Здесь отметьте пункт «Не отображать службы Майкрософта», а после нажмите на кнопку «Отключить все». Таким образом, вы отключите те, которые не являются неотъемлемой частью Виндовс и могут вызывать ошибки.
При закрытии настроек появится сообщение – подтвердите сохранение изменений и перезапустите компьютер. Система перезагрузится в режиме чистой загрузки.
Чистая Загрузка помогла. Что дальше?
Если удалось исправить проблему, то вывод один: какая-то программа вызывает ошибки. Теперь можно по очереди включать системные службы в окне msconfig и программы в автозагрузке, и после каждого включения перезагружайте компьютер.
Когда найдете несовместимое ПО, то самый простой способ – удалить его или обновить до последней версии.
Чистая загрузка Windows
Одним из главных правил оптимизации операционной системы Windows это отключение стороннего ПО, которое может более всего влиять на скорость загрузки и работы системы. Наиболее простым и быстрым способом отключения стороннего ПО – чистая загрузка Windows, которая позволит отключить сторонние приложения и службы.
Как сделать чистую загрузку Windows
Алгоритм действий для всех систем практически одинаковый, но есть небольшие отличия для Windows 7 и более младших систем (8.1 и 10). Чистая загрузка – отключение автозагрузки сторонних приложений и служб, для проверки их влияния и повышения производительности системы в целом.
Как выполнить чистую загрузку Windows 7
Все действия будут выполняться через параметры «Конфигурация системы». Что бы их открыть, введите в поиске Конфигурация системы или в окне Выполнить ( Win+R ) введите msconfig .
После чего откроется соответствующее окно. Для начала, отключим сторонние службы, откроем вкладку Службы .
Для отображения только сторонних служб поставьте галочку « Не отображать службы Майкрософт». Отобразятся сторонние службы, которые можно отключить выборочно (снятием галочки) или сразу все, кнопкой « Отключить все ».
Затем, откройте вкладку Автозагрузка. Тут будут показаны приложения, которые загружаются вместе с системой. Что бы их отключить нажмите кнопку « Отключить все ».
Для принятия всех изменений, нажмите ОК и выполните перезагрузку компьютера.
Таким образом выполняется чистая загрузка Windows 7.
Как выполнить чистую загрузку Windows 10
Отличий от 7й версии системы меньше, но в любом случае, пользователь должен знать, как сделать чистую загрузку на Windows 10.
Снова откроем окно « Конфигурация системы ». Введите в поиске Конфигурация системы или в окне Выполнить ( Win+R ) введите msconfig .
Затем, откройте окно вкладку Службы и как и в случае с Windows 7, отключите все сторонние службы, предварительно поставив галочку « Не отображать службы Майкрософт».
В отличие от Windows 7, список автозагрузки приложений перенесли в диспетчер задач.
А в версии Windows 10 Redstone 4, автозагрузка приложений будет доступна в Параметрах Windows. Читать подробнее…
Диспетчер задач можно открыть следующими вариантами:
- Сочетание клавиш Ctrl+Shift+Esc
- Сочетание клавиш Ctrl+Shift+Delete (Del) и выбор Диспетчер задач
- ПКМ по панели задач и выбор Диспетчер задач
- ПКМ по Пуску или Win+X и выбор Диспетчер задач
Затем, включите расширенный режим кнопкой « Подробнее» (если ранее не был включен). После, пройдите во вкладку « Автозагрузка» и тут Вы увидите все приложения, которые нужно отключить.
Выделите каждый процесс и нажмите «Отключить», это следует сделать со всеми записями.
Следует знать, что антивирусы и их службы останутся включенными, даже если их выключить, так работает их модуль самозащиты от влияния нежелательного ПО. Полностью отключить их можно в Безопасном режиме или удалив их.
Чистая загрузка через Autoruns
Если загрузка не «совсем чистая» и Вы хотите загрузить практически чистую систему, но без удаления программ, то в этом Вам поможет утилита от Sysinternals (принадлежит Microsoft) – Autoruns.
Загрузите архив, распакуйте и запустите Autoruns64, сразу от имени Администратора.
Интерфейс довольно прост. Нужные разделы разбиты на вкладки:
Everything – все, Logon – при входе в систему, Explorer – расширения Проводника, IE – расширения Internet Explorer и т.д.
Следует быть аккуратным, когда отключаете незнакомые Вам процессы. Например, во вкладке Drivers стоит отключать драйвера, который точно мешают корректной работе системы и Вы в этом уверены.
Приложение, также помогает определить, какие приложения желательно отключить, в этом случае, оно подсвечивает его красным цветом. Это может относиться к вирусам и другим нежелательным программам. С другой стороны, розовым цветом могут быть подсвечены неподписанные скрипты Microsoft, если есть сомнения, можно выполнить проверку.
Используя вкладку Options – Scan Options можно выполнить проверку всех запущенных процессов через Virus Total, что позволит определить нежелательные процессы, если утилита не смогла самостоятельно определить это.
Функционал данной утилиты значительно богаче, чем Конфигурация системы и Диспетчер задач. Чистая загрузка в этом случае, может быть максимально приближена к своему названию.