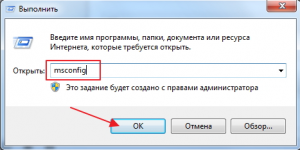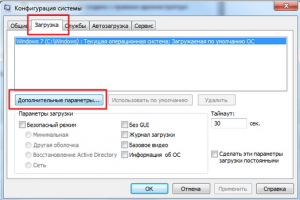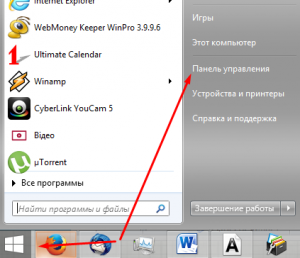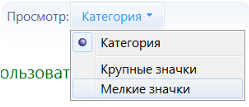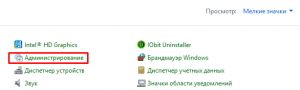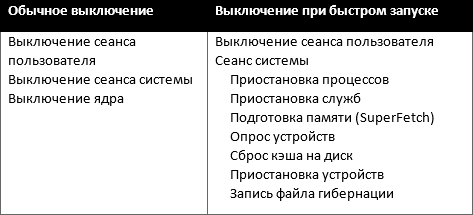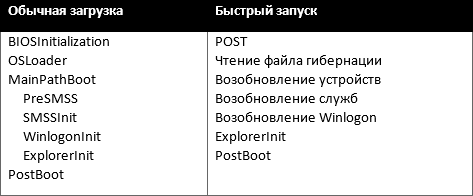Быстрый запуск Windows 7
Если перед вами стоит задача – ускорить загрузку Windows, и сделать это нужно без использования сторонних программ, то вам определенно нужно прочесть эту статью. Поскольку в ней собраны простые, а главное действенные способы ускорения загрузки операционной системы Windows 7, влияние которых вы сможете почувствовать без секундомера.
Шаг первый
Начиная работу любой компьютер первым делом запускает BIOS (от английского Basic Input/Output System – Базовая система Ввода/вывода), а потому ускорение запуска Windows нужно начать именно с него. В BIOS(е) нас интересуют две вещи: очередь приоритетов загрузки, и функция Fast boot.
Последняя способна значительно ускорить запуск системы, отменив поиск и проверку BIOS(ом) подключенных устройств. Однако в этой функции есть свои минусы – отключив ее, пользователь отключает использование устройств, подключенных через нестандартные разъемы (USB, S-Video, хосты для мобильных устройств). Они начнут работать после полного запуска Windows.
Для ускорения загрузки посредством настройки BIOS необходимо:
- Войти в BIOS. Нажав при старте компьютера кнопку F2 или Del (Иногда F1, F10).
- Открыть закладку «Boot».
- Сменить очередь загрузки, поставив первым (1st Boot Priority) значение Hard Disk.
- Если компьютер имеет несколько жестких дисков, выберете тот? на котором установлена операционная система.
- Здесь же включаем функцию «Fast Boot» (вверху).
Важно! На рисунке показана «Очередь загрузки» для ноутбука Dell Inspiron. На других устройствах она может незначительно отличаться. Как правило, отличия касаются лишь визуальной составляющей, в то время как названия закладок и команд почти всегда идентичны (стандартизированы) для всех устройств.
Также следует отметить, Fast boot иногда работает слишком хорошо. Вследствие чего пользователи физически не успевают нажать вовремя нужную кнопку для повторного входа в BIOS. Это проблема решается нажатием кнопки открывающей настройки BIOS(а) до включения компьютера.
Второй шаг
Следующее действие по ускорению загрузки относится к подключению всех ядер процессора (если их больше одного) для запуска операционной системы. Для этого:
- Нажимаем кнопку «Пуск» где в графе поиска/выполнения вводим без кавычек «msconfig». Окно «Выполнить» также запускается нажатием двух клавиш «Win+R».
- Дальше в открывшемся окне переходим в закладку «Загрузки». Выбираем строчку «Windows…Загружаемая по умолчанию ОС», прожимаем «Дополнительные параметры».
- Откроется окошко, где ставим галочку напротив «Число процессоров». Вследствие чего появиться возможность выбрать нужное число ядер (рекомендовано выбрать максимально допустимое количество). Нажимаем «Ок».
Проделанные манипуляции начнут работать при следующей перезагрузке операционной системы.
Шаг третий
Следующим шагом будет отключение ненужных программ и служб, влияющих на запуск системы.
Отключение служб
- Откройте «Пуск», перейдите в «Панель управления».
- Прожмите «Категории» (вверху справа) и выберете «Мелкие значки».
- Отыщите иконку «Администрирование».
- Откройте пункт «Службы».
Здесь необходимо отключить ненужные службы, поскольку они нагружают систему, даже если не используются пользователем. Особенно при запуске Windows. Детально о том, что можно отключить, а что лучше не трогать можно прочесть в интернете, однако, про некоторые службы можно догадаться и самому. К примеру «Диспетчер печати» вам не нужен, если у вас нет принтера.
«Служба» выключается путем нажатия на нее правой кнопкой мышки, где нажимается пункта «Свойства». После чего откроется окошко, где в графе «Тип запуска» выберите «Отключена».
Шаг четвертый
Далее настраиваем то, какие программы Windows стоит автоматически запускаются при старте системы. Поскольку очень много программ любят прописываться в автозапуске, при этом пользователь мало того что не использует их, он даже не подозревает что они работают.
Настройка автозагрузки Windows 7
Либо нажимаем «Win+R» и таким образом запускаем команду «msconfig».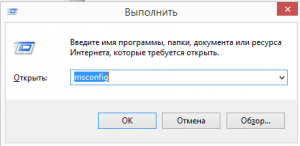
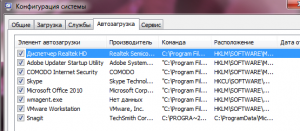
Внесенные изменения вступят в силу при следующем запуске операционной системы.
Шаг пятый
Последний пункт ускорения запуска системы — это упорядочивание занятого файлами пространства на жестком диске, иными словами – дефрагментация жесткого диска. Данная процедура напоминает упорядочивание расстановки книг в библиотеке. Что требуется для более удобного, быстрого поиска книг (в нашем случае файлов) и их использования.
Служба дефрагментация дисков в Windows 7 запускается отдельной командой — defrag.exe. Ее нужно ввести в поисковую строку меню «Пуска» либо в окне «Выполнить» (Win+R).
Запустив эту команду, вы откроете окно «Дефрагментации», где следует выбрать диск, на котором установлена операционная система и запустить его дефрагментацию.
Процесс дефрагментации может занять большое количество времени, иногда несколько часов.
Также в этом окошке лучше сразу включить функцию периодического запуска дефрагментации, нажав «Настроить расписание».
И выбрав оптимальные для вас параметры запуска. После этого можно начать дефрагментацию жесткого диска.
Совет. Не стоит во время дефрагментации загружать компьютер, лучше всего оставить его пока процесс не закончится.
Как оптимизировать Windows 10 — быстрый запуск и проверка автозагрузки
Замечаем, что многие клиенты переходят на работу с современной «десяткой» от Microsoft. По умолчанию в системе активированы параметры, влияющие больше на красоту, а не скорость.
Если вы используете новое железо и провели полный апгрейд — просто отлично. Возможно, оптимизация настроек ОС не понадобится.
Для случаев, когда вы не можете позволить хорошее аппаратное обеспечение, остается вариант ускорения Windows 10 программными методами.
ОС с настройками на быстродействие также способствует увеличению производительности в приложениях — 1С в том числе.
Важное замечание
✅ Более заметный эффект вы получаете при замене оборудования компьютера:
- замена центрального процессора на более мощный;
- установка большего объема оперативной памяти;
- установка SSD (твердотельного диска) и использование его в качестве системного.
А если узнаете и примените все способы оптимизации Windows 10, то это еще лучше, быстрее и комфортнее.
Первые 2 способа оптимизации:
1. Использование быстрого запуска.
2. Проверка автозагрузки.
Быстрый запуск — что это?
Это специальный режим, который загружает систему быстрее, чем при обычном запуске.
В Windows 10 функция «Быстрый запуск» включена по умолчанию.
Мы, как пользователи, будем только рады, если Рабочий стол появится перед нами как можно скорее.
Режимы выхода из отключенного состояния
Рассмотрим подробнее эти понятия, между ними есть существенная разница.
«Спящий режим» (сон) — переводит ПК в режим пониженного энергопотребления. Т. е. прекращается рабочая деятельность, однако операционная система (ОС) с программами остаются открытыми и готовы в любой момент продолжить работу по нажатию кнопки включения.
Технически состояние компьютера сохраняется в оперативной памяти. Из-за чего «пробуждение» происходит относительно быстро.
Гибернация — похожа на обычное выключение компьютера, с той лишь разницей, что все открытые программы и текущая деятельность пользователя сохраняются на жестком диске. Поэтому, когда вы снова включаете ПК, ОС восстанавливает сеанс по сохраненным данным.
Гибернация требует специального файла на системном разделе — hiberfil.sys, пропорционального объему установленной оперативной памяти.
Быстрый запуск работает только после полного выключения компьютера. При быстром запуске загружается одна ОС, другие программы пользователь запускает самостоятельно.
Быстрый запуск не работает:
- при отключении режима гибернации;
- при уходе ПК в сон или гибернацию;
- при перезагрузке ОС.
Какой у вас диск — HDD или SSD?
При использовании SSD, в целях продления срока жизни носителя, рекомендуется отключить режим гибернации.
Если у вас SSD, вы смело можете пропустить эту статью — настройка быстрого запуска для вас не так актуальна. Обратите внимание на абзац « Как отключить быстрый запуск », т. к. там выключается также гибернация.
Как включить быстрый запуск Windows 10
1. Включение гибернации — запустите командную строку от имени администратора и выполните команду
2. Включение быстрого запуска через настройки « Пуск — Параметры — Система — Питание и спящий режим — Дополнительные параметры питания ».
В открывшемся окне «Электропитание» в левой колонке нажмите на « Действия кнопок питания — Изменение параметров, которые сейчас не доступны — Включить быстрый запуск ».
Поставьте галку напротив пункта «Включить быстрый запуск (рекомендуется)», а затем нажмите на кнопку «Сохранить изменения».
Как отключить быстрый запуск Windows 10
Способ 1. Отключение гибернации — запустите командную строку от имени администратора и выполните команду
Способ 2. Отключение быстрого запуска через настройки « Пуск — Параметры — Система — Питание и спящий режим — Дополнительные параметры питания ».
В левой колонке окна нажмите на « Действие кнопки питания — Изменение параметров, которые сейчас недоступны ». Снимите флажок с параметра «Включить быстрый запуск (рекомендуется)», а затем сохраните изменения.
Для опытных пользователей
За включение/отключение функции быстрого запуска в Windows 10 отвечает параметр « HiberbootEnabled » формата DWORD (32 бита) в системном реестре.
Расположен в разделе:
- 1 — режим быстрого запуска включен;
- 0 — режим быстрого запуска отключен.
Если в окне с настройками « Параметры завершения работы » не показывается соответствующий пункт для включения режима быстрого запуска, значит в ОС отключена гибернация. Включите через командную строку — опция появится.
Следующий блок — проверка автозагрузки
Со временем, при установке новых программ, обновлении драйверов и приложений, часть из них старательно добавляют свои модули в список автозапуска Windows.
Что это значит? Эти программы запускаются со стартом операционной системы.
С одной стороны — благое дело, разработчики снимают с пользователя труд по ручному запуску, «убирают» повторяющиеся действия.
Но, при большом количестве программ в автозагрузке:
- Снижается скорость запуска Windows.
- Приложения работают в фоновом режиме и занимают память компьютера. При этом могут не использоваться, висеть «балластом» для ваших рабочих сеансов в ОС.
Как проверить список автозагрузки
1. Нажмите на комбинацию «Win+R», в строке «Выполнить» наберите:
2. В окне «Диспетчер задач» откройте вкладку «Автозагрузка».
3. Выберите ненужные программы, щелкнув для каждой из них по кнопке «Отключить».
Статус программы указывается в графе «Состояние»: «Включено» или «Отключено». В графе «Влияние на запуск» показан статус влияния приложения на запуск Windows: «Высокое», «Среднее» или «Низкое».
Если не знаете, какие приложения необходимы и стоит ли их отключать — поищите информацию в Интернете или попросите помощь специалиста.
Для опытных пользователей
Обратите внимание на отложенный запуск программ. Имеет смысл отложить запуск некоторых приложений на некоторое время (3-5 минут), чтобы ускорить загрузку системы.
Сделайте это самостоятельно в Планировщике заданий или при помощи стороннего софта, например, программ Autorun Organizer или AnVir Task Manager .
Для тщательного анализа используйте Autoruns для Windows . Инструмент просматривает программы, загружающиеся при запуске, и отключает загрузку ненужных элементов.
Чтобы отключить загрузку программ:
- Щелкните вкладку «Logon» («Вход в систему») — здесь будут отображены программы, загруженные при запуске системы.
- Снимите флажки, чтобы отключить автоматическую загрузку приложений. Если требуется удалить программу из списка, нажмите правую кнопку мыши на выбранной строке и выберите команду «Delete».
- Теперь закройте окно Autoruns.
⚡ Подписывайтесь на канал или задавайте вопрос на сайте — постараемся помочь всеми техническими силами. Приятной и производительной работы в Windows 10.
Вадим Стеркин

Несмотря на серию публикаций об ускорении загрузки Windows и бесплатную книгу, я не придаю этому аспекту особого значения, поскольку уже обладаю SSD на всех ПК, а также давно предпочитаю режимы сна и гибернации. Тем не менее, в глазах многих обозревателей и потребителей длительность запуска системы очень важна, поэтому Microsoft старательно работает над ее сокращением.
Постоянные читатели блога уже знакомы с фокусом, который Microsoft провернула в Windows Vista, чтобы умерить аппетит программ в автозагрузке. Я также рассказывал о том, как подошли к решению все той же проблемы в Windows 8. Сегодня вы узнаете, что еще они придумали, чтобы ускорить запуск Windows.
[+] Сегодня в программе
В каких сценариях срабатывает быстрый запуск
Давайте сразу расставим точки над i. Если быстрый запуск активирован, он вступает в игру только в одном сценарии: выключение и последующее включение ПК.
Из этого следует два момента:
- Когда быстрый запуск не активирован, выключение в Windows 7 и более новых ОС работает одинаково.
- Когда вы перезагружаете систему, быстрый запуск не работает. Другими словами, перезагрузка в Windows 8+ выполняется точно так же, как в Windows 7.
Для кого сделан быстрый запуск
Быстрый запуск рассчитан исключительно на людей, которые не могут расстаться с привычкой выключать свой ПК. Когда быстрый запуск активирован, включение ПК после завершения работы позволяет быстрее увидеть начальный экран или рабочий стол.
Что нужно для работы быстрого запуска
Достаточно соблюдения трех условий:
- Windows 8 или более новая операционная система.
- Включенная гибернация:
- Включенный быстрый запуск в панели управления — Электропитание – Действие кнопок питания, как показано на рисунке ниже.
Если все эти условия соблюдены, у вас работает быстрый запуск!
Как осуществляется быстрый запуск
Ускорение запуска системы действительно достигается за счет применения гибернации! Я предлагаю короткое объяснение и более подробную версию для тех, кто хочет вникнуть в детали.
Вкратце
При выключении компьютера ваш пользовательский сеанс завершается (т.е. происходит выход из системы), а системный сеанс вместо завершения отправляется в гибернацию.
Соответственно, когда вы включаете ПК, системный сеанс выходит из гибернации, а не загружается начисто, за счет чего и достигается выигрыш в скорости запуска.
В подробностях
Для начала определимся с терминологией:
- «Обычная загрузка» означает, что все сказанное в равной степени применимо к обычному выключению/включению и перезагрузке Windows 7, Windows 8, Windows 10 и т.д.
- «Быстрый запуск» означает, что сказанное применимо только к выключению/включению Windows с активным быстрым запуском.
Разницу между обычной загрузкой и быстрым запуском наглядно показывает диаграмма ниже. Масштаб этапов здесь условный, но во многих случаях обычная загрузка действительно занимает больше времени, чем быстрый запуск.
Ускорение запуска системы в Windows достигается в том числе и благодаря нововведениям в процессе выхода из гибернации. Оно заключается в параллельном считывании и распаковке содержимого файла hiberfil.sys всеми ядрами процессора. Эта же технология используется и при выходе из обычной гибернации.
Если посмотреть на этапы выключения и запуска системы с технической точки зрения, картина выглядит следующим образом.
Выключение
Поэтапный процесс выключения при быстром запуске пока нигде не задокументирован. Однако уже знакомая вам консоль оценки Windows, в которую заложен тест быстрого запуска, доставляет тайное знание!
Запуск
Этапы включения при быстром запуске очень похожи на возобновление после обычной гибернации. Разница в том, что требуется снова запустить пользовательский сеанс, а с ним и все приложения из автозагрузки.
Как правильно измерить длительность быстрого запуска
Сведения о перезагрузке или обычном включении заносятся в событие 100 журнала Microsoft – Windows – Diagnostics –Performance. Однако информация о быстром запуске в него не записывается, потому что традиционной загрузки системы не происходит! Поскольку быстрый запуск работает на основе гибернации, отчет сохраняется в событии 300 того же журнала. В этом же событии отражается выход из сна и обычной гибернации.
Примечание об использовании утилиты CheckBootSpeed
Моя утилита CheckBootSpeed измеряет только время обычной загрузки, считывая данные из события 100.
Вторая строка сформулирована точно, поскольку обозначает длительность запуска системы после обычного включения или перезагрузки.
Также существует способ измерения производительности быстрого запуска. Как я заметил ранее, в консоль оценки Windows заложен двухчасовой тест, демонстрирующий очень подробный расклад на основе трех итераций.
Желтым выделены описанные выше этапы выключения и запуска. Среднее время быстрого запуска в моем ноутбуке составило порядка 21 секунды, что создатели Windows считают неудовлетворительным.
Что быстрее: обычное включение / перезагрузка, гибернация или быстрый запуск
Быстрее всего – сон, конечно 🙂 Давайте разберемся с остальным по порядку.
Быстрый запуск против обычного включения
Быстрый запуск должен занимать меньше времени за счет того, что не нужно заново запускать системный сеанс. Microsoft утверждает, что на большинстве систем, протестированных в лаборатории компании, ускорение составляло от 30 до 70%. Судя по диаграмме, сравнение почему-то проводилось с загрузкой Windows 7 (возможно, имеется в виду обычная загрузка).
На практике результат варьируется в зависимости от конфигурации ПК, и вы можете выяснить расклад самостоятельно. На моей основной системе разница между обычной загрузкой и быстрым запуском составляет менее секунды, что фактически в пределах погрешности.
Быстрый запуск против традиционной гибернации
В обоих случаях при завершении работы данные сохраняются в файле hiberfil.sys, однако их объем отличается, поскольку при уходе в гибернацию в файл сохраняется весь пользовательский сеанс. Стандартный размер файла гибернации равен 75% объема RAM, т.к. используется сжатие данных. Но это не значит, что на диск каждый раз записывается именно такой объем.
Консоль оценки Windows позволяет увидеть объем системного сеанса при завершении работы перед быстрым запуском. На моей системе в файл гибернации записалось 1.3GB. Очевидно, с пользовательским сеансом объем записи в любом случае будет больше. Так, один лишь браузер может использовать гигабайт памяти.
Теоретически быстрый запуск занимает меньше времени, чем выход из гибернации, но на практике это может быть незаметно. В моем ноутбуке разницы фактически нет.
Впрочем, сравнивать яблоки с апельсинами не совсем корректно. Да, быстрый запуск позволяет раньше увидеть рабочий стол или начальный экран. Однако после выхода из гибернации все приложения уже запущены, в то время как после быстрого запуска вам еще предстоит их открыть.
Обычное включение против гибернации
Это сравнение примерно из того же фруктового ряда, но я не буду повторяться. Интереснее же то, что победитель дуэли может варьироваться в зависимости от аппаратной конфигурации. Объем оперативной памяти играет тут первую скрипку (при прочих равных характеристиках оборудования), а разница может быть заметна начиная с 8GB RAM и выше.
Конечно, важно не количество RAM как таковое, а объем памяти, используемый приложениями, которые запущены в рамках пользовательского сеанса. Но чем больше в системе памяти, тем больше в нее помещается приложений.
Если у вас 16GB RAM не для галочки, при выходе из гибернации может потребоваться считать с диска до 12GB данных. Это намного больше, чем при обычном запуске системы, который в такой ситуации может оказаться быстрее.
Мощь процессора и особенно скорость диска влияют как на скорость обычного запуска, так и на длительность выхода из гибернации. Понятно, что на SSD оба процесса пойдут быстрее.
Дискуссия и опрос
Быстрый запуск не является тайной, но подозреваю, что далеко не все владельцы Windows осознают, что именно этот режим используется, когда они выключают ПК. Расскажите в комментариях, если для вас это стало открытием 🙂
Результаты голосования утеряны в связи с прекращением работы веб-сервиса опросов.
Вы можете отметить интересные вам фрагменты текста, которые будут доступны по уникальной ссылке в адресной строке браузера.
Об авторе
Вадим является владельцем этого блога, и большинство записей здесь вышло из-под его пера. Подробности о блоге и авторе здесь.
Вас также может заинтересовать:
Подпишитесь на бесплатные уведомления о новых записях и получите в подарок мою книгу об ускорении загрузки Windows!
комментариев 115
Ноутбук, использую гибернацию (настроил на нажатие кнопки выключения). Очень удобно — щёлкнул по кнопке и пошёл по своим делам. Пришёл — щёлкнул по кнопке — получил комп в том же состоянии, в котором оставил. Также гибернация срабатывает при разряде батареи. Сном не пользуюсь вообще, при закрытии крышки поставил просто отключать экран. Всё-таки просыпаться дольше, чем экран активировать.
Раньше, когда ноут использовался для раздачи домашнего интернета по WiFi (в отсутствие роутера), вообще не выключал. При этом настроил виндушный хотспот на автоматическое включение при включении компа или выходе из гибернации (без входа пользователя в систему) и автоматическое соединение PPPoE, то есть получил практически роутер с функцией ноутбука. 🙂
Дамир, я тоже раньше ноут в гибернацию отправлял, но последнее время перешел на сон, т.к. он редко покидает пределы дома и почти всегда подключен к электросети.
Не выключаю ПК и ноутбуки с выхода еще Windows 7, очень удобно и очень привык. Хотя стараюсь оставлять по возможности меньше вкладок в браузерах- при активном использовании гибернации память начинает течь вне зависимости от используемого обозревателя, да и скорость ухода в гибернацию существенно возрастает.
Спасибо за статью, всех благ.
Дмитрий, я не вижу связи между использованием гибернации и утечкой памяти.
Система Windows 8 Pro x64,использую гибернацию,для чего создал на рабочем столе специальную кнопку (rundll32.exe PowrProf.dll,SetSuspendState)
Андрей, лучше все-таки использовать psshutdown, т.к. команда rundll не всегда / не у всех корректно работает.
Заметил что восьмерка не выключается из-за заметной разницы по длительности запуска после перезагрузки и выключения. Так получилось, что установил восьмерку на медленный HDD, поэтому даже на чистой системе разница оказалась заметной. Спасибо за подробный рассказ об этом процессе. На стационарном ПК использую быстрое включение.
Стационарный ПК. Использую быстрый запуск. Но т.к. у меня SSD, то разницы фактически нет.
Но есть проблема — иногда использую виртуальные машины VMware (приношу с работы), так вот виртуальная машина не запускается после загрузки с использованием быстрого запуска. Если перезагрузиться, то запускается. Вот такой каприз у VMware Player 😉
Понятно, что, видимо, проблема в какой-то службе, которая на «приостанов» и «возобновление» реагирует неадекватно, но все некогда с этим разобраться.
Георгий, кстати, меня порадовало появление Hyper-V в Windows 8 тем, что его использование не вызывает проблем совместимости с другими функциями Windows. И при этом им удобно пользоваться, в отличие от виртуализации в Windows 7.
Достаточно соблюдения трех условий:
а на самом деле нужно соблюдение еще минимум трех условий — материнская плата и видеокарта должны поддерживать UEFI и системный диск размечен как GPT — без єтого восьмерка грузится еще дольше чем семерка 🙁
материнская плата и видеокарта должны поддерживать UEFI
Не задумывался над этим, поскольку мат. платы уже достаточно давно поддерживают UEFI. Однако не поделитесь ли источником информации? Я сходу не нашел этого требования.
системный диск размечен как GPT — без єтого восьмерка грузится еще дольше чем семерка 🙁
Здесь сразу два неверных утверждения:
1. GPT необязательно для быстрого запуска (это я проверял у себя).
2. ОС грузится одинаково на UEFI и BIOS, просто во втором случае больше времени занимают процессы, предшествующие запуску системы.
ХР, стационарный, кладу в ждущий режим, выбрал «Стационарный, не выключаю (сон, гибернация)» хотя это и не совсем мой случай.
Вход и выход из него идёт секунды )))
Виталий, ждущий режим в XP можно приравнять ко сну (с точки зрения конечного пользователя).
Спасибо за хорошую статью.
Я ответил Стационарный, выключаю (обычное выключение)
не потому что я не хотел бы сном или гибернацией пользоваться, а потому что использовании сна или гибернации, компьютер не включается, необходимо отключить питание на некоторое время и только после он включается. Решение проблемы искал на forum.oszone.net но советы не помогли.
Если можно Вадим, подскажите что то Вы, извините что нарушил правила блога.
Спасибо.
Олег, это несовместимость оборудования / драйверов. Если на OSZone не решили, то и я ничем не помогу 🙂
Vadim Sterkin: Виталий, ждущий режим в XP можно приравнять ко сну (с точки зрения конечного пользователя). »
С чего бы? Спящий режим есть отдельно. Так что это лишнее.
К тому же в ждущем режиме в ХР нельзя отключать питание. Зато входит в него быстрее (не надо сохранять содержимое оперативной на диск), и на диске места не занимает.
Виталий, меня всегда смущали неудачные изыски русской терминологии в этом вопросе, чему способствует и отсутствие опыта работы в русской ХР 🙂
В ХР:
S3: Stand by — ждущий режим
S4: Hibernate — cпящий режим
В 7/8
S3: Sleep — сон / спящий режим
S4: Hibernate — Гибернация
Ответил стационарный, выключаю (быстрый запуск)
Использовал бы спящий режим, но после установки Windows 8.1 компьютер сам просыпается где-то через минуту-две…
Тоже что и у Andrey Bayatakov. И пункт тот же выбрал и причина та же. Причём ещё с Windows 8.
Да, на сон в 8.1 много нареканий — поправят обновлением, наверное (оно может быть необязательным, кстати).
У меня на любом из компов (оба Виндоус 8) стоит быстрое включние. Ну, чтобы на всякий случай. Реально шустренько работает и меня это устраивает. Хотя в большинстве я использую режим Сна, так как из него выходит за считанные секунды с уже запущенными программами.
Ноутбук я только усыпляю(закрыв крышку) Гибернируеися он сам, по расписанию в настройках плана электропитания. Со стационарным раньше тоже так делал, но он старый, и уже нему решил прийти
конец, поэтому не пользуюсь=)
А так, во времена первой превью 8ки увидел, что система на хдд загружается за секунды. После этого смотрел на монитор с открытым ртом еще 3 минуты.
Доброе утро! 🙂
Нетбук в сон крышкой уходит. Стационарный на XP просто выключаю — железная защита от утечек информации)))
День добрый!
Спасибо, что не оставляете нас без внимания.
У жены на ноутбуке стоит быстрое включение, а на закрытие крышки — сон. У меня на нетбуке так же включен быстрый запуск, но вот сон на крышке пришлось заманить на гибернацию из-за «неконтролируемого» обслуживания и слабой батареи. Было оно, когда нетбук подключен к сети, но не когда от батареи (разряд).
Если, что не так , поправьте.
Стационарный — ранее постоянно работал, сейчас — гибернация
Планшет — т.к. он на Win 8 — быстрый старт.
К тому же у меня Acer W5 с технологией AlwaysOn. Насколько я понял даже если его и выключить он всё равно полностью не выключается.
Выключается он 🙂 Просто в нем вместо обычного сна — режим ожидания с подключением (connected standby).
Так и не понял, что лучше для ноутбука с ССД настроить. Обычное включение\выключение, сон, гибернацию или быстрый старт?
Можно долго говорить о различных сценариях использования аппаратов, но что все же предпочтительнее? Пусть хотя бы для 2-3 сценариев.
Стандартный сценарий: Сон после N минут бездействия -> Гибернация при разряде батареи; Быстрый запуск
Сценарий при сильном разряде батареи во сне: Сон после N минут бездействия -> Гибернация после N+M минут бездействия и разряде батарей; Быстрый запуск
Вроде. У меня опыт работы в семёрке маленький ))
Но если на висте и далее отключить файл гибернации, то вроде она будет впадать в ждущий режим, как ХР, так что на счёт сортировки по буквам s3-4 я не уверен.
После режима гибернации, через некоторое время, падали часы (sys time) не у меня одного, короче садит батарейку БИОСа (XP).
OLDIM: режима гибернации »
На ХР есть ждущий и спящий. Нет там гибернации.
OLDIM, сколько пользовался гибернацией на хрюше, ни разу такого не было. Да и с чего бы ей батарейку жрать? Фактически, комп во время гибернации является выключенным. Он и ноутбучную-то батарею не должен жрать, не то что биосовскую. Возможно, «повезло» с серией некачественных батареек?
Виталий К. ©,
спящий это гибернация…
P.S. то что написано про технологию, я знаю..
не у меня одного
OLDIM: Виталий К. ©,
спящий это гибернация…
»
Это немного разные вещи.
И в любом случаи у меня на ХР ничего подобного не наблюдается.
Виталий К. ©,
Период?
Последний год, может больше так делаю. ПК не перезагружаю месяцами.
Видимо всё таки проблема в матплате. Ну не может ОС убить батарейку на нормально работающей материнке.
Виталий К. ©:
Это немного разные вещи.
И в любом случаи у меня на ХР ничего подобного не наблюдается.
»
Гибернация (англ. hibernation — «зимняя спячка») — энергосберегающий режим операционной системы компьютера, позволяющий сохранять содержимое оперативной памяти на энергонезависимое устройство хранения данных (жесткий диск) перед выключением питания. В отличие от ждущего режима, при использовании гибернации подача энергии полностью прекращается. При включении содержимое памяти восстанавливается (загружается с диска в память), и пользователь может продолжить работу с того же места, на котором он остановился, так как все запущенные ранее программы продолжают выполняться.
Виталий К. ©: На ХР есть ждущий и спящий. Нет там гибернации. »
Виталий, гибернации нет в графическом интерфейсе русской ХР, потому что ее назвали спящим режимом 🙂 А так она есть.
Виталий К. ©: OLDIM: Виталий К. ©,
спящий это гибернация…
И чем же они разные в XP? Все устройства отключаются, данные из памяти сбрасываются в hibefil.sys.
OLDIM, режимы электропитания ОС не влияют на срок жизни батарейки на мат. плате. Заканчивайте чат, плиз.
Vadim Sterkin: И чем же они разные в XP? »
Они разные в ХР и висле. В висле и далее при гибернации подача питания на память не прекращается.
Виталий, при гибернации память обесточивается, содержимое скидывается на диск. Читайте про S4 в System Sleeping States.
Vadim Sterkin: Читайте про S4 в System Sleeping States. »
В S4 ли впадает виста и далее по умолчанию при нажатии «Гибернация»? По моему нет.
Виталий, там же написано
System power state S4, the hibernate state,
Уходит ли ПК в гибернацию, когда вы отправляете его в гибернацию? Гм… да
Andrey Bayatakov, У меня была такая беда.Вылечил следующим образом-в Диспетчере устройств прошелся по Свойствам всех устройств.В некоторых есть раздел Управление электропитанием.Надо снять галочку с пункта «Разрешить этому устройству выводить компьютер из ждущего режима».Такие свойства нашел в следующих устройствах -Все клавиатуры,Generic USB HUB,Корневой USB-концентратор,все мыши,сетевые адаптеры WIFI,устройства HID/
Кроме того в Планировщике надо отключить обновление WMC
Vadim Sterkin,
Cогласен. Мне тоже очень нравится Hyper-V и я считаю его лучшим менеджером виртуальных машин. Но приходится пользоваться VMware Workstation из-за того, что включение Hyper-V на моей системе приводит к отключению DXVA видеокарты:
http://answers.microsoft.com/ru-ru/windows/forum/windows_8-windows_install/%D0%B2%D0%BA%D0%BB%D1%8E%D1%87%D0%B5%D0%BD%D0%B8/ef63de36-4bf8-4539-9932-3d38940e69e9
У меня ноутбук. И тем не менее, я использую кнопку выключения для отключения. При этом в панели «Электропитание» быстрый запуск деактивировал вручную. А стало быть, отключение и включение по функциональности не отличаются от Windows 7. Объясняю, зачем и почему. Во-первых, я всегда подключаю флэшки к ноутбуку для работы. При этом (если быстрый запуск активирован и ноутбук включается), если воткнуть, например, флешку или usb-мышь, ноут стабильно впадает в синий экран, что приводит к жесткой перезагрузке. Конечно же, всё в итоге получается гораздо дольше, и, отнюдь, не быстрее. При деактивированном быстром запуске такой проблемы не происходит. Погуглив, узнал что при активированном «быстром запуске» происходит ускоренная инициализация оборудования, которая не всегда поддерживается оборудованием. Учитывая, что ноут у меня — старичок 2009 года, решил отрубить «суперпумермегабыстрый запуск» ибо такое ускорение нахрен не нужно.
Vadim Sterkin,
Человек, скорее всего, имел ввиду, что из-за различного ПО, допускающего утечки памяти, оперативка засоряется все больше и больше, что в итоге сказывается на времени ухода в гибернацию. А сама гибернация же сохраняет содержимое памяти. Все утечки тоже сохраняются как слепок на жесткий диск. Следовательно, всё хуже и хуже производительность становится. У меня на ноутбуке 4Гб оперативки. По себе знаю, что часто гибернацией не попользуешься. Хотя, я, может быть, тоже нерадивый пользователь. Одно могу сказать, что восьмерка всё же гораздо лучше висты и семёрки получилась. Но везде, как говорится, граблей хватает.
1. Конечно, на сертифицированном под 8 оборудовании / драйверах проблем всегда меньше.
2. Я не знаю, что имел в виду человек, а гаданием на кофейной гуще не занимаюсь. Так или иначе, надо выявлять и устранять причину утечки памяти, а не винить гибернацию в проблеме.
Вячеслав: Человек, скорее всего, имел ввиду, что из-за различного ПО, допускающего утечки памяти, оперативка засоряется все больше и больше, что в итоге сказывается на времени ухода в гибернацию »
Не перезагружаю месяцами. Ничего не засоряется.
Vadim Sterkin:
Не задумывался над этим, поскольку мат. платы уже достаточно давно поддерживают UEFI. Однако не поделитесь ли источником информации? Я сходу не нашел этого требования.
ну это как бы само-собой разумеется, т.к. єто UEFI фича 😉 Что касается UEFI в видеокартах, то вот напр. майкрософтовкий совет http://answers.microsoft.com/ru-ru/windows/forum/windows_8-system/%D1%87%D0%B5%D1%80%D0%BD%D1%8B%D0%B9/e25c3d56-b0bc-49e0-8284-82e0a19d3b0f?msgId=42d3f614-1806-4a13-a14f-c8cd8e087745 отключать «быструю загрузку» при черном экране — но они не сказали, что первопричиной является не выходящая из сна видеокарта без поддержки UEFI 🙁 Nvidia старее чем 6ХХ не поддерживает UEFI и от нее пришлось отказаться в пользу встроенной в процессор, которые поддерживают UEFI начиная с сенди-бриджа.
Vadim Sterkin:
Здесь сразу два неверных утверждения:
1. GPT необязательно для быстрого запуска (это я проверял у себя).
2. ОС грузится одинаково на UEFI и BIOS, просто во втором случае больше времени занимают процессы, предшествующие запуску системы.
»
поєтому во втором случае єто уже не быстрая загрузка, а самая обычная — т.к. заново инициализируется все железо. А в первом случае GPT система на скрытом EFI разделе винта прячет свой микро гибер-файл, который собственно и является основой быстрой загрузки
но они не сказали, что первопричиной является не выходящая из сна видеокарта без поддержки UEFI
Я не вижу прямой связи. Проблемы с выходом из гибернации, как правило, возникают из-за драйверов. Так что хотелось бы увидеть конкретную документацию.
поєтому во втором случае єто уже не быстрая загрузка, а самая обычная — т.к. заново инициализируется все железо. А в первом случае GPT система на скрытом EFI разделе винта прячет свой микро гибер-файл, который собственно и является основой быстрой загрузки
Вы путаете теплое с мягким. Быстрая инициализация железа предшествует процессам загрузки ОС. Про «микро гибер-файл» — это нонсенс, особенно с учетом расписанных в статье механизмов быстрого запуска.
Раньше использовал сон на основном ПК. После установки windows 8.1 он перестал работать. Сон, гибернизация или простое выключение — компьютер выключается более пяти минут, и в любом случае просто выключается, а не переходит в сон. Только перезагрузка работает быстро. Так что сейчас я просто перезагружаю и ловлю момент чтобы выдернуть из розетки, так то. Устал искать решение этой проблемы, наверное только переустановка поможет.
Стоит на сон. файлы гибернации и файл подкачки удалены. win 8.1. RAM 16 gb
win 8.1 preview, и правда, очень глюкавая. на чистой 8ке проблем не было совершенно и включалась быстрее, чем 8.1. А эта бывает некорректно просыпается, просто черный экран, а все пашет.
Я против быстрого выключения,и гибернации.Выключаю только ярлыком с приложения shutdown.exe.Новинкой в выключении не доволен,так как гибернацию считаю не доработаной до конца.Иногда возникают проблемы с приложениями.
Егор,
Создайте ярлык- отредактируйте свойства.
C:\Windows\System32\shutdown.exe -s -t 00
А как же запись гибернационных данных на SSD? Каждый день пишется по 3 ГБ данных, плюс объём записанных пользовательских данных при работе. Получается диск быстрее придёт к износу? А у Кого 16 ГБ, то это вообще за год-два.
Вы не поверите, но я год отправлял ноутбук в гибернацию ежедневно, а на ожидаемом сроке жизни это не отразилось… Но отключайте-отключайте, иначе ноутбук спит, а вы в это время уснуть не можете 🙂