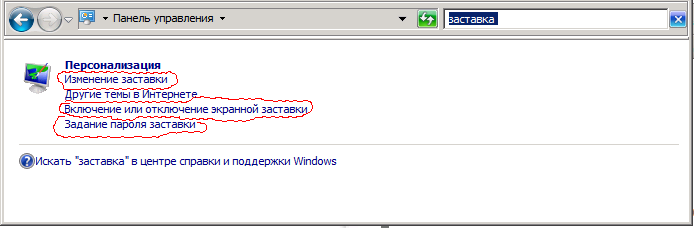Windows 7 автоматическая блокировка экрана
Если вы отходите от компьютера, и не хотите, чтобы в ваше отсутствие кто-нибудь им воспользовался, то гарантию этого может дать только блокировка экрана с обязательным запросом пароля после пробуждения.
Приучите себя нажимать комбинацию клавиш Win+L или выбирать пункт меню «Пуск / Завершение работы / Блокировать» и вы будете знать, что ни ваши коллеги по работе, ни ваши домашние, не смогут воспользоваться компьютером без разрешения, и случайно или намеренно что-нибудь изменить в ваших документах. Но, чтобы быть абсолютно уверенным, настройте также автоматическую блокировку экрана.
Со времён Windows 95 и во всех последующих версиях, в том числе и в Windows XP, автоматическая блокировка настраивалась в свойствах рабочего стола, что на мой взгляд было весьма логично и удобно. Однако, когда я задался целью настроить это в Windows 7, то с удивлением обнаружил, что на привычном месте этой настройки нет. Более того, я так и не смог найти её самостоятельно. Пришлось гуглить. Но даже с помощью Гугла, я нашёл её не сразу. А дальше, всё чудесатее и чудесатее: оказывается в некоторых (более дорогих) версиях Windows 7 настройку автоблокировки найти сравнительно просто — если знать где искать. А в более дешёвых версиях Windows 7 добраться до неё можно только одним способом! И, может быть я слишком стар для этой операционной системы, но мне бы этот способ в голову никогда не пришёл бы. Итак…
Настройка автоматической блокировки экрана в Windows 7
Открываем панель управления («Пуск / Панель управления») и в поисковой строке в правом верхнем углу вводим волшебное слово «заставка». Впрочем, можете попробовать там ввести слово «пароль», или «блокирование»… А вот слово «блокировка» вам ничего хорошего не найдёт.
Затем выбираем любую из ссылок «Изменение заставки», «Включение или отключение экранной заставки», «Задание пароля заставки», «Блокирование компьютера, оставленного без присмотра» — в любом случае вы попадёте в одно и то же окно. Где можно выбрать вариант заставки; настроить интервал времени — заставка включится, если никто в течение этого времени не будет пользоваться компьтером; и установить галочку «Начинать с экрана входа в систему», которая и включит требуемый нам запрос пароля.
Разумеется, пароль будет запрашиваться только если предварительно он задан. На всякий случай напомню…
Как установить пароль для пользователя в Windows 7
Открываем панель управления, находим «Добавление и удаление учетных записей пользоватлеей», выбираем нужного пользователя и кликаем ссылку «Изменение пароля».
Блокировка компьютера в Windows 7
Недавно я уже писал о том, как скрыть ярлыки на рабочем столе. То есть, если мы куда-то отходим, то скрываем значки на рабочем столе своего монитора. В данной же статья я расскажу, как более правильно скрыть свой рабочий стол, а именно заблокировать своего пользователя. То есть выполнив определенные действия, вы увидите на своем экране следующее:
Для начала необходимо установить пароль для своего пользователя либо администратора, если вы таковым являетесь. Сделать это можно нажав кнопку «Пуск» — Панель управление – Учетные записи пользователей – Создание пароля для своей учетной записи .
Теперь для того, чтобы заблокировать вашу операционную систему нужно всего лишь нажать сочетание клавиш Win+L .
Можно поступить по другому и создать ярлык блокировки компьютера прямо на рабочем столе. Для этого кликаем правой кнопкой по рабочему столу и выбираем пункт «Создать» .
В поле «Укажите расположение объекта» вписываем следующее: rundll32.exe user32.dll,LockWorkStation .
Вводим имя ярлыка и жмем на кнопку «Готово» :
Теперь давайте сделаем нашему ярлыку какую-нибудь симпатичную иконку. Для этого кликаем по нему правой кнопкой мыши и выбираем пункт «Свойства» .
Во вкладке «Ярлык» нажимаем на кнопку «Сменить значок» .
Вначале выбор значков у нас никакой поэтому кликаем на кнопку «Обзор»
Выбираем файл SHELL.DLL и нажимаем на кнопку «Открыть» .
Выбираем нужный значок и жмем на кнопку «ОК» .
Вот такой значок у нас получился:
А также смотрим видео по теме:
Как заблокировать сайт на компьютере с Windows 7/10 через файл hosts. Детям не читать
Всем привет! Сейчас предлагаю продолжить интересную тему о том, как заблокировать сайт на компьютере с Windows 7/10, которая была начата в предыдущем материале .
Ведь согласитесь, что в современном медиа-пространстве просто необходимо как-то ограничивать пользователей от всех соблазнов интернета. Ни для кого не секрет, что в наше время многие люди в буквальном смысле живут в соц. сетях.
Итак, рассмотрим пару простых, но весьма эффективных методов. И в первом варианте предлагаю обратиться к уже знакомому нам файлу по имени hosts , который находится в следующей директории:
Если кто-то не знает для чего этот файлик нужен, то обязательно перечитайте публикацию по ссылке выше. Суть способа заключается в том, чтобы присвоить определенному сайту локальный адрес хоста, то есть 127.0.0.1. Еще можно сказать, что это доменное имя «этого компьютера».
При таком раскладе все запросы к внешнему сайту будут тупо «закольцовываться» на локальном компьютере. Грубо говоря, до интернета такой запрос не дойдет. Теперь давайте перейдем к практике и применим все это дело в бою.
Как заблокировать на компьютере с Windows любой сайт с помощью hosts?
Очень просто. Вписываем в тело данного файла следующую строку, после чего обязательно сохраняем изменения:
127.0.0.1 — так называемый адрес локального ПК;
tut.by — адрес (доменное имя) блокируемого сайта.
Вот и все. Таким методом мы только что заблокировали доступ к одному из самых популярных новостных ресурсов в Беларуси. Помню было время, когда вирусное ПО массово создавало подобные записи для социальных сетей. Для многих пользователей сложившаяся ситуация была очень болезненной.
Еще стоит добавить, что IP-адрес отделяется от буквенного имени сайта хотя бы одним пробелом. Также следует проверить, чтобы строка с вносимыми изменениями не была закомментирована (символ «#» впереди), иначе приведенная схема работать не будет.
Как сделать перенаправление сайта с помощью файла hosts?
Зная о том, что в этом системном файлике содержатся записи с сопоставлениями доменных имен интернет-сайтов с их цифровыми адресами, можно сделать хитрую комбинацию перенаправления. Работает это так: пользователь вводит в адресной строке нужный ему сайт, например, vk.com, а попадает на указанный вами.
Для реализации этой идеи нужно лишь узнать IP-адрес конечного сайта. Например, давайте сделаем, чтобы вместо социальной сети «ВКонтакте» пользователя перебрасывало на данный блог. Первым делом узнаем IP-адрес этого блога. Сделать это можно разными способами. Один из них, воспользоваться командой ping :
Теперь вбиваем указанный на скриншоте адрес в тело файла hosts, сопоставляем его с адресом vk.com и можно смело сказать, что дело сделано. Если не сработает сразу, перезагрузите компьютер:
Но тут мой браузер Google Chrome сразу же заподозрил, что кто-то явно занимается мошенничеством. В общем, выдал он предупреждение о подмене сайта и ничего не открыл. Ну и ладно, главное, чтобы вы поняли суть работы всей системы. Возможно, с другими браузерами такая тема прокатит:
Как открыть заблокированный Windows 7/10 файл hosts?
Да, друзья, поскольку данный файл лежит в системной директории Windows, то по понятным причинам он ограждается самой системой от любых изменений. В версиях Win 7 и 10 эту роль, в частности, выполняет UAC (User Account Control).
Это система контроля учетных записей пользователей, которая блокирует внесение изменений в важные файлы операционной системы. Сделано так для того, чтобы вредоносное ПО не могло оказывать влияние на системный каталог.
Но выход есть. Самый простой, это открыть штатный блокнот от имени администратора и добраться до файла hosts через меню «Файл-Открыть»:
Обязательно в типе файлов укажите параметр «Все файлы».
Но мне для этих целей удобнее использовать файловый менеджер Total Commander. Только в режиме пользователя (не администратора) при внесении изменений необходимо подтверждать свои действия, положительно отвечая на сообщения системы контроля учетных записей:
Блокировать сайты через файл hosts на Windows 7/10 надежно?
В принципе да, но исключительно в том случае, если другие пользователи работают в системе с ограниченными правами. Оно и понятно, имея привилегии админа, ничто не помешают «прошаренному» человеку удалить из файла hosts все внесенные поправки. Так что имейте это в виду.
А на этом статья подходит к концу. И совсем скоро здесь разместится еще и видеоверсия данного материала. Из-за большой моды на YouTube-каналы, решил и я себя в этом жанре попробовать. Как думаете, получиться что-нибудь путное? 😉