BitLocker: что такое и как его разблокировать?
С выходом операционной системы Windows 7 многие юзеры столкнулись с тем, что в ней появилась несколько непонятная служба BitLocker. Что такое BitLocker, многим остается только догадываться. Попробуем прояснить ситуацию на конкретных примерах. Попутно рассмотрим вопросы, касающиеся того, насколько целесообразным является задействование этого компонента или его полное отключение.
BitLocker: что такое BitLocker, зачем нужна эта служба
Если разобраться, BitLocker представляет собой универсальное и полностью автоматизированное средство шифрования данных, хранящихся на винчестере. Что такое BitLocker на жестком диске? Да просто служба, которая без участия пользователя защищает файлы и папки путем их шифрования и создания специального текстового ключа, обеспечивающего доступ к документам.
Когда пользователь работает в системе под своей учетной записью, он может даже не догадываться о том, что данные зашифрованы, ведь информация отображается в читабельном виде, и доступ к файлам и папкам не заблокирован. Иными словами, такое средство защиты рассчитано только на те ситуации, когда к компьютерному терминалу производится несанкционированный доступ, например, при попытке вмешательства извне (интернет-атаки).
Вопросы паролей и криптографии
Тем не менее, если говорить о том, что такое BitLocker Windows 7 или систем рангом выше, стоит отметить и тот неприятный факт, что при утере пароля на вход многие юзеры не то что не могут войти в систему, а и выполнить некоторые действия по просмотру документов, ранее доступных, по копированию, перемещению и т. д.
Но и это еще не все. Если разбираться с вопросом, что такое BitLocker Windows 8 или 10, то особых различий нет, разве что в них более усовершенствованная технология криптографии. Тут проблема явно в другом. Дело в том, что сама служба способна работать в двух режимах, сохраняя ключи дешифрации либо на жестком диске, либо на съемном USB-носителе.
Отсюда напрашивается простейший вывод: при наличии сохраненного ключа на винчестере пользователь получает доступ ко всей информации, на нем хранящейся, без проблем. А вот когда ключ сохраняется на флэшке, проблема куда серьезнее. Зашифрованный диск или раздел увидеть, в принципе, можно, но считать информацию – никак.
Кроме того, если уж и говорить том, что такое BitLocker Windows 10 или систем более ранних версий, нельзя не отметить тот факт, что служба интегрируется в контекстные меню любого типа, вызываемые правым кликом, что многих пользователей просто раздражает. Но не будем забегать вперед, а рассмотрим все основные аспекты, связанные с работой этого компонента и целесообразностью его применения или деактивации.
Методика шифрования дисков и съемных носителей
Самое странное состоит в том, что в разных системах и их модификациях служба BitLocker может находиться по умолчанию и в активном, и в пассивном режиме. В «семерке» она включена по умолчанию, в восьмой и десятой версиях иногда требуется ручное включение.
Что касается шифрования, тут ничего особо нового не изобретено. Как правило, используется все та же технология AES на основе открытого ключа, что чаще всего применяется в корпоративных сетях. Поэтому, если ваш компьютерный терминал с соответствующей операционной системой на борту подключен к локальной сети, можете быть уверены, что применяемая политика безопасности и защиты данных подразумевает активацию этой службы. Не обладая правами админа (даже при условии запуска изменения настроек от имени администратора), вы ничего не сможете изменить.
Включение BitLocker, если служба деактивирована
Прежде чем решать вопрос, связанный с BitLocker (как отключить службу, как убрать ее команды из контекстного меню), посмотрим на включение и настройку, тем более что шаги по деактивации нужно будет производить в обратном порядке.
Включение шифрования простейшим способом производится из «Панели управления» путем выбора раздела шифрования диска. Этот способ применим только в том случае, если сохранение ключа не должно быть произведено на съемный носитель.
В том случае, если заблокированным является несъемный носитель, придется найти ответ на другой вопрос о службе BitLocker: как отключить на флешку данный компонент? Делается это достаточно просто.
При условии, что ключ находится именно на съемном носителе, для расшифровки дисков и дисковых разделов сначала нужно вставить его в соответствующий порт (разъем), а затем перейти к разделу системы безопасности «Панели управления». После этого находим пункт шифрования BitLocker, а затем смотрим на диски и носители, на которых установлена защита. В самом низу будет показана гиперссылка отключения шифрования, на которую и нужно нажать. При условии распознавания ключа активируется процесс дешифрования. Остается только дождаться окончания его выполнения.
Проблемы настройки компонентов шифровальщика
Что касается настройки, тут без головной боли не обойтись. Во-первых, система предлагает резервировать не менее 1,5 Гб под свои нужды. Во-вторых, нужно настраивать разрешения файловой системы NTFS, уменьшать размер тома и т. д. Чтобы не заниматься такими вещами, лучше сразу отключить данный компонент, ведь большинству пользователей он просто не нужен. Даже все те, у кого эта служба задейстована в настройках по умолчанию, тоже не всегда знают, что с ней делать, нужна ли она вообще. А зря. Защитить данные на локальном компьютере с ее помощью можно даже при условии отсутствия антивирусного ПО.
BitLocker: как отключить. Начальный этап
Опять же используем ранее указанный пункт в «Панели управления». В зависимости от модификации системы названия полей отключения службы могут изменяться. На выбранном диске может стоять строка приостановки защиты или прямое указание на отключение BitLocker.
Суть не в том. Тут стоит обратить внимание и на то, что потребуется полностью отключить обновление BIOS и загрузочных файлов компьютерной системы. В противном случае процесс дешифровки может занять достаточно много времени.
Контекстное меню
Это только одна сторона медали, связанная со службой BitLocker. Что такое BitLocker, наверное, уже понятно. Но оборотная сторона состоит еще и в том, чтобы изолировать дополнительные меню от присутствия в них ссылок на эту службу.
Для этого посмотрим еще раз на BitLocker. Как убрать из контекстного меню все ссылки на службу? Элементарно! В «Проводнике» при выделении нужного файла или папки используем раздел сервиса и редактирование соответствующего контекстного меню, переходим к настройкам, затем используем настройки команд и упорядочиваем их.
Далее указываем значение «Панели управления», находим в списке соответствующие элементы панелей и команд, выбираем необходимую команду и просто удаляем ее.
После этого в редакторе реестра входим в ветку HKCR, где находим раздел ROOTDirectoryShell, разворачиваем его и удаляем нужный элемент нажатием клавиши Del или командой удаления из меню правого клика. Собственно, вот и последнее, что касается компонента BitLocker. Как отключить его, думается, уже понятно. Но не стоит обольщаться. Все равно эта служба будет работать в фоновом режиме (так, на всякий случай), хотите вы этого или нет.
Вместо послесловия
Остается добавить, что это далеко не все, что можно сказать о системном компоненте шифрования BitLocker. Что такое BitLocker, разобрались, как его отключить и удалить команды меню – тоже. Вопрос в другом: стоит ли отключать BitLocker? Тут можно дать только один совет: в корпоративной локальной сети деактивировать этот компонент не стоит вообще. Но если это домашний компьютерный терминал, почему бы и нет?
Bitlocker на Windows 7 Professional: как включить
Все современные пользователи ПК серьезно озабочены безопасностью своего устройства. И речь идет не только о защите от вирусов и шпионских программ при работе в Интернете, но и о сохранности данных, размещенных на жестких дисках. Если вы решите купить Windows 7 Professional и установить в качестве основной системы, то можно ли будет как-то обезопасить свои данные? Да – для этого в системе предусмотрено шифрование диска Bitlocker. Благодаря данному модулю никто не сможет получить доступ к файлам, не имея специального ключа. Поэтому даже при загрузке файлов посторонними лицами они ничего не смогут добиться. Функция будет также полезна при использовании внешних жестких дисков, которые подключаются к сторонним ПК. А как включить эту функцию?
Порядок включения Bitlocker
Прежде всего, важно отметить несколько нюансов. Модуль шифрования доступен только на системах, начиная от Win 7 (и не для базовых редакций). При этом материнская плата ПК должна иметь модуль TPM, который и необходим для шифрования. Однако последнее требование можно обойти, используя альтернативные подходы. Также учтите, что процесс может потребовать достаточно много времени. Но вернемся к основному функционалу. Итак, как включить Bitlocker Windows 7 Professional:
- запустите диалоговое окно «Выполнить», нажав Win + R или найдя соответствующее меню в «Пуске»;
- введите в пустую строку «gpedit.msc» и нажмите Ок, вы попадете в редактор групповых политик;
- в новом окне в левой части найдите строку «Конфигурация компьютера» и раскройте ее;
- в подменю найдите пункт «Административные шаблоны» и также откройте его;
- в новом меню перейдите к пункту «Компоненты Windows»;
- отыщите папку «Шифрование диска Bitlocker» и раскройте ее;
- в новом подменю выделите «Диски операционных систем» и активируйте.
Вы попадаете в меню, где можно задать параметры запуска и настроить шифрование. Найдите в этом меню пункт «Включить» и поставьте напротив него галочку. Чуть ниже в дополнительном меню с настройками вы можете поставить галочку напротив функции запуска Bitlocker без модуля TPM, о чем упоминалось выше. Сделайте это, если ваша материнская плата не имеет соответствующего модуля.
Закройте данное окно и перейдите в «Панель управления». Теперь в ней появится новый пункт, который и отвечает за включение Bitlocker в Windows 7 Professional. Перейдите в него и выберите жесткий диск, на котором вы хотите активировать шифрование. После этого запустится процесс настройки. Внимательно следите за ним и подтверждайте действия, чтобы обеспечить максимальную точность. После вам будет предоставлен пароль для получения доступа к зашифрованным файлам.
Обязательно проследите, чтобы процесс успешно завершился без сбоев в системе. Иначе велик риск, что вам придется переустанавливать всю ОС, так как у вас попросту не будет доступа к закрытым данным.
Что такое Bitlocker Windows 7 и как его включить
Если вам необходима удобная и функциональная ОС для работы и бизнеса, то вы можете купить Windows 7, редакции Максимальная или Корпоративная. Эта система имеет приемлемые требования по характеристикам ПК или ноутбука, поддерживает все актуальное ПО и стандарты. И поэтому отлично подходит для работы. Причем по многим вопросам. Например, вам нужно обеспечить дополнительную безопасность для файлов, используемых в работе. Для этого в системе есть встроенная (проприетарная) технология — Битлокер Windows 7. Она используется для шифрования дисков, что позволяет полностью защитить важные данные от вмешательства со стороны: корпоративные документы, личные фотографии и пр.
Важные нюансы
Технология Bitlocker позволяет шифровать диски, установленные в ПК, в том числе и USB-носители и SD карты, посредством нескольких алгоритмов:
Важно отметить, что при включении защиты и шифровании диска получить доступ к данным можно только с помощью пароля или специального ключа. При этом это актуально не только на том компьютере, где был использован модуль, но и на любом другом. То есть даже при подключении диска в другой ПК защита останется. Сам модуль встроен в систему, поэтому нет необходимости скачать Bitlocker Windows 7 – его нужно только включить.
Еще необходимо отметить, что шифрование затрагивает том, а не сам физический диск. То есть можно зашифровать только часть диска или том, состоящий из нескольких ЖД. Для работы модуля потребуются NTFSтома и не менее 1.5 Гб свободного пространства. Для расшифровки и получения доступа к данным существует три механизма:
- Прозрачный. Основан на возможностях TPM обеспечения, что обеспечивает стандартный режим работы для пользователей. Ключ для шифровки встроен в чип TPM и активируется при загрузке ОС;
- Проверка подлинности. Доступ пользователь может получить только при прохождении аутентификации – ввода PIN кода в момент загрузки системы;
- USB-ключ. На внешний носитель в виде USB устройства записывается ключ запуска. Для получения доступа в защищенную среду необходимо вставить носитель в USB порт для считывания кода. Для работы этого режима в BIOS должна быть включена функция чтения USB в загрузочной среде.
Теперь вы знаете, что такое Bitlocker Windows 7. Следует отметить, что функция может работать только при условии, что на материнской плате компьютера есть модуль TPM. Однако такое требование не совсем верно, поскольку шифрование можно включить и без него при определенных настройках.
Как включить Битлокер
Мы разобрались в том, что в системе есть встроенная функция шифрования дисков для обеспечения безопасности и сохранности данных, чтобы к ним имели доступ только вы. Теперь нужно понять, как включить Bitlocker в Windows 7. Для этого необходимо сделать следующее:
- Откройте меню «Пуск» и выберите пункт «Выполнить». Также получить к нему доступ можно, нажав комбинацию Win + R;
- Введите в строку «gpedit.msc». Нажмите Ок или кнопку Enter на клавиатуре. Перед вами появится окно для редактирования настроек групповой политики;
- В левом меню экрана найдите строку «Конфигурация компьютера» и в подменю выделите «Административные шаблоны»;
- Перейдите в пункт «Компоненты Windows»;
- В правом меню выберите пункт «Шифрование дисков Bitlocker» и активируйте его;
- В новом окне найдите строку для работы с дисками ОС. Активируйте ее;
- Откройте и раскройте параметр для настройки дополнительной проверки;
- Нажмите «Включить» для активации функции;
- Поставьте галочку напротив пункта, который отвечает за используемый модуль. Если ваша материнская плата поддерживает чип TPM, то используйте соответствующий чекбокс. Если же нет, то найдите и активируйте пункт для использования Bitlocker без этого модуля.
Готово. Теперь нужно в Панели управления найти строку про Битлокер, перейти по ней и включать функцию.

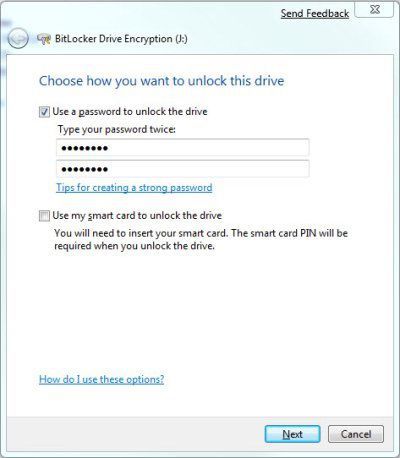
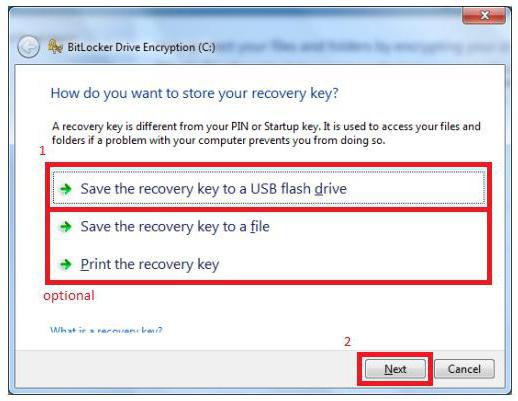
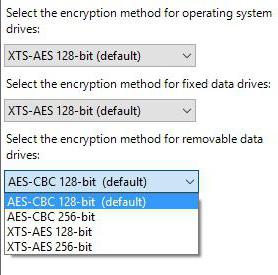
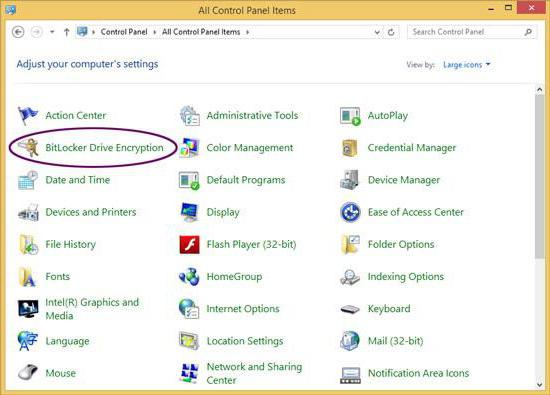
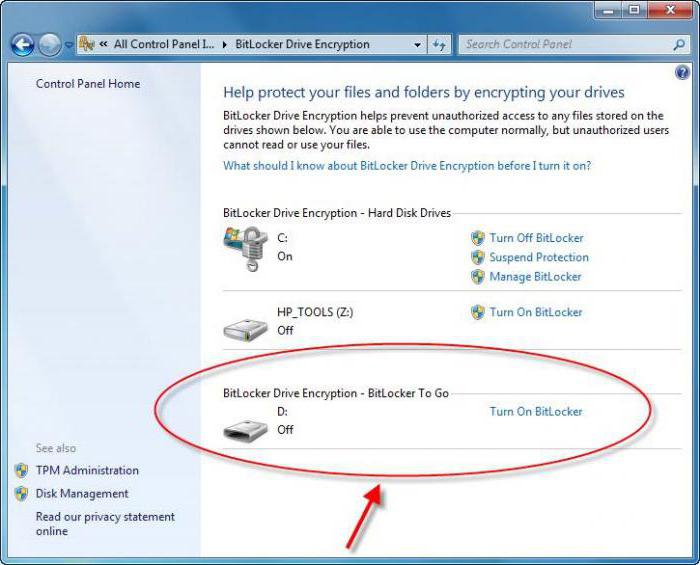
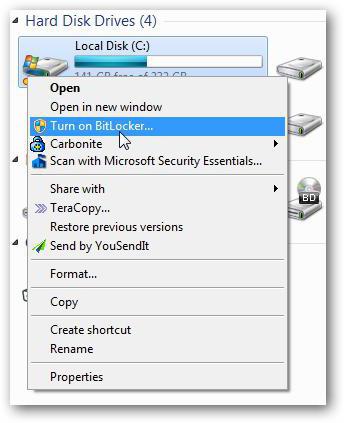
_02.jpg)