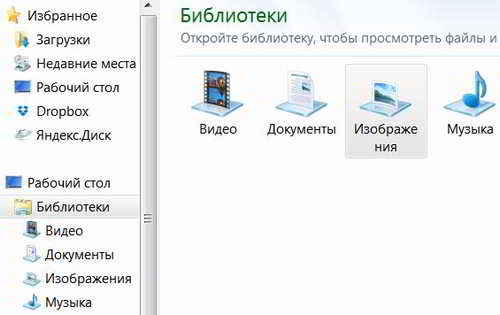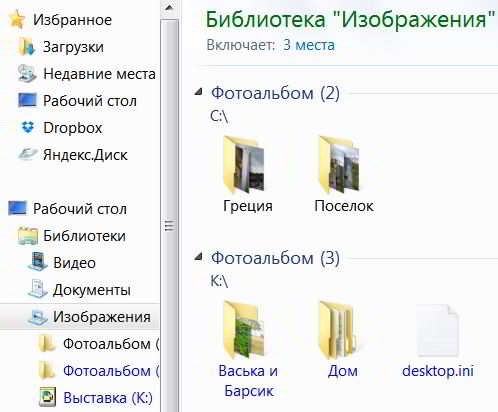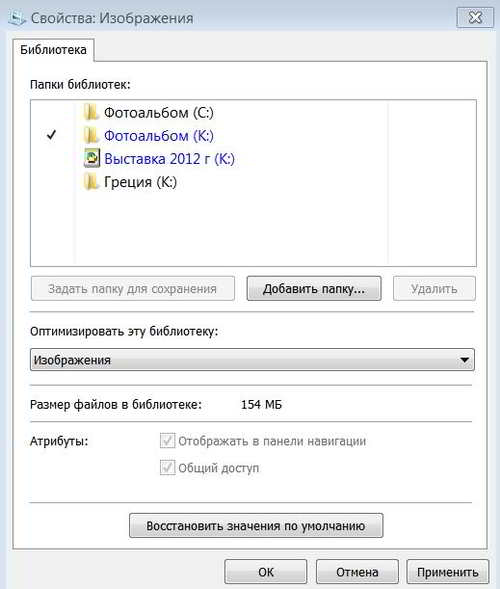Что такое библиотеки в windows 7
Когда после XP я открыла семерку, первый вопрос был-что такое Библиотеки, для чего это? Те же папки для рисунков, музыки, документов, привычный порядок. Разобравшись, я поняла, зачем пользователям предоставили возможность создавать библиотеки, насколько это удобно.
Рассмотрим такие вопросы:
- Что такое библиотеки
- Библиотеки по умолчанию
- Как перенести папки библиотек по умолчанию на диск D
- Создание и удаление библиотек
- Настройка библиотеки
Что такое Библиотеки
Библиотеки -это маленький рабочий стол, это каталог тематических ссылок на папки, которые мы открываем очень часто. Путь к этим папкам лежит через последовательное открытие нескольких промежуточных папок.А из библиотеки нужно сделать один клик!
Библиотеки по умолчанию
Как перенести папки библиотек по умолчанию на диск D
Создание и удаление библиотек


Важно! — В библиотеку добавляются только папки(но не файлы).
-Файлы не показываются в области переходов,даже если они есть в папке. Все содержимое мы видим только в области файлов, т.е. в окне справа от области переходов.
— В библиотеку можно добавить до 50 папок ( вложенные папки наверное не учитываются).
-Если папка-объект из библиотеки не открывается, значит она удалена с диска, а из библиотеки нет, поэтому она не доступна.
Настройка библиотеки
В этом окне настраиваются два важных свойства библиотек:
1. Из нескольких папок можно выделить одну, в которой будут сохраняться файлы по умолчанию,если при перетаскивании мы сбросим их просто в строку наименования библиотеки, не раскрывая весь список. Вот такая возможность есть, кто любит точность, раскрываем библиотеку и тащим в видимую папку. Это вопрос экономии времени, не более того.
2. Оптимизировать библиотеку. Вы замечали, что контекстное меню и надписи в панели инструментов окна меняются для разных типов файлов?это настраивается здесь. Смотрим скриншот. Выделяем папку, раскрываем список под номером 3, из списка документы, видео, музыка,изображения, общие документывыбираем то,что нужно, жмем ОК.
В этом же окне настраиваем порядок папок в библиотеке. Выделяем папку, ПКМыши вызываем контекстное меню, строка вверх.
Написано много, поверьте ,это делается не часто и очень просто. Важно понимать, какой инструмент нам дают для создания удобной рабочей среды
Библиотеки в Windows 7 — наводим порядок на компьютере

Введение
В Windows 7 библиотеки – одно из основных принципиальных нововведений по сравнению с предыдущими ОС, т.е. такого раньше не было ни в каком виде. Зачастую именно это является сдерживающим фактором для пользователей на пути активного использования библиотек: «Зачем это надо? У меня и так есть папки Музыка, Изображения и Мои документы». Прочитав данную статью, Ваша работа в Windows 7 с папками, документами и файлами может перейти на качественно новый уровень.
По своей сути библиотеки в Windows 7 – это те же папки, но имеющие ряд отличных свойств и которые предназначены для других целей.
Для чего нужны библиотеки
Не смотря на то, что в системе остались старые-добрые папки Музыка, Видео, Изображения и Мои документы, многие ли пользователи хранят документы указанных типов именно в этих папках? Думаю, что нет. По разным причинам – от привычки хранить все там, где хочется; держать все самое нужное и важное на другом диске; просто не было времени что-то раскладывать, поэтому создавались папки temp и new1, new2 и т.д. Впоследствии находить документы и файлы становится все сложнее и сложнее, потому что растет структура хранения. Положение усугублялось тем, что эта структура к тому же была не индексируемой по умолчанию. Библиотеки снимают эту проблему.
Главная возможность, которую предоставляют библиотеки пользователям, заключается в централизованном, быстром и удобном способе получения информации. Огромный плюс заключается еще и в том, что в библиотеку можно включать папки с удаленных устройств (при условии, что папки могут быть индексируемыми).
Как работают библиотеки
В данном разделе описано, как «строятся» библиотеки, как добавлять в них новые источники данных, как работает поиск в библиотеках и как в них происходит отображение документов. Библиотеки обладают следующими свойствами:
- Библиотека физически не содержит практически никакой информации – она, как правило, только отображает файлы и папки
- Библиотека может отображать содержимое множества папок
- Содержимое библиотек автоматически индексируется
Давайте рассмотрим их подробнее.
Структура
Открыв проводник Windows 7, можно увидеть новую структуру – Библиотеки, в которую включены библиотеки Видео, Музыка, Документы, Изображения и т.д.
Например, если открыть библиотеку Изображения, то в ней уже находится всем известная по прошлым ОС папка Изображения. Также видна информация сколько на данный момент библиотека содержит различных мест на компьютере — 3 места:
Нажав на 3 места, появляется окно настройки, в котором можно подключить папки с фотографиями или изображениями, которые вы привыкли хранить в других местах на компьютере.
Добавляем папку к библиотеке Изображения: щелкаем на 3 места, открывается окно со списком папок в библиотеке, нажимаем Добавить
Выбираем нужную папку на диске D:\, нажимаем добавить папку
Отображение информации в библиотеках
Благодаря встроенным в библиотеки средствам сортировки и группировки по различным категориям – по папке, по дате, по тэгам, восприятие информации становится значительно удобнее и эффективнее.
Особенно удобно смотреть фотографии, отсортировав их по дате или тегам, если таковые задавались. Сортировку и группировку можно настроить очень гибко. Делается это из контекстного меню представления библиотеки — Сортировка (Группировка) — Подробнее:
Привязка папок к библиотеке
Теперь «потерять и долго искать» папки и их содержимое невозможно. Попробуйте переместить только что добавленную папку в другое место, например на С:\ . Открываем библиотеку Изображения и видим, что папка на месте, а путь, естественно, изменился.
Библиотеки и поиск
Перед добавлением новой папки можно провести эксперимент с поисковыми возможностями из меню Пуск, как самом быстром (с точки зрения количества необходимых действий от пользователя) способе поиска. Объясню на своем примере.
Я знаю, что где-то на диске D:\ есть папка с картинками Сибири, хочется их быстро найти. Нажимаю Пуск, ввожу Сибирь – нет результатов, т.к. папка не проиндексирована.
Добавляю папку Рабочие карты (см. выше)
Ввожу Пуск – Сибирь и сразу же получаю результат.
Как я писал выше, содержимое библиотек автоматически индексируется. Поиск – это один из способов получения информации, используя библиотеки.
Заключение
Теперь можно все типы документов объединить в библиотеки, сделав своеобразную общую точку входа для получения нужной информации. Можно создавать свои библиотеки для объединения и контролирования разрозненной информации в одном месте.
В данной статье я рассмотрел общие сведения о нововведении Windows 7 – библиотеках, о том чем они отличаются от обычных папок, для чего нужны и какие возможности предоставляют в «наведении порядка» на компьютере и в доступе к нужной информации.
Статья опубликована в рамках конкурса «Наш выбор — Windows 7!». Оригинальный стиль автора сохранен.
Библиотеки в Windows 7, что такое и зачем

С их помощью в операционной системе Windows 7 можно получать доступ к различным папкам как к единому целому.
Содержание:
Что такое библиотеки в Windows 7
То есть, попросту говоря, библиотека в Windows 7 является своеобразной общей папкой. Она содержит ссылки на другие папки, которые расположены в самых разных местах компьютера.
При открытии этой папки в Windows 7 мы получаем в едином окне доступ ко всем папкам, которые входят в библиотеку. Такое свойство конечно же очень полезно.
Применяя правильно такой инструмент в Windows 7, каким являются библиотеки, можно существенно повысить удобство и ускорить работу с папками и файлами на компьютере.
Как организовать библиотеки
Откроем в Windows 7 окошко Мой компьютер и слева на панели навигации видим каталог Библиотеки. Открываем его и увидим четыре вполне стандартные библиотеки. Это Видео, Документы, Изображения и Музыка.
Для примера выберем библиотеку Изображения и рассмотрим для чего же она создавалась. На компьютере, на разных дисках находятся два каталога с фотографиями. Это Фотоальбом и естественно, удобно было бы, чтобы доступ к ним был из одного окошка.
Кликаем правой кнопкой мышки по Фотоальбому и в контексте выбираем Добавить в библиотеку Изображения. Сразу можно наблюдать, что в библиотеке Изображения появился Фотоальбом.
Точно так же добавляем в библиотеку Фотоальбом со второго диска. Можно сделать то же самое и с помощью кнопки Добавить в библиотеку, находящейся на панели инструментов.
Видим, что в библиотеке Изображения сейчас располагаются две папки Фотоальбом. Если библиотеку Изображения открыть, то можно заметить, что там отображается содержимое этих двух каталогов в едином окне.
Чтобы при необходимости удалить каталоги из библиотеки, на панели навигации наводим курсор на каталог, который больше не нужен. Кликаем правой кнопкой мышки и в контексте выбираем Удалить расположение из библиотеки.
Нужно при этом запомнить, что выполнять такое удаление из библиотеки можно только из панели навигации.
Потому что если удалять каталог из области просмотра, то он будет удаляться с самого диска и можно потерять нужные фотографии и картинки. Поэтому надо быть внимательным в данном случае и удалять именно Расположение из библиотеки.
На панели навигации кликнем правой кнопкой мышки по папке Изображения и в контексте выбираем Свойства.
Здесь видим все каталоги, входящие в библиотеку. Для того, чтобы добавить каталог, нажимаем на одноименную кнопку и выбираем его в открывшемся окне.
А чтобы удалить каталог из библиотеки, выбираем его и нажимаем Удалить. Также надо обратить внимание, что в окне Свойства есть возможность задать каталог для сохранения.
Для этого достаточно поставить галочку напротив этого каталога и нажимаем кнопку Задать папку для сохранения. Все картинки с этого момента начнут сохраняться в выбранном каталоге.
Создание новой библиотеки
В свойствах есть возможность создать свою новую библиотеку. При помощи выпадающего списка можно задать тип данных, которые будут сохраняться в данной библиотеке.
Можно это сделать выбрав Создать библиотеку на панели инструментов, или при помощи контекстного меню, выбрав то же — Создать библиотеку. Если попробовать зайти в пустую библиотеку, то предлагается Добавить папку.
Ниже есть пункт Атрибуты и если убрать галочку Отображать в панели навигации и нажать кнопку Применить, то на панели навигации библиотека Изображения отображаться не будет.
Но если выбрать Библиотеки, то увидим, что библиотека Изображения никуда не делась и к ней также есть доступ.
В окошке Свойства есть возможность поменять порядок следования папок. Для этого применяем простое перетаскивание элементов или щелкнув правой кнопкой мышки по выбранной папке. Таким образом можно менять ее расположение.
Надо сказать, что индексирование содержимого библиотек в Windows 7 происходит автоматически. Поэтому, если случится производить поиск, то результат можно получить гораздо быстрее.
В данной статье рассмотрен такой интересный и полезный механизм, как библиотеки в Windows 7. Он позволяет пользователям существенно упростить работу с каталогами и файлами, находящимися в самых разных местах компьютера.
Поэтому настоятельно рекомендуется брать этот действенный механизм библиотеки в операционной системе Windows 7 на вооружение и использовать их в повседневной работе. На этом все, до встречи в следующей публикации.