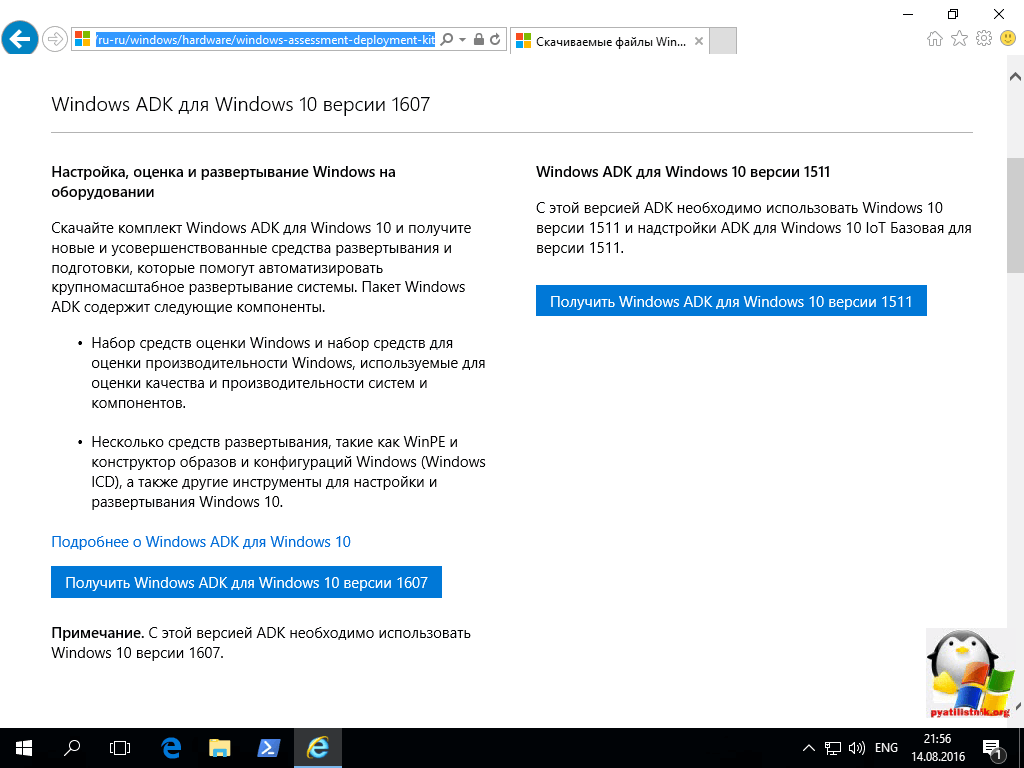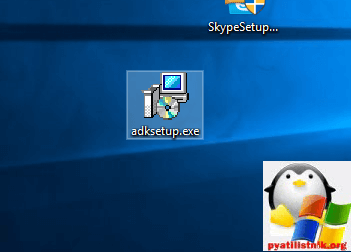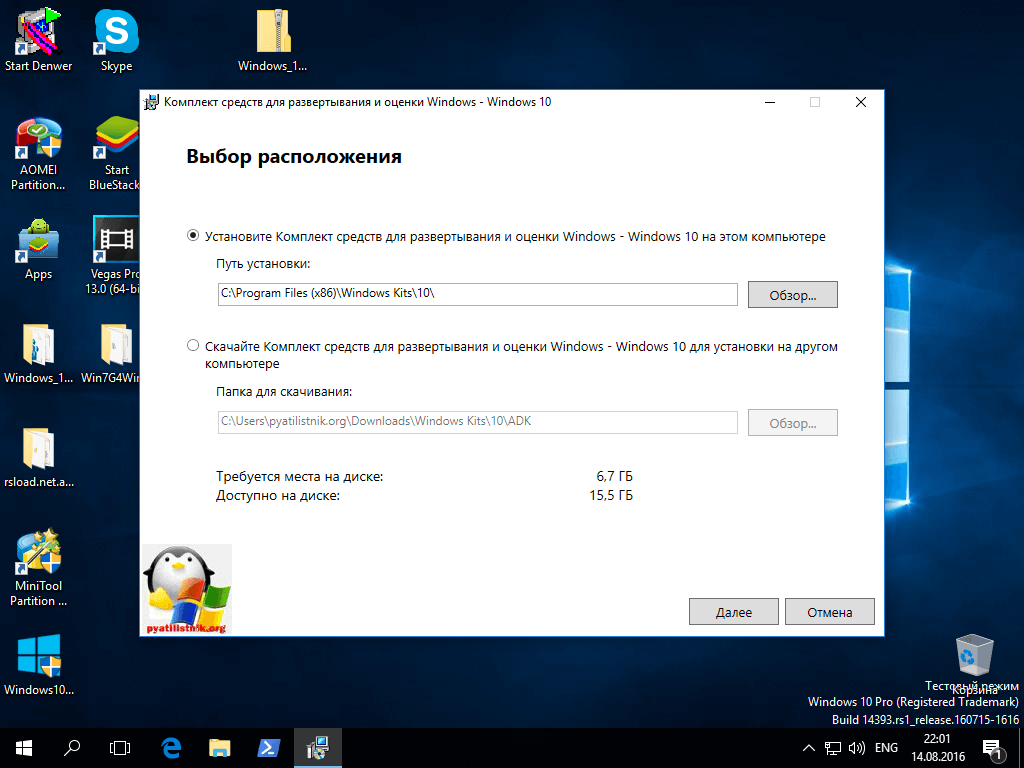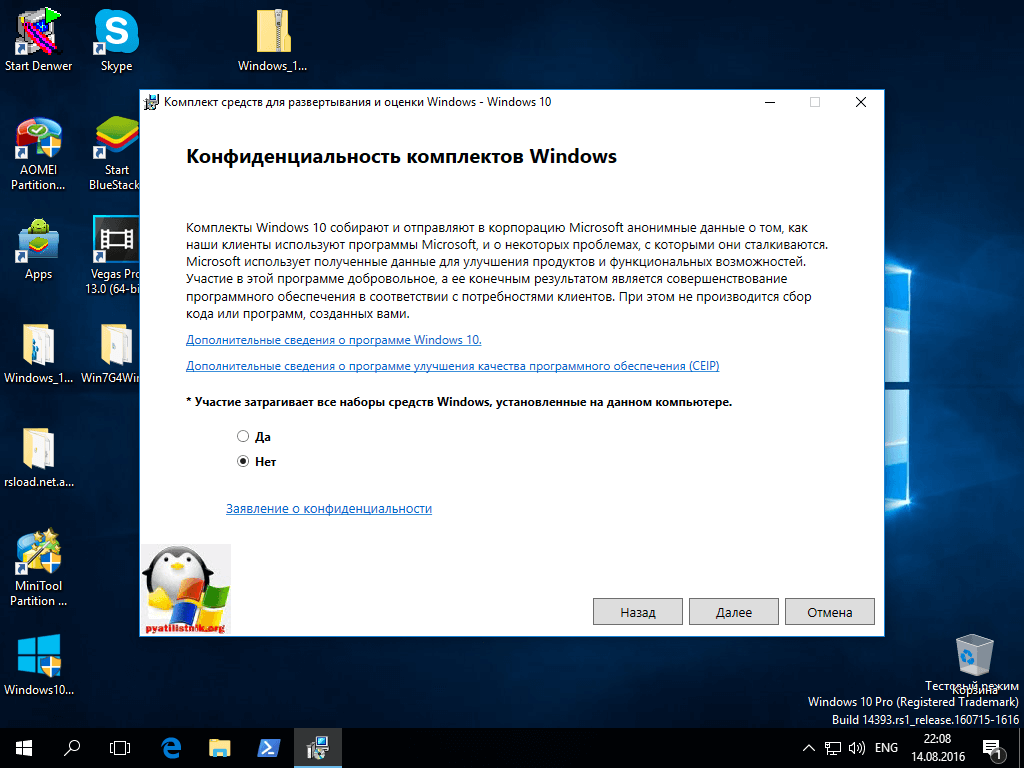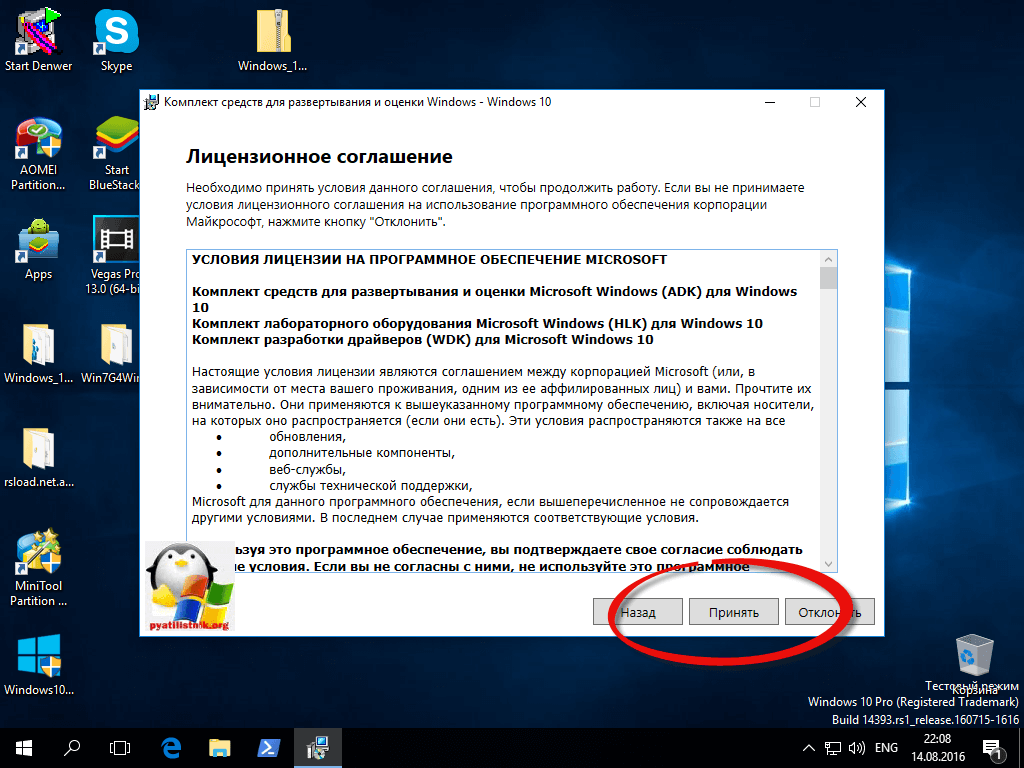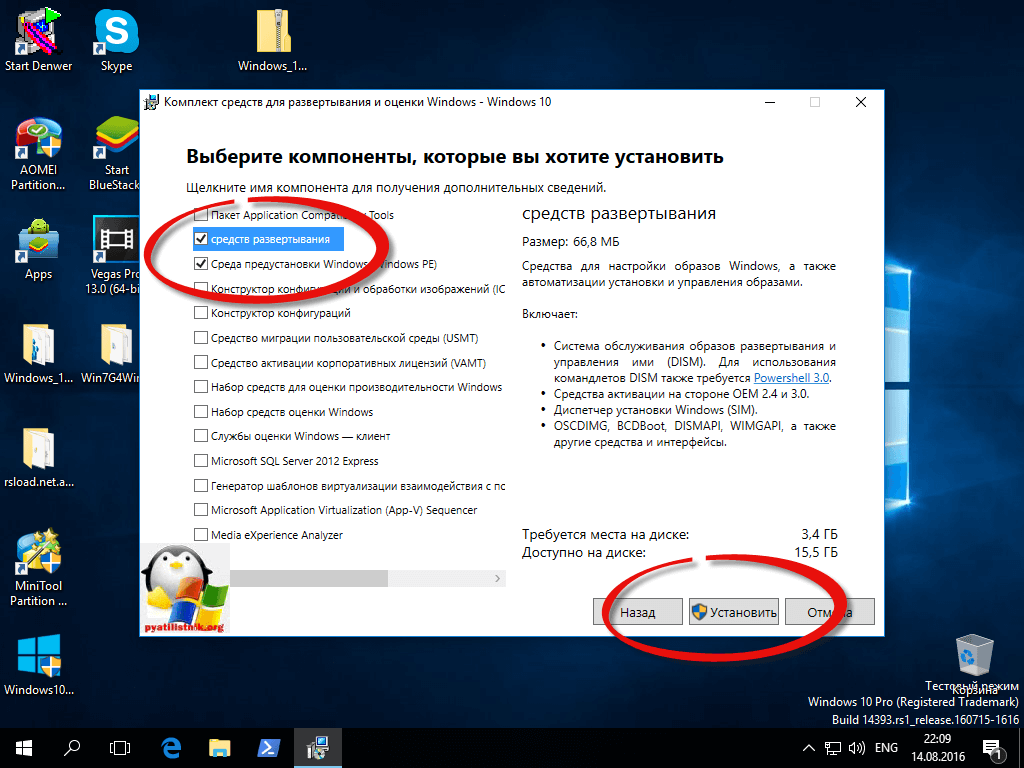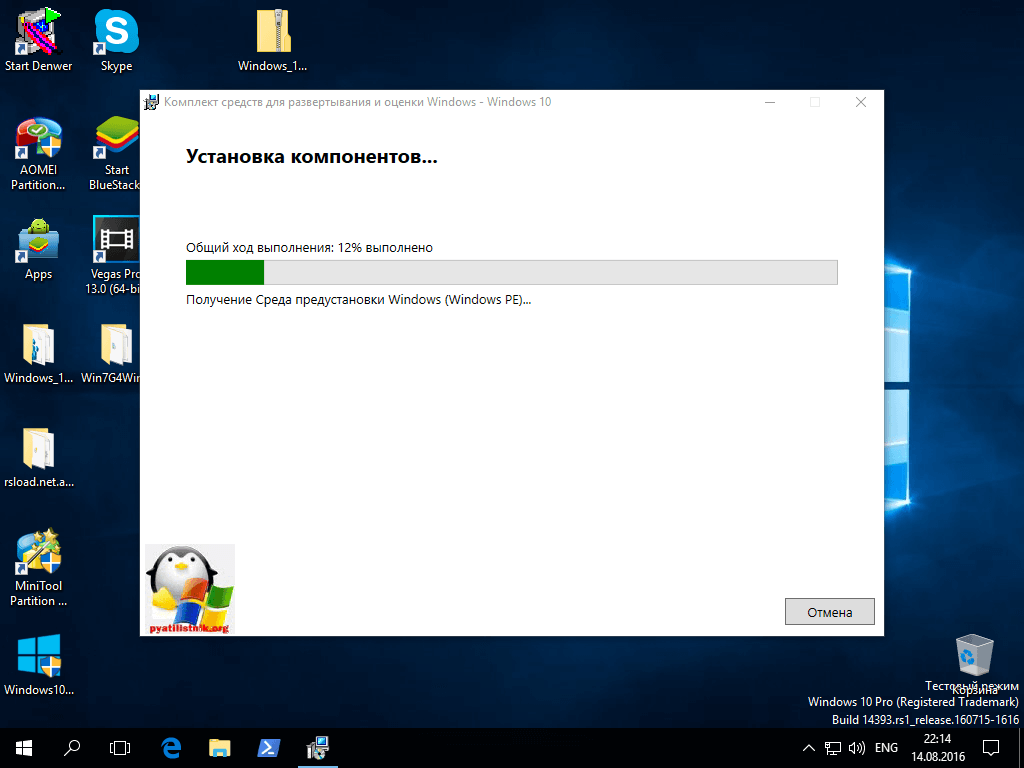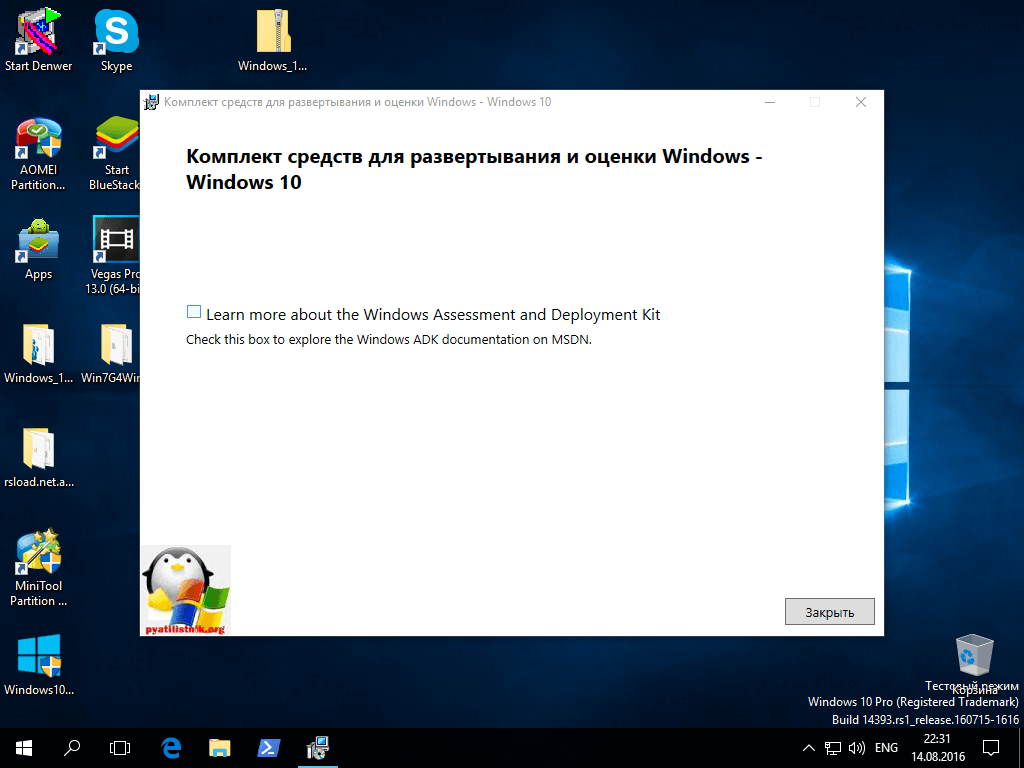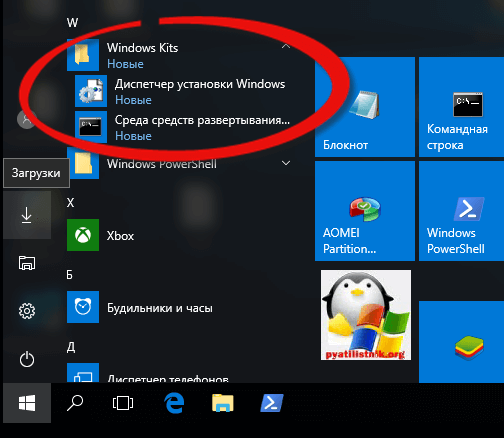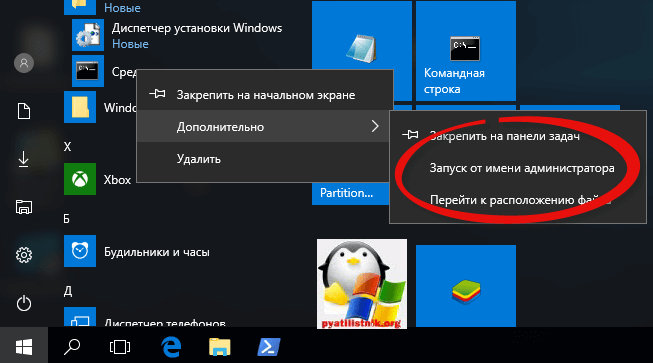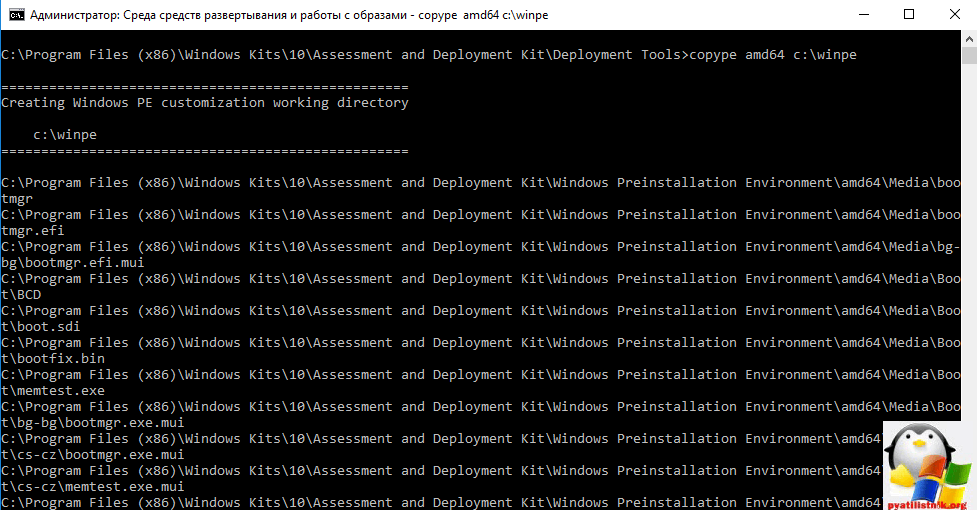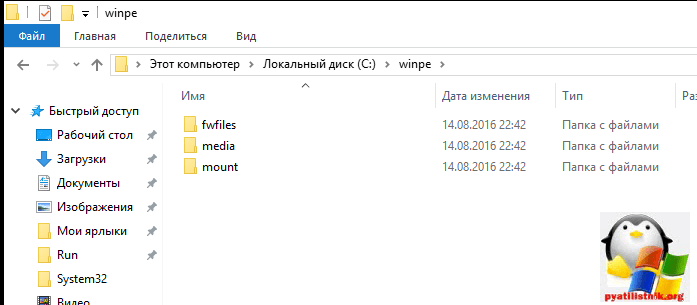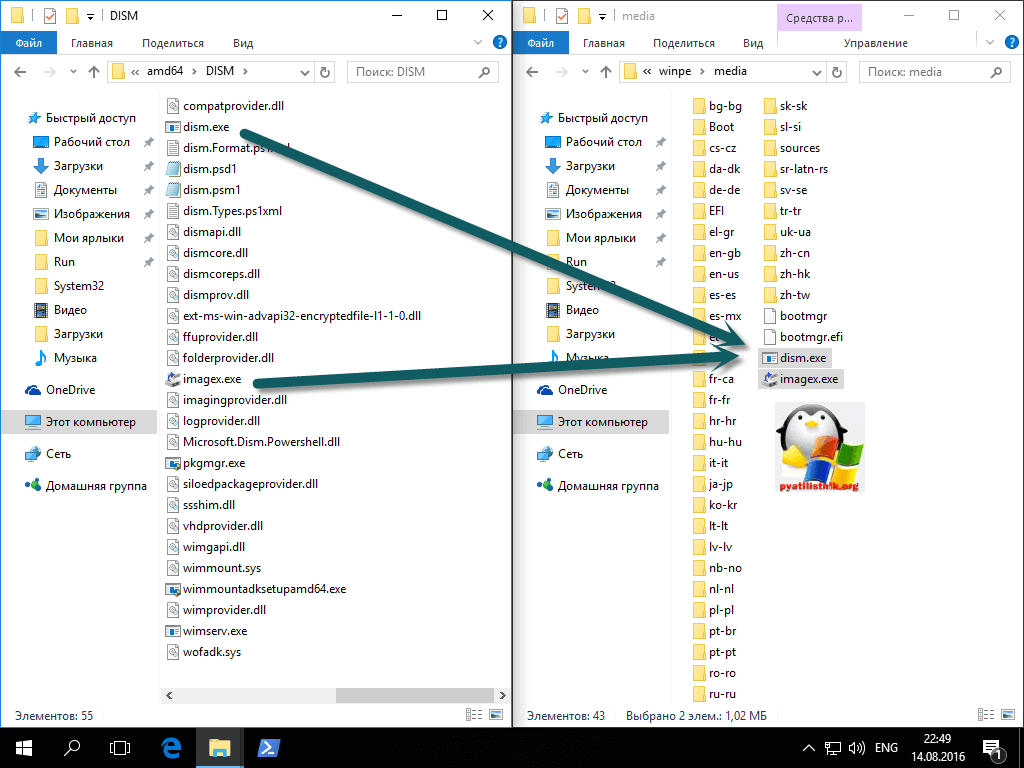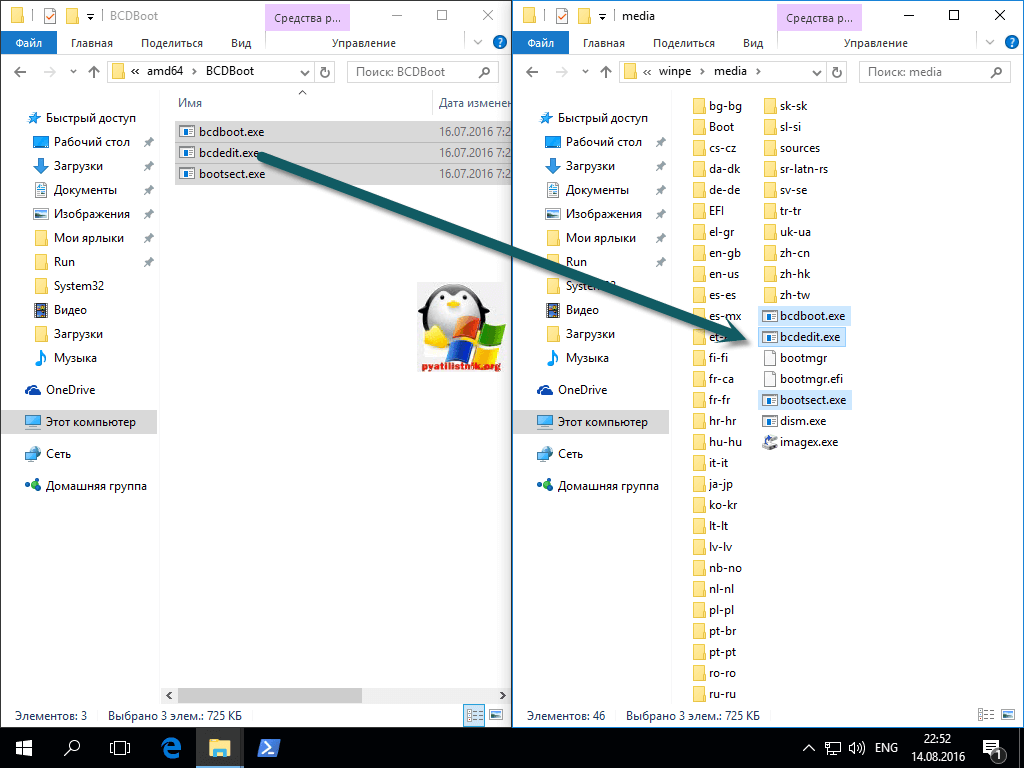Создаем свою сборку Windows 10. 3 часть
Создаем свою сборку Windows 10. 3 часть
Добрый день уважаемые читатели блога, наконец дошли руки до написания третьей части статьи, в которой мы создаем свою сборку Windows 10. Если кто читает не сначала, то отправляю вас на первую часть в которой создается новая сборка windows 10. Хочу отметить, что в первой части мы поставили, уже ADK, но так как вышел Redstone и у Microsoft теперь для каждой десятки свой ADK, показываю, где и как скачать нужный, у кого уже стоит, просто пролистайте чуть ниже и переходите к пункту с WinPE.
Комплект windows adk для windows 10
Во второй части мы с вами обезличили все персональные данные Windows 10 redstone и выключили его в режиме OOBE (out of box experience). Теперь нам с вами нужно из данной виртуальной машины получить wim образ, который мы и будем потом интегрировать в наш дистрибутив.
Для решения данной задачи нам необходим комплект windows adk для windows 10, и некоторые его утилиты.
- WinPE > урезанная версия операционной системы с нее мы будем загружаться.
- ImageX > утилита для захвата образа wim
Вот как это выглядит на схеме, мы загружаемся с загрузочной флешки или ISO с средой WinPE Windows 10, на нашу виртуальную машину (Ту которая выключена, у вас это может быть эталонный компьютер), и с помощью командной строки и утилиты imageX захватываете образ wim. Данный образ wim по сути и будет вся ваша система, которую вы до этого подготовили для создания образа с Windows 10 redstone.
И так давайте скачаем с вами ADK для Windows 10. Скачать его можно по ссылке ниже. Учтите, что скачать его нужно именно для своей версии сборки.
Недавно же мы с вами устанавливали windows 10 redstone, у нее версия была 1607.
В итоге вы скачаете маленький файл, полтора мегабайта, это онлайн установщик windows 10 adk
Запускаете adksetup.exe и у вас открывается окно мастера установки комплекта windows adk для windows 10. Вы можете изменить каталог установки, либо вообще просто его скачать, для дальнейшего развертывания. (Скачайте комплект средств для развертывания и оценки Windows 10 для установки на другом компьютере) Я оставляю как есть и буду ставить себе на компьютер.
Говорим нет, так как нет необходимости принимать участие в программе Microsoft.
Соглашаемся с лицензионным соглашением ADK и жмем принять.
Выбираем два компонента:
- Средства развертывания
- Среда предустановки Windows PE
Жмем установить. Учтите, что потребуется доступ к интернету и будет скачано, порядка 3,5 гигабайт.
Начнется процесс скачивания ADK.
Все у меня все до качалось, можно теперь поискать ADK у нас в пуске.
Открываем кнопку пуск и находим вот такой пункт Windows kit
- Диспетчер установки
- Среда средств развертывания
Следующим шагом у нас с вами будет создание ISO Образа с Windows PE, с помощью которой мы будем загружаться на эталонном компьютере, для снятия образа операционной системы.
Создаем winpe для windows 10
Наша задача с вами создать ISO образ содержащий среду предустановки winPE для десятки, для этого открываем от имени администратора Среду средств развертывания. Для этого щелкаем правым кликом по ярлыку, далее пункт Дополнительно > Запуск от имени администратора.
Так как у меня будущая сборка имеет архитектуру x64, то я ввожу вот такую команду
где c:\winpe это создаваемая папка на диске С:, а amd64 указание архитектуры
Для 32 битных систем команда выше, там параметр x86. В результате выполнения нужной команды, у вас в папке winpe, будет скопирована вся структура каталогов, необходимая для создания загрузочного ISO с winPE.
Перейдя на диск C: вы увидите в родительской папке вот такие три папки:
У каждой из них свое назначение, об этом мы поговорим чуть ниже.
Теперь нам нужно еще до копировать необходимые утилиты в наш winPE, переходим в папку с установленным ADK.
Выбираете папку с вашей архитектурой, у меня это amd64. Переходите в папку DISM и копируете из нее вот эти два файла:
Путь для копирования C:\winpe\media
Далее переходим в папку:
Из нее туда же копируем три утилиты:
Они могут понадобиться для восстановления операционной системы.
И последняя утилита которая нам понадобится находится в папке
Как установить ADK на Windows 10
На повестке дня у меня, как установить Windows Assessment and Deployment Kit (Windows ADK) на систему Windows 10 Pro amd64 где я собираю свой собственный автоматизированный образ системы. Точнее моя цель это создать образ Windows 7,10,Server 2012 R2,Server 2016 под различные лабораторные работы где не будет на всех этапах установки требоваться мое участие. Вот выставил образ как загрузочный и без лишних вопросов система взяла и установилась. Первую задумка, как собрать образ Windows 7 Pro x64 с файлом ответов я уже собрал. Сейчас в процессе для Windows 10 , но дабы все на моих блогах было понятно, не стоит пропускать такой важный шаг, как документирование установки Windows ADK.
Авторизуюсь на рабочей станции под управлением Windows 10 Pro x64 с правами, либо локального администратора, либо администратора домена, смотря что сейчас под рукой.
Открываю браузер и в URL адрес копирую следующую ссылку: https://docs.microsoft.com/ru-ru/windows-hardware/get-started/adk-install#winADK
затем нажимаю на « Download the Windows ADK for Windows 10, version 1809 ”
После через правый клик мышью на скачанном файле adksetup.exe выбираю « Запуск от имени администратора » и следую за шагами мастера инсталляции:
Выбор расположения: Установите Комплект средств для развертывания и оценки Windows — Windows 10 на этом компьютере, путь установки дефолтный ( C:\Program Files (x86)\Windows Kits\10 ) и нажимаю «Далее».
Далее отказываюсь отправлять анонимные данные об использовании комплектов Windows 10 в корпорацию Майрософт.
Отправлять анонимные данные об использовании комплектов Windows 10 в корпорацию Майкрософт: Нет
и нажимаю «Далее»
Принимаю лицензионное соглашение и нажимаю «Принять»
Этап выбора компонентов, Оставляю отмеченными предустановленные компоненты и нажимаю «Установить»
Ожидаю… Через некоторое время мастер все установит и нужно будет нажать «Закрыть»
Каталог установленных компонентов Windows Kits:
Нажимаю клавишу Win и если пролистать какие программы установлены, то вы должны увидеть каталог именуемый, как Windows Kits (это оно и есть)
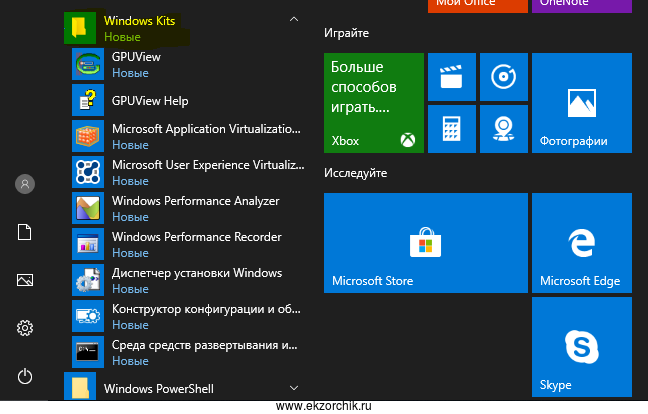

Подробное рассмотрение пакета Windows ADK
Как известно, пакет Windows ADK является средством, при помощи которого выполняется подготовка к внедрению, оценка эффективности внедрения, и собственно само развертывание ОС Windows Server 2012\ Windows 8.
Windows ADK объединил в себе несколько пакетов утилит для администраторов, перечисленных ниже:
1. 1. Windows Performance Toolkit
Используется для тестирования производительности операционной системы.
2. 2. Windows Assessment Toolkit
Новый пакет, используется для оценки и сравнения тех или иных параметров работы системы.
3. 3. Windows Automated Installation Kit
Пакет средств развертывания Windows. Содержит практически те же утилиты, что и предыдущая его версия. Естественно, что утилиты были обновлены для поддержки Windows 8
В данной статье будет дан краткий обзор самого пакета и входящим в него утилитам. Рассмотрение средств развертывания будет выполняться в последующих статьях этого цикла.
Установка пакета
Думаю, что вы помните, что установка предыдущей версии средств развертывания, Windows AIK , была сопряжена с передачей по сети больших объемов данных, иными словами, требовалось скачать огромный дистрибутив пакета – ни много ни мало – 1,2 Гб.
Установщик Windows ADK теперь «весит» всего лишь 1,1 Мб. Такая компактность связана с тем, что скачиваемый установщик является веб-инсталлером, и сам скачивает все необходимые компоненты, в зависимости от выбора пользователя. За счет этого существенно экономится трафик, так как администратор теперь не должен скачивать весь дистрибутив пакета ради одного-двух необходимых ему компонентов. Также за счет этого можно не беспокоиться об обновлении пакета – в случае наличия обновлений установщик самостоятельно загружает и применяет их.
Итак, перейдем к процессу установки пакета.
При запуске установщика администратор должен выбрать тип установки – либо установщик скачивает и сразу же устанавливает необходимые компоненты на конечный компьютер, либо же он просто загружает их на жесткий диск для последующего сетевого развертывания для экономии интернет-трафика.
Далее необходимо выбрать компоненты для установки. Для подробного ознакомления с пакетом рекомендуется установить все компоненты, далее начнется загрузка и установка компонентов.
Windows Performance Analyzer
Данный компонент пакета предназначен для измерения производительности системы при выполнении рабочих задач. Вы запускаете мониторинг, а далее – ресурсоемкое приложение, игру либо выполняете любые действия, за производительностью при выполнении которых вам необходимо наблюдать.
Мониторинг запускается путем запуска программы «Регистратор производительности Windows », щелчком по соответствующему тайлу, либо командой wprui . exe
В окне программы необходимо установить необходимые флажки, а далее нажать кнопку «Пуск». После этого можно начать выполнять необходимые действия. Как только потребуется остановить мониторинг, нужно будет нажать на кнопку «Сохранить», указать путь и имя файла для сохранения, ввести описание и еще раз нажать на «Сохранить» — начнется запись отчета в *. etl – файл.
Как только отчет будет записан, его можно будет открыть в анализаторе, который можно запустит командой wpa . exe . Анализатор предоставляет средства для анализа отчета, с возмождносятми подробной детализации.
Windows Assessment Toolkit
Средства из этого пакета также предназначены для сбора данных о производительности системы, однако содержат в себе готовый набор тестов. Оценивается не производительность железа, а всей системы в целом. При этом ведется не просто запись данных в отчет, пакет сам выполняет необходимые действия, и участие администратора не требуется. Больше того, работа с системой во время выполнения теста может отрицательно сказаться на качестве тестирования.
Запуск необходимого теста выполняется при помощи программы «Консоль оценки Windows ».
Во время работы теста крайне не рекомендуется работать с компьютером. Система сама будет дать необходимую нагрузку на него.
Windows Automated Installation Kit
Представляет собой пакет средств развертывания ОС. По сравнению со старой версией был обновлен для полной поддержки Windows 8 и Windows Server 2012
Windows System Image Manager по прежнему остается основной утилитой, при помощи которой выполняется подготовка файлов ответов для автоматизации установки ОС. Он был обновлен, но его пользовательский интерфейс практически не изменился:
Программа ImageX по своей сути практически не изменилась. Как и в предыдущих версиях, она используется для захвата, применения и изменения образов системы Windows , хранящихся в файлах WIM
Ее функции остались такими же:
IMAGEX / APPEND – добавление образа в WIM -файл
IMAGEX / APPLY – применение образа к конечному пути
IMAGEX / CAPTURE – захват образа в новый WIM -файл
IMAGEX / DELETE – удаление образа из WIM -файла
IMAGEX / DIR – вывод содержимого образа
IMAGEX / EXPORT – экспортирование образа из WIM -файла в новый WIM -файл
IMAGEX / INFO – вывод информации об образе
IMAGEX / SPLIT – разделение WIM -файла на несколько WIM -файлов заданного размера
IMAGEX / MOUNT – монтирование образа к папке в правами на чтение
IMAGEX / MOUNTRW – монтирование образа к папке с полными правами доступа
IMAGEX / REMOUNT – восстановление связи смонтированного образа и папки, куда он был смонтирован
IMAGEX / COMMIT – применение изменений к образу из папки, в которую он был смонтирован
IMAGEX /UNMOUNT – размонтирование образа от папки
IMAGEX /CLEANUP – очистка папок после некорректного размонтирования образа
Таким образом, администратор может пользоваться ImageX так же, как и в предыдущей версии.
Последним важным компонентом средств развертывания является среда Windows PE , в которой выполняется запуск программы установки setup . exe
Как известно, Windows PE основана на ядре Windows, как следствие – с выходом пакета Windows ADK была полностью обновлена. Итак, в состав Windows ADK входит Windows PE 4.0. Как и в предыдущих версиях, она не содержит графического интерфейса, имеет ограничения по времени работы, и имеет ряд других ограничений. Однако, в четвертой версии был существенно расширен список доступных компонентов – теперь из Windows PE можно работать с чипом TPM , командлетами Power Shell , и самое главное – выполнять в ее среде приложения, написанные на основе . NET Framework .
Volume Activation Management Tool
Данное средство было в предыдущей версии пакета Windows AIK , однако в Windows ADK претерпело некоторые изменения.
Во-первых, появились опции настройки активации клиентских и серверных систем через Active Directory . (доступно только для Windows 8 и Windows Server 2012)
Во-вторых, был расширен функционал самой утилиты в сторону повышения управляемости корпоративными ключами
Заключение
В данной статье были описана большая часть средств, входящих в новый пакет Windows ADK . Средства развертывания будут рассмотрены более подробно в соответствующих статьях.