Зачем нужна программа 3D Builder на Windows 10 и как ее использовать?
Создавать объемные модели в домашних условиях можно с помощью встроенного приложения в новой версии ОС от Microsoft. Для этого предназначена утилита 3D Builder Windows 10. Что это за приложение вы узнаете в этой статье.
Описание
Программа 3D Builder позволяет просматривать трехмерные изображения со всех сторон, прокручивая их во всех плоскостях рабочей среды, и готовит их к печати на 3D принтере (также прочитайте «11 приложений Windows 10 для апгрейда вашего компьютера»). Поддержка утилиты появилась в Windows 8.1, а в новой сборке ОС от Microsoft это стандартное приложение.
Вместе с приложением в ОС поставляются драйвера для подключения оборудования. Пользователю не нужно скачивать и устанавливать непроверенные приложения из сомнительных источников для распечатки проекта. Нативная поддержка 3D печати в Windows 10 должна вывести этот рынок на новый доступный уровень.
Зачем нужна и как пользоваться?
Программа предназначена для создания трехмерных моделей, которые распечатываются на специальном оборудовании. Найти исходники можно несколькими способами:
- в библиотеке приложения;
- скачать заготовки из посторонних источников;
- отсканировать или сфотографировать объект и загрузить его в программу.
Утилита предназначена для минимального редактирования 3D изображений. В 3D Builder отсутствуют сложные функции, поэтому каждый пользователь сможет разобраться в настройках программы.
- Запустите программу → откройте нужный объект.
- Справа вверху расположена основная панель настроек макета (в каждом пункте присутствую поднастройки):
- меню файл;
- режим объекта;
- изменить;
- масштабирование;
- поворот;
- переместить.
- В левой верхней части окна выберите любую часть сложного объекта.
- Укажите нужные цвета, оттенки, насыщенность, яркость для каждой части в пункте «Применить материалы» справа внизу.
- Отредактировав макет, нажмите «Объемная печать».
- Выберите принтер.
- Можно заказать печать модели через интернет.
Мнения пользователей
Пользователи отмечают простоту программы, а также возможность настроить огромное количество параметров модели. Но из-за малого распространения оборудования для 3D печати используется утилита 3D Builder редко.
Видео
Видео наглядно продемонстрирует работу с программой.
Вывод
Приложение 3D Builder создает и обрабатывает 3D модели объектов для их последующей распечатки. В нем нет сложных функций, что упрощает работу с программой. При отсутствии оборудования можно заказать распечатку проекта через интернет.
Удаление опции «3D-печать с помощью 3D Builder» из контекстного меню Проводника Windows 10
Большинство пользователей операционной системы Windows 10 обращали внимание на присутствие опции «3D-печать с помощью 3D Builder» в контекстном меню для изображений. 3D Builder – это встроенная программа, позволяющая создавать, просматривать и выводить на печать трехмерные модели, которые распечатываются с помощью 3D-принтера. Если у вас нет 3D-принтера, вы не планируете заказывать печать 3D-моделей непосредственно с помощью программы 3D Builder, то соответствующий раздел можно удалить из контекстного меню, чтобы не занимал лишнего места.
Открываем Редактор реестра, нажав Win+R и введя команду regedit.
Далее слева раскрываем ветку: HKEY_CLASSES_ROOT\SystemFileAssociations\.jpg\Shell. Раскрываем раздел Shell и удаляем подраздел T3D Print (правая кнопка мыши → Удалить).
Затем открываем еще две ветки:
HKEY_CLASSES_ROOT\SystemFileAssociations\. bmp \Shell
HKEY_CLASSES_ROOT\SystemFileAssociations\. png \Shell
В разделах Shell также удаляем подразделы T3D Print.
Для возможности все вернуть назад, если вдруг что-то пойдет не так, создайте резервные копии удаляемых элементов ключей. Для этого выделяем раздел, который будет удален, сверху нажимаем Файл → Экспорт. Указываем желаемое расположение резервного элемента реестра, придумываем ему название и сохраняем.
Кто хочет вообще удалить 3D Builder, может воспользоваться одним из следующих способов:
- Самый простой способ: открыть меню «Пуск» → Стандартные – Windows → щелкнуть правой кнопкой мыши по 3D Builder и выбрать из контекстного меню «Удалить».
- Если данный способ не работает, то открываем PowerShell от имени администратора (можно воспользоваться поиском Windows, начав набирать Windows PowerShell, а затем с помощью контекстного меню запустить от имени администратора).
Get-AppxPackage *3dbuilder* | Remove-AppxPackage и нажимаем Enter.
Эта команда полностью удалит 3D Builder с вашего компьютера.
Также для удаления 3D Builder можно воспользоваться сторонними утилитами, которые помогают удалять встроенные приложения Windows. Но не стоит забывать о том, что необоснованное удаление встроенных приложений Windows может нанести вред, послужить причиной сбоев и нестабильной работы системы.
Приложение 3D Builder в Windows 10
Операционная система Windows 10 имеет множество встроенных программ и утилит, позволяющих выполнять различные задачи. В данной публикации мы рассмотрим стандартное приложение 3D Builder, которое позволяет создавать, редактировать, сохранять и отправлять на печать простые трехмерные модели.
Функции и инструменты 3D Builder
Приложение разработано для начинающих пользователей, однако, несмотря на это, имеет достаточно большой набор инструментов, с помощью которых можно работать с 3D-объектами.
Здесь можно просматривать трехмерные модели с разных ракурсов, редактировать/сохранять их даже отправлять их на 3D-принтеры для распечатки. При выполнении последнего действия сложностей быть не должно, так как Windows 10 снабжен обширным списком драйверов для таких принтеров.
Приложение умеет работать с большим количеством графических форматов и имеет собственную библиотеку трехмерных объектов (с разбивкой по категориям).
Загрузка и работа с трехмерным объектом в программе
- Запускаем приложение любым удобным способом:
- через строку поиска;
- через меню Пуск.
- через строку поиска;
- Щелкаем по значку в виде трех полосок в левом верхнем углу окна программы и выбираем в открывшемся меню пункт “Открыть”.
- Загружаем объект из библиотеки или файла. Также можно открыть двухмерное изображение, которе будет преобразовано в трехмерное. Предусмотрена и возможность создания 3D-модели из снимка, полученного с камеры (если она подключена к ПК или работа ведется на ноутбуке со встроенным видеоустройством).
В нашем случае для демонстрации функционала и интерфейса приложения выбираем первый вариант – библиотеку.
Удаление приложения
3D Builder предустановлен во всех “десятках”, что является безусловным плюсом для пользователей, не особо требовательных к функциональным возможности программы. Профессионалы же предпочитают работать в более мощных графических редакторах, и необходимость в стандартном приложении от компании Майкрософт у них отпадает. В этом случае довольно часто требуется его удаление из системы. Давайте посмотрим, как это делается.
- Заходим в Параметры, нажав комбинацию клавиш Win+I. Также, можно воспользоваться контекстным меню, которые открывается сочетанием Win+X или щелчком правой кнопки мыши по иконке Пуска.
- Переходим в раздел “Приложения”.
- Находясь в подразделе “Приложения и возможности”, в правой части окна вводим названием программы в соответствующем окне, затем щелкаем по найденному варианту и затем – по появившейся кнопке “Удалить”.
Примечание: Чтобы снова установить приложение на компьютер, нужно воспользоваться магазином Windows (Microsoft Store).
Заключение
Таким образом, стандартное приложение 3D Builder является достаточно простым инструментом для работы с трехмерными объектами. Однако оно позволяет выполнять большое количество различных действий и настроек, которых многим пользователям в большинстве случаев будет достаточно.

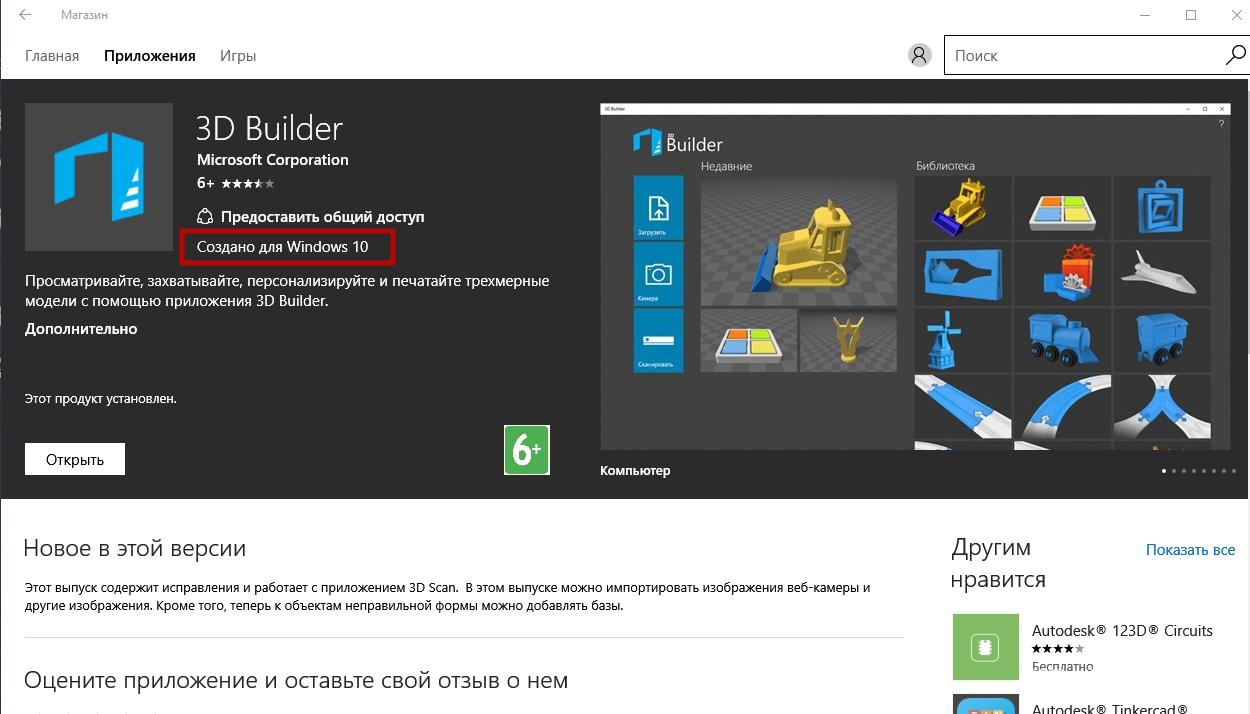
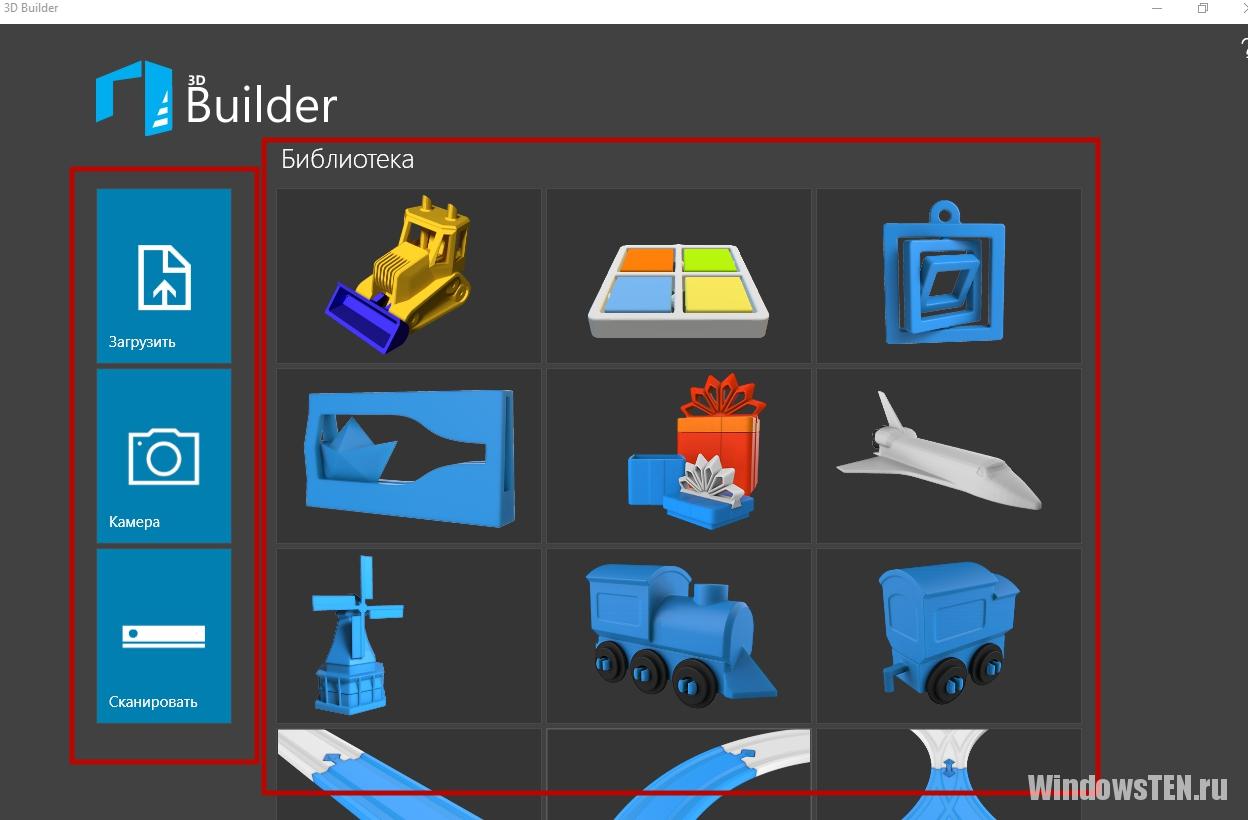
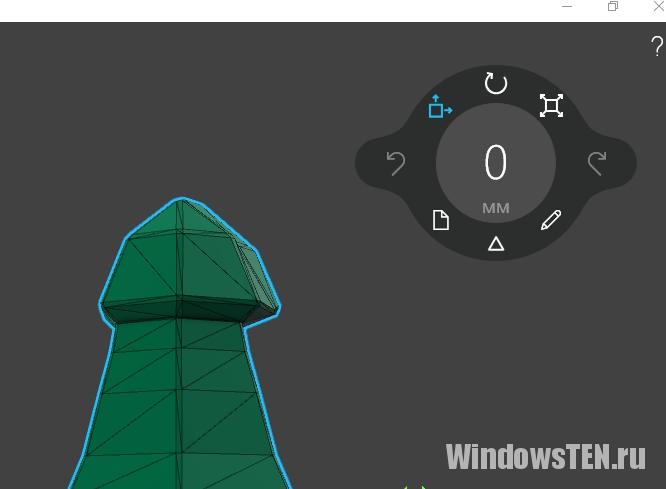
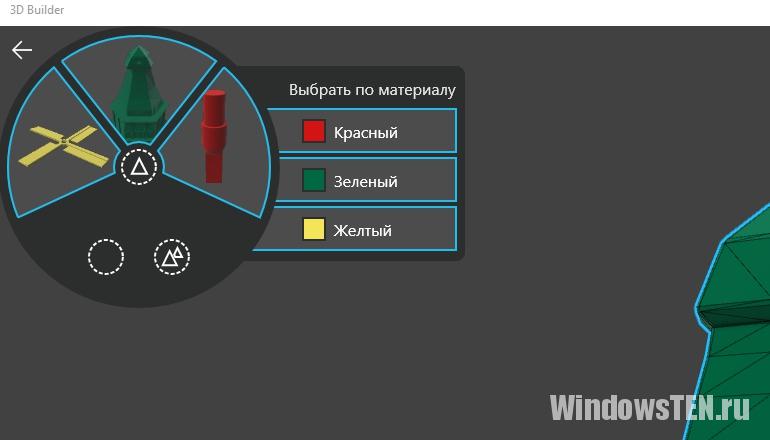

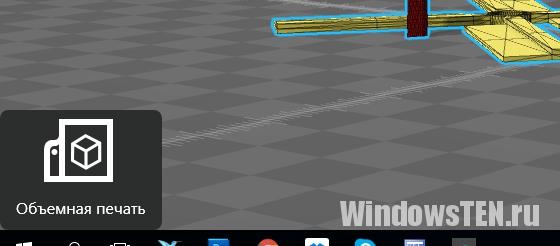
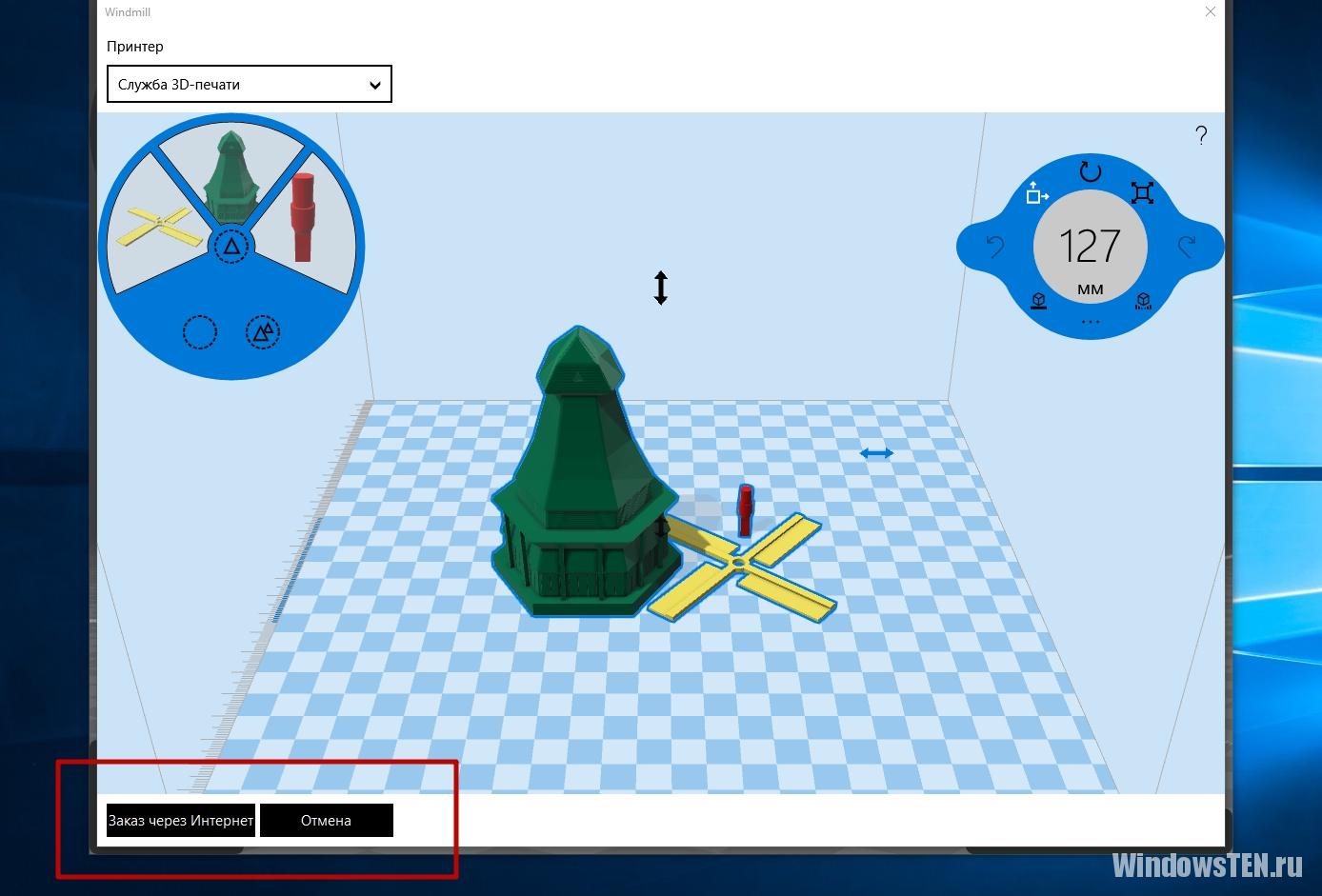




 В нашем случае для демонстрации функционала и интерфейса приложения выбираем первый вариант – библиотеку.
В нашем случае для демонстрации функционала и интерфейса приложения выбираем первый вариант – библиотеку.



