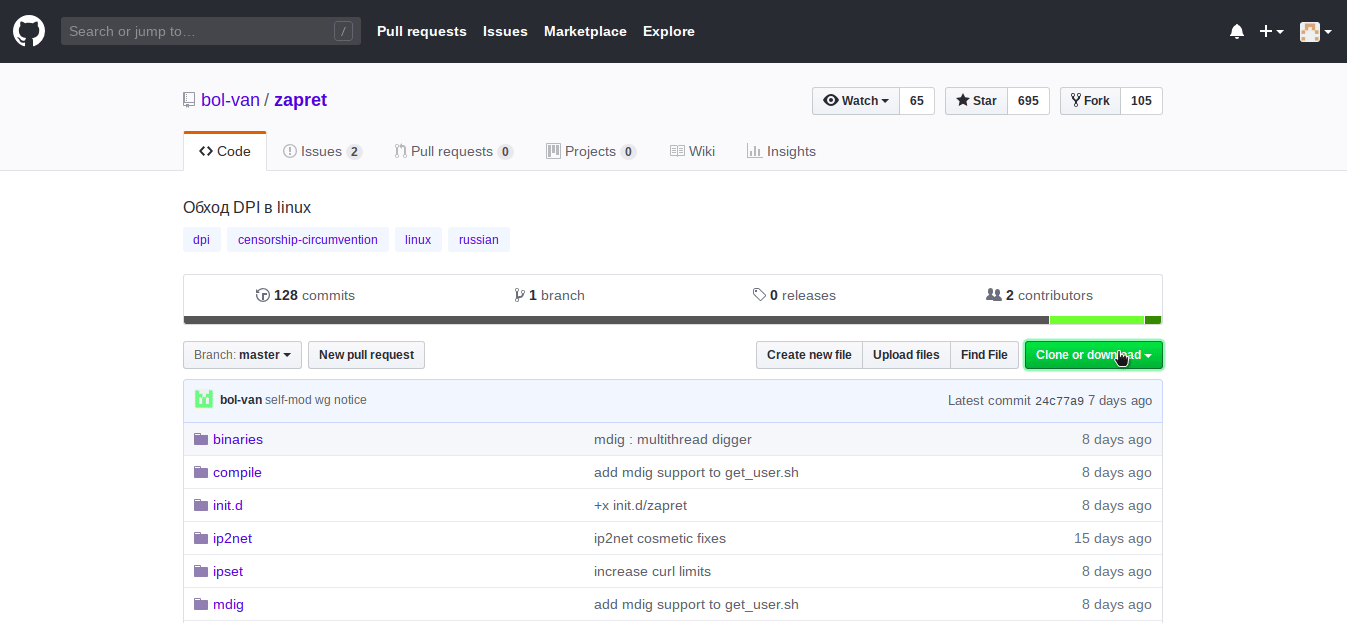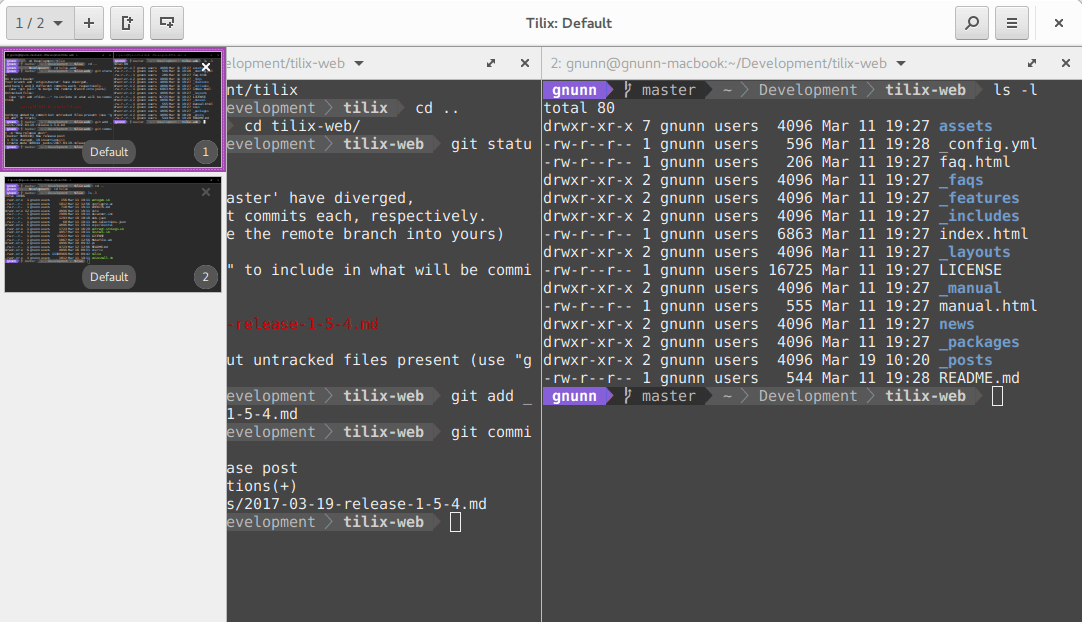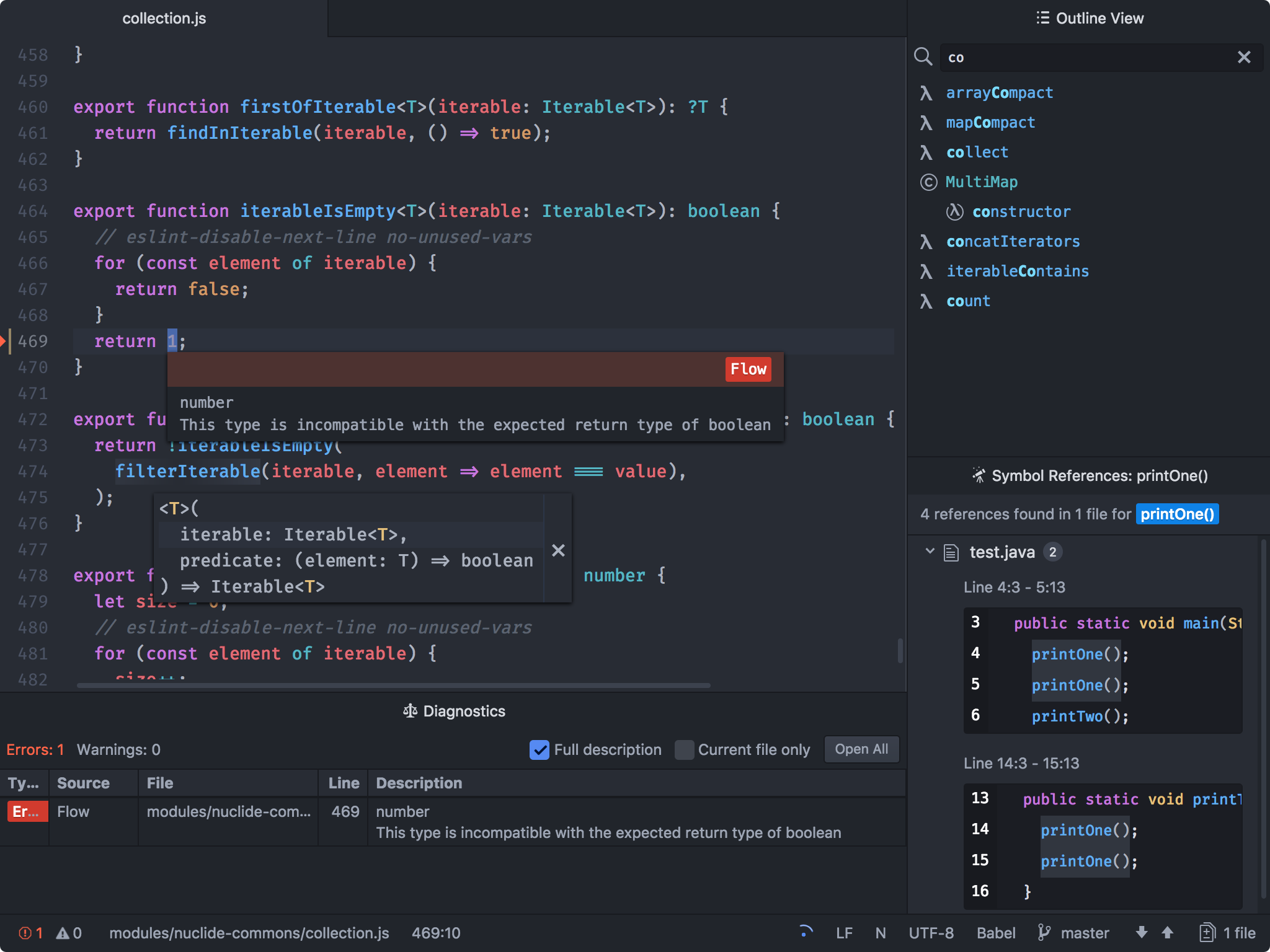HackWare.ru
Этичный хакинг и тестирование на проникновение, информационная безопасность
Что следует сделать сразу после установки Kali Linux
Прошло много времени с момента написания этой инструкции и многое изменилось. Поэтому написана новая инструкция с актуальными подсказками для последних версий дистрибутива « Что нужно сделать после установки Kali Linux » — перейдите, пожалуйста, туда.
Время от времени приходится переустанавливать операционные системы. Кто-то делает это чаще, кто-то реже. Я обратил внимание, что после каждой переустановки я делаю одни и те же действия по настройке и доводке системы.
Причём, с одной стороны, систему я переустанавливаю не так часто, чтобы запомнить эти команды, которые мне нужны раз в несколько недель или раз в несколько месяцев. Из-за этого мне приходится «прыгать» по страницам веб-сайтов (многие из которых я сам же и перевёл/написал), смотреть там команды и вводить их. С другой стороны, систему я переустанавливаю достаточно часто, чтобы это занятие (вспоминать где что написано и «прыгание» по веб-сайтам) мне уже надоело.
В общем, суть этого поста в одном — я собрал все команды, которые мне реально нужны и которые я регулярно использую, в основном, сразу после установки Kali Linux.
1. Проверка и исправление репозиториев
2. Установка Дополнений гостевой ОС VirtualBox для Kali Linux
Этот пункт ТОЛЬКО если вы установили Kali Linux в виртуальный компьютер.
Теперь актуальные Дополнения гостевой ОС VirtualBox можно установить прямо из стандартного репозитория. Рекомендуется сделать полное обновление системы, затем перезагрузиться и только затем установить гостевые дополнения, поскольку в ином случае Дополнения могут не заработать из-за различия версий с ядром:
Теперь у вас должна быть полная интеграция машины и экрана, а также возможность расшаривать папки с главной системой.
3. Подключение дисков Windows в Kali Linux. Решение проблемы с ошибкой «The disk contains an unclean file system (0, 0). Metadata kept in Windows cache, refused to mount».
Этот пункт нужен если у вас проблемы с доступом к Windows дискам из Kali Linux. Такое может случиться, когда вы установили Kali Linux в качестве второй системы или на флешку.
Смотрим диски и ищем проблемный интересующий нас:
На найденный диск (у меня это к примеру /dev/sdb1) натравляем команду ntfsfix:
4. Отключение функции Gnome по блокировке экрана
Найдите Параметры, далее Электропитание, в Выключение экрана выберите «Никогда».
Вернитесь назад в Параметры.
Выберите Конфиденциальность, нажмите Блокировка экрана и отключите «Автоматическая блокировака экрана».
5. Включение или отключение интеллектуальных опций боковой панели
Перейдите в Дополнительные параметры, далее Расширения, найдите там Dash to dock. Теперь нажмите шестерёнку и в открывшемся окне найдите и отключите «Интеллектуальное скрытие».
6. Ежедневное обновление системы
7. Регулярная очистка системы
Время от времени рекомендуется выполнять команды по удалению пакетов, которые были установлены автоматически (так как были зависимостями других программ), но теперь больше не нужны.
Для этого применяется команда:
Её использование безопасно и не должно приводить к проблемам.
При каждом обновлении программ файлы пакетов скачиваются в кэш. После обновления скаченные файлы (можно назвать их установочными) не удаляются, и постепенно кэш разрастается до больших размеров. Это сделано намерено с той идеей, что если после очередного обновления вы обнаружите, что новый пакет имеет проблемы, а старая версия уже недоступна в онлайн репозитории, то вы сможете окатиться до старой версии установив её из файла, сохранённого в кэше.
Для роллинг дистрибутивов кэш разрастается очень быстро, и если вы недостаточно квалифицированы, чтобы откатиться до старой версии, установочный пакет которой сохранён в кэше, то для вас эти сотни мегабайт или даже несколько гигабайт – это зря потраченное место на жестком диске. Поэтому время от времени можно выполнять команды
clean — удалить скачанные файлы архивов
clean вычищает локальный репозиторий от полученных файлов пакетов. Она удаляет все, кроме lock файла из /var/cache/apt/archives/ и /var/cache/apt/archives/partial/.
autoclean — удалить старые скачанные файлы архивов
Как и clean, autoclean вычищает из локального репозитория скаченные файлы пакетов. Разница только в том, что она удаляет только файлы пакетов, которые не могут быть больше загружены и в значительной степени бесполезны.
Это позволяет поддерживать кэш в течение долгого периода без его слишком большого разрастания. Опция настройки APT::Clean-Installed не даст быть удалёнными установочным файлам тех пакетов, которые установлены в данный момент.
Следующая команда не связана непосредственно с очисткой, но помогает поддержать здоровье системы.
Опция -f, —fix-broken исправляет, пытается привести в норму систему с нарушенными зависимостями. Эта опция, когда используется с install/remove, может пропустить какие-либо пакеты, чтобы позволить APT найти вероятное решение. Если пакеты указаны, это должно полностью исправить проблему. Эта опция иногда необходима при запуске APT в первый раз; APT сама по себе не позволяет существовать в системе пакетам со сломанными зависимостями. Вполне возможно, что структура зависимостей системы может быть настолько нарушена, что потребуется ручное вмешательство (что обычно означает использование dpkg —remove для устранения некоторых пакетов-нарушителей). Использование этой опции совместно с -m в некоторых ситуациях может вызвать ошибку. Пункт в файле настройки: APT::Get::Fix-Broken.
8. Замена среды рабочего стола в Kali Linux на Cinnamon
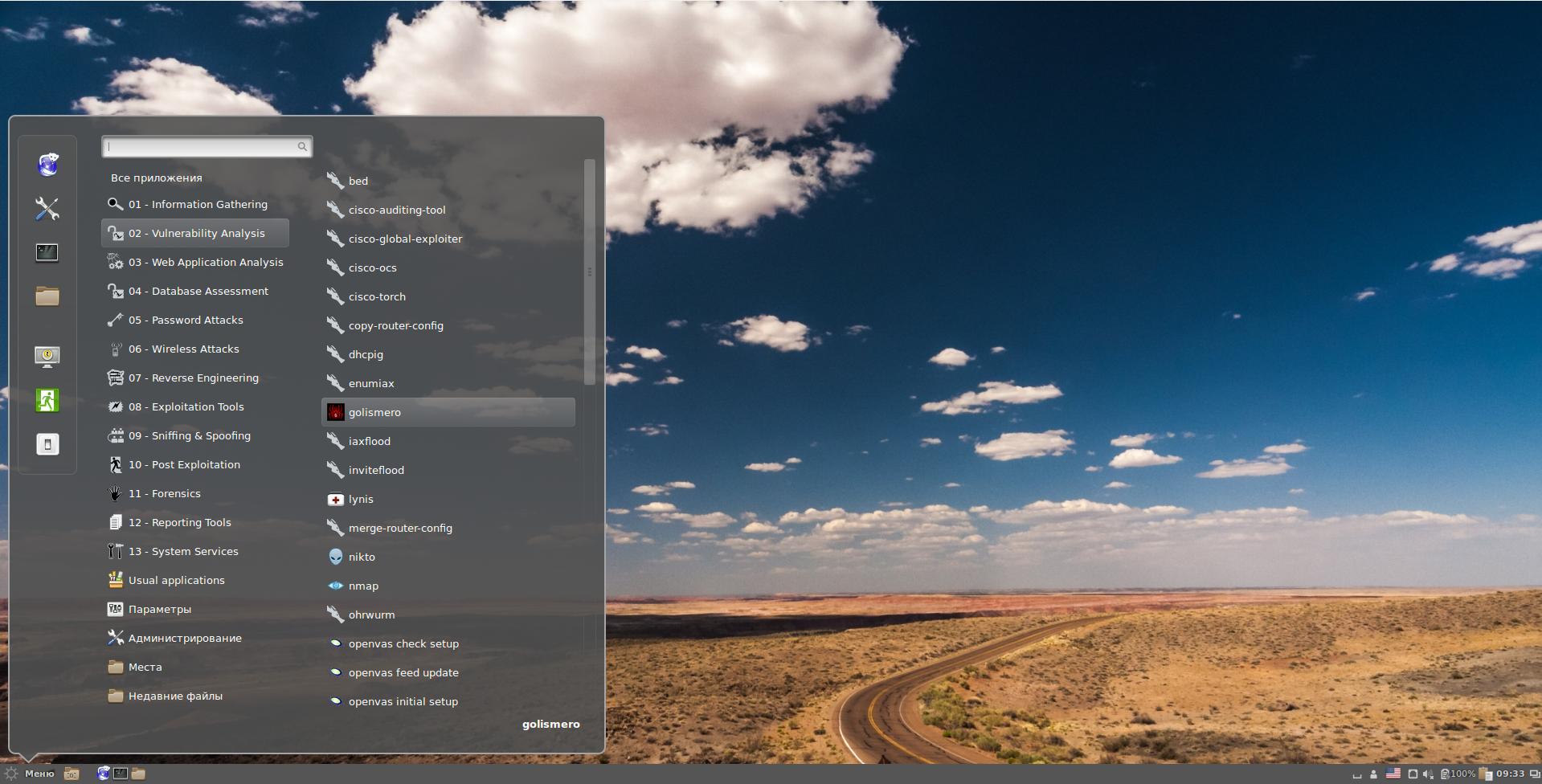
Gnome 3 меня неимоверно бесит. Любимой средой рабочего стола является Cinnamon.
Выберите опцию с /usr/bin/cinnamon-session.
Фоны рабочего стола можно найти в директории /usr/share/backgrounds/.
Но в Cinnamon (не только на Kali Linux, но также и на других дистрибутивах) имеется следующая особенность: если войти как пользователь root, то всё работает, но невозможно установить обои рабочего стола (он всегда чёрный), невозможно на рабочем столе создать ярлыки, правая кнопка мыши вообще не работает на рабочем столе. А в Kali основным пользователем как раз и является root. С этой ошибкой я сталкивался минимум год назад, т.е. она существует уже годы и никто не хочет её исправлять — возможно, это сделано специально. Если вы хотите Cinnamon, то комфортнее дополнительно создать нового пользователя и работать под ним.
Если при загрузке вы снова оказываетесь в стандартном рабочем окружении, вам нужно установить lightdm:


Если вам нравятся другие среды рабочего стола, то устанавливаются они следующими командами.
Установка Xfce в Kali Linux:
Установка KDE в Kali Linux:
Установка стандартных отобранных Debian пакетов и фреймворков в Kali Linux:
Установка KDE Full (полный набор) в Kali Linux:
Установка LXDE в Kali Linux:
Установка GNOME в Kali Linux:
Установка MATE в Kali Linux:
Следующая команда установит mate-core и дополнения
(или) Установите окружение рабочего стола MATE с ещё большим количеством дополнительных пакетов
Следующая команда установит mate-core + mate-desktop-environment и ещё больше дополнений.
Установка e17 в Kali Linux:
Используйте следующую команду чтобы выбрать главное окружение рабочего стола. Эта команда выведет список доступных вариантов.
9. Установка аналога Total Commander
Все родные файловые менеджеры во всех Linux просто никакие. Они представляют собой клон проводника Windows, которым на самой Windows не пользуется вообще никто.
Двухпанельных файловых менеджеров под Linux хватает. Мне раньше очень нравился Krusader. Но проблема в том, что его поведение отличается от файловых менеджеров под Windows. Лично я от этого испытывал дискомфорт. Сейчас, после появления Double Commander, ситуация улучшилась до великолепной. Этот двухпанельный файловый менеджер не только является кроссплатформенным, но и имеет абсолютное аналогичное поведение как и Total Commander, даже в мелочах. В общем, конечно же, нам нужно установить нормальный файловый менеджер (кстати, установите его и на Windows вместо вашего пиратского Total Commander) и больше никаких Nemo, Nautilus’ов и прочих ужасов:
10. Создание обычного пользователя
Это необязательно, но многим бывалым пользователям Linux непривычно работать из-под рута. Если вы относитесь к таким, то вы можете создать обычного пользователя:
Замените new_user на желаемое имя.
Установите пароль для нового пользователя:
Если вам нравится работать под обычным пользователем, но не нравится при каждом использовании sudo вводить пароль, то выполните следующую команду:
11. Решение ошибки «Следующие подписи неверные» в Kali Linux
Если при использовании команды apt, например, для обновления информации о пакетах, либо при установке нового пакета вы получаете ошибку:
то для её исправления выполните следующие команды:
10 вещей, которые нужно сделать после установки Kali Linux
Десять первых шагов, которые помогут использовать свежую Kali Linux для профессиональной оценки безопасности компьютерных систем.
Дистрибутивы Linux предоставляют широкие возможности кастомизации, и Kali Linux – не исключение. Всего несколькими командами можно автоматизировать задачи, установить любимый софт, создать дополнительных пользователей и оптимизировать взаимодействие с терминалом. Как сделать самое важное? Рассказываем.
1. Установите Git
Git – это open-source система контроля версий программного обеспечения для совместного использования и редактирования кода. Она позволит вам «клонировать» репозитории и не ограничивать свои пентестерские нужды встроенным функционалом Kali Linux.
Переносимся в терминал для установки git :
После установки всех зависимостей вы получите возможность скачивать репозитории командой git clone . Для этого скопируйте url нужного репозитория из адресной строки браузера или из интерфейса Github:
Теперь ссылка в буфере, вставьте её в терминал после команды:
Вы получите локальную копию репозитория и вывод со статистикой.
2. Назначьте Bash-алиасы
Используйте алиасы для часто вводимых команд. Для примера сократим команду besside-ng – сканера безопасности WEP сетей. Алиасы Bash хранятся в файле, их можно дополнить и обновить:
Файл пустой? Значит вы не пользовались алиасами до этого. Самое время! Введите строчку в открытый nano файл:
Закрывайте (Ctrl+x) и сохраняйте (y, Enter). Рассмотрим синтаксис: alias объявляет псевдоним hackwifi и указывает на команду в одинарных кавычках. Проверим в новом окне терминала:
Тем, кто выбрал Kali для знакомства с Linux, не помешают:
3. Создайте непривилегированного пользователя
Вы ведь не собираетесь работать под рутом? Не подвергайте систему опасности – создайте обычного пользователя. Баги в пользовательских программах под рутом потенциально опасны для файловой системы, а в серверных программах они могут давать атакующему доступ к оболочке суперпользователя.
Поэтому создайте непривилегированного пользователя в новой Kali Linux и будьте спокойны:
Первая команда создаёт пользователя proglib , домашний каталог /home/proglib и одноимённую группу. Затем добавляет нового пользователя в группу sudo с доступом к руту. Вторая команда задаёт пароль пользователя.
4. Установите терминальный мультиплексор
Мультиплексор в данном случае – это плиточный эмулятор терминала, в котором можно открыть несколько сессий в одном окне. Главное преимущество – возможность видеть все ваши сессии одновременно, не перекрывающими друг друга.
На скриншоте представлен Tilix – надёжный open-source эмулятор терминала. В качестве альтернатив можете попробовать tmux и screen.
Tilix доступен в репозиториях Kali Linux и устанавливается командой:
5. Установите любимые инструменты
Некоторые версии Kali Linux ориентированы на минималистичных пентестеров, которые предпочитают обходиться без тысячи предустановленных инструментов. В этом случае придётся устанавливать любимые инструменты вручную. Типы инструментов каждого пентестера зависят от его умений и области знаний.
Kali Metapackages дают возможность устанавливать отдельные категории инструментов Kali Linux и смотреть состав метапакетов.
Описание и размер желаемого метапакета перед установкой. Вот как установить все инструменты Kali Linux, которых нет даже в полных образах:
Внимание! Это займёт 15 Гб, устанавливайте метапакеты исходя из ваших нужд.
6. Установите свежий Tor
Качайте софт для анонимности из оригинальных источников. Версия Tor в репозиториях Kali Linux не всегда вовремя обслуживается и обновляется. Это означает, что у вас не будет критических обновлений стабильности и безопасности.
Поэтому добавьте репозитории Tor Project из источников самого проекта:
Затем скачайте ключ подписи пакета Tor Project и импортируйте в систему:
OK в выводе свидетельствует об удачном добавлении ключа в систему. После чего следует обновиться:
7. Установите Syncthing для хранения данных
Syncthing – это кроссплатформенная, приватная, лёгкая альтернатива проприетарным облачным хранилищам. Передача кейлогов, скриншотов, записей веб-камер и другой «добычи» между виртуальными серверами и локальными машинами Kali может оказаться, в лучшем случае, разочарованием для пентестера. Syncthing делает безопасную передачу файлов абсолютно безболезненной.
Начните с установки зависимостей:
Затем скачайте и установите ключи:
Ключи gpg нужны системе для проверки подписи источника при установке пакетов. Благодаря подписям обеспечивается целостность пакетов, которая может быть нарушена вследствие изменения оригинального пакета или перехвата трафика.
Осталось добавить репозиторий проекта в список источников уже знакомым вам способом:
Запускайте командой syncthing .
8. Установите редактор кода
Atom – это бесплатный, навороченный и кастомизируемый текстовый редактор с возможностями совместного использования кода в реальном времени, интуитивного автозавершения и установки пакетов для расширения функциональности. В качестве альтернатив можете попробовать Geany и Gedit.
Для установки Atom в Kali Linux скачайте deb-пакет. Затем установите зависимости:
Наконец, используйте dpkg , пакетный менеджер командной строки, с флагом установки -i :
После этого Atom будет доступен из меню приложений.
9. Установите OpenVAS
OpenVAS – это свободный сканер уязвимостей, который расширит ваш инструментарий. Фреймворк запускался под именем GNessUs, бесплатного форка Nessus, который сейчас стоит денег 🙂
Для бесплатной утилиты, OpenVAS хорошо справляется с оценкой безопасности узлов сети. Конечно, платный софт типа Nessus и NeXpose более функционален, и стоит он от $2,190.00 в год в случае с Nessus.
OpenVAS дает начинающим отличные возможности для понимания работы сканеров уязвимостей.
10. Поменяйте ключи и пароль SSH
Kali Linux устанавливается с одинаковым паролем (toor), что упрощает автоматизацию атак. Кроме того, стандартные ключи SSH могут позволить злоумышленнику перехватить ваши сообщения. Для смены ключей перейдите в каталог, а затем сбросьте конфигурацию сервера: