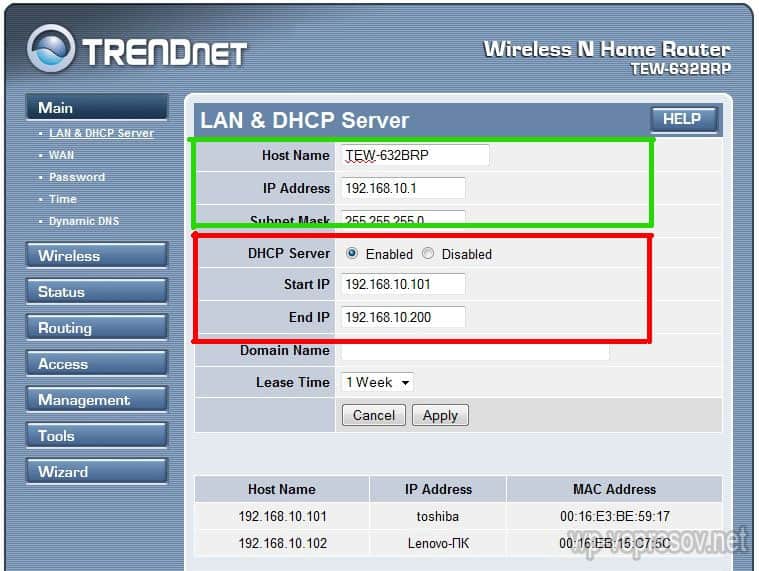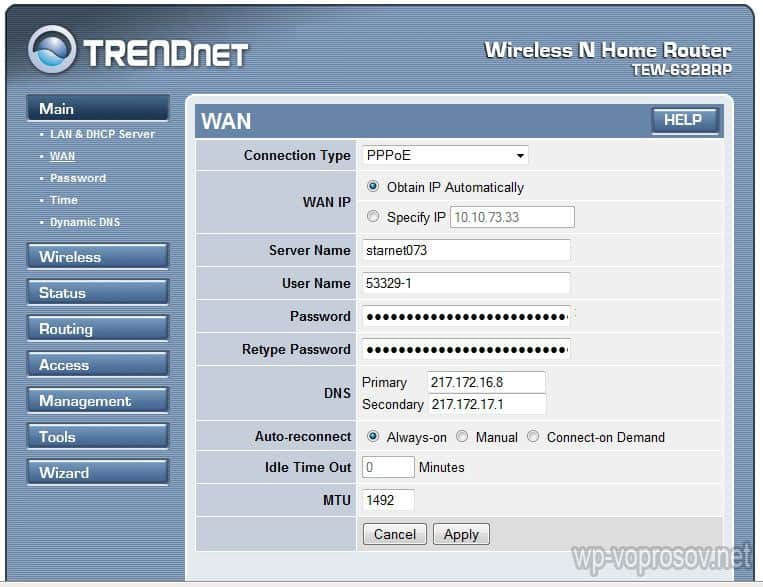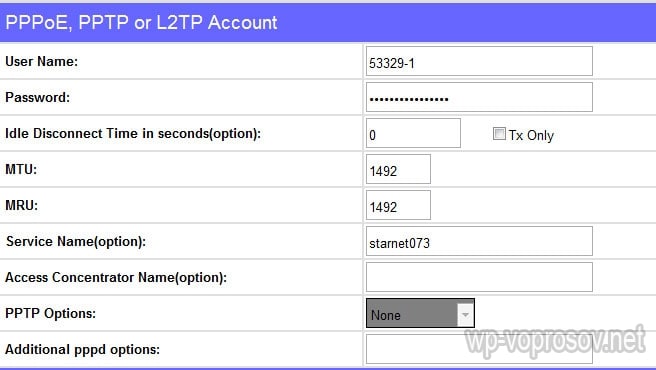Как настроить Wi-Fi роутер дома самостоятельно: хитрости подключения.
Приветствую, дорогие наши читатели. В современном мире практически каждый сталкивается с Wi-Fi роутерами. Интернет прочно прописывается в нашей жизни. Иногда приходится самостоятельно его подключать и настраивать, давайте узнаем как настроить Вай-Фай роутер самостоятельно.
Прежде всего, нам понадобится вот что:
- наличие проводного подключения к сети Интернет;
- ПК или ноутбук;
- беспроводной маршрутизатор;
- кабель подключения к сетевой плате.
Настройка Вай-Фай роутера.
Как правильно настроить интернет через Wi-Fi роутер для дома? Изначально следует подключить оснащение. У всех роутеров оно одинаково, для наглядности вот на фото все понятно.
А иногда производители просто рисуют схему на самом модеме. Очень удобно и понятно.
Вот что нам нужно сделать:
- Для этого вставляем шнур блока питания в маршрутизатор.
- Далее кабель провайдера следует вставить до характерного щелчка в один из портов на устройстве, который отличается другим цветом от остальных.
- К любому из оставшихся LAN-портов подсоединяем наш ноутбук или стационарный компьютер.
Вот и подключили. Далее нужно сделать небольшие настройки.
Подключение через веб-интерфейс.
Сейчас почти все сетевые маршрутизаторы управляются с помощью web-интерфейса. Потому стоит рассмотреть вопрос того, как настроить Вай-Фай роутер дома через браузер компьютера. Чтобы воспользоваться программой, необходимо сначала в нее войти.
С этой целью проделываем следующее:
- открываем IE или любой другой браузер;
Настройка основных параметров.
Во вкладке Wan/Основные настройки/Главные настройки (или что то подобное) нужно установить следующие параметры:
- тип подключения
- имя пользователя и пароль
- параметры IP
- режим подключения
В настоящее время в большинстве случаем используется тип подключения PPPoE, для уточнения его можно узнать из договора с провайдером или в службе поддержки.
Иногда такого параметра нет, чаще там автоматически подключается нужный тип соединения, если не нашли, пропускаем.
Имя пользователя и пароль вводим из документов предоставленных при заключении договора.
Параметры IP оставляем Disable, либо Dinamic IP в зависимости от условий которые предоставляет Вам оператор.
Режим подключения устанавливаем Auto, для того чтобы устройства могли подключаться к нему автоматически и в любое время. И не забываем сохранить настройки!=)
После этого переходим к настройке WiFi соединения.
Открываем вкладку Беспроводные сети/WiFI или что-то подобное. Во вкладке основных настроек беспроводной сети нам нужно указать:
- Тип соединения
- Режим сети
- Имя беспроводной сети SSID
- Канал
Тип соединения устанавливаем исходя из данных в договоре, чаще всего как «Точка доступа». Иногда данного параметра просто нет.
Режим сети устанавливаем как b/g/n или g/n mixed. Суть в том, что в зависимости от режима сети в ней смогут работать устройства с различными стандартами WiFi. Так если у Вас старый телефон или ноутбук, то он не сможет подключиться к Вай Фай современного стандарта. Если же у Вас современное устройство то оно способно работать в большинстве стандартов.
Имя беспроводной сети устанавливаем по желанию — это название вашего wifi для подключения например «Мой_ВайФай».
Канал можно оставить auto.
Однако если в данном режиме устройства не будут подключаться, то следует изменить его вручную на 7 или любой другой методом подбора. Связано это с тем, что в наше время рядом могут находиться несколько роутеров, например в многоэтажном доме и работать они могут в одном диапазоне, что и вызывает затруднения.
И на финальном этапе настройке Вай Фай на роутере переходим к параметрам безопасности. Здесь нужно сделать следующее:
После этого пробуем подключиться к WiFi с телефона или планшета и проверяем работоспособность. Далее требуется корректно изменить настройки сетевой платы, чтобы подключить к сети ноутбук.
Настройка сетевой платы
Чтобы полно ответить на вопрос, мол как настроить Вай-Фай роутер, мы еще должны правильно настроит саму сетевую плату. Провести манипуляции можно в меню «Сетевые подключения».
Или просто заходим в сетевые параметры;Заходим в сетевые настройки
Заходим в сетевые настройки
Заходим в сетевые настройки
Вот мы и разобрались,как настроить Вай-Фай роутер (Wi-Fi) без диска при помощи веб-интерфейса. На этом у меня все, оставляйте свои комментарии или вопросы ниже, подписывайтесь в нашу группу, всем пока пока.
Читайте нас так же на нашем блоге и в присоединяйтесь в группу в Одноклассниках .
Как Подключить WiFi Роутер, Если Есть Проводной Интернет?
По моим наблюдениям, немногие могут ПРАВИЛЬНО самостоятельно поставить и подключить wifi роутер, если есть проводной интернет. То есть настроить с его помощью беспроводную сеть и объединить в нее разные устройства. В результате чего впоследствии сталкиваются с трудностями, которые можно было решить еще на стадии проектирования локальной сети.
Как подключить wifi роутер?
Прежде чем приступить к пошаговому описанию по подключению вайфай маршрутизатора, хочу акцентировать ваше внимание на одном моменте.
Для создания полноценной локальной беспроводной сети, вам нужно купить именно такое устройство, как РОУТЕР, или еще его называют МАРШРУТИЗАТОР.
Дело в том, что очень много похожих по виду и функционалу устройств различного назначения. Например, по незнанию легко спутать с проводным маршрутизатором без WiFi, который тоже разводит сигнал интернета по устройствам. Но только при помощи кабелей — у него нет антенны.
Другое устройство, схожее по внешнему виду — точка доступа. У нее вообще немного отличные от наших задачи. Характерным отличием роутера от точки доступа является наличие у него нескольких розеток для сетевых кабелей. В то время, как у точки он обычно один.
Смысл подключения роутера в том, что именно он теперь, а не Ваш ПК, будет подсоединяться к интернету через кабель. Для этого все необходимые параметры, требуемые для соединения с провайдером, которые были в свое время применены в вашем настольном компьютере, теперь будут прописаны в настройках маршрутизатора. А все остальные устройства уже будут получать интернет по wifi именно от него и по правилам, которые будут в нем заданы.
Для того, чтобы подключить дома роутер и настроить сеть вай-фай, я использовал с десяток моделей от абсолютно разных производителей. Могу с уверенностью сказать, что в плане собственно конфигурации WiFi роутера и подключения к провайдеру различие между ними заключается лишь в деталях графического оформления администраторской панели. Поэтому усвоив один раз принцип на одной модели, вы сможете их применить на других. Сегодня в качестве примера буду иллюстрировать скриншотами с двух роутеров — TrendNet TEW-632BRP и ASUS WL-520GC.
Как подключить роутер к интернету через DHCP?
Первая настройка, которую мы разберем, это настройка DHCP сервера.
Если раньше компьютер был один и он один получал IP адрес от провайдера, то к роутеру мы сможем подцепить много компьютеров и гаджетов. А это значит, что именно маршрутизатор вместо компа будет «общаться» с оборудованием провайдера. А уже в рамках нашей домашней сети между этими устройствами он будет сам присваивать внутренний IP адрес каждому компьютеру, ноутбуку, телефону, ТВ и всему остальному.
- После подключения к электропитанию прежде всего нужно настроить роутер на связь с компьютером. Для этого вставьте кабель Интернета в слот WAN на устройстве. А другой кабель, с двумя штекерами, который скорее всего прилагался к устройству, подсоединяем одним концом к сетевой карте компьютера. Туда, где раньше был интернетовский кабель. Другим — в любой из слотов LAN1, LAN2, LAN3 или LAN4 роутера.

Также хочу заметить, что подключать роутер к сети лучше через источник бесперебойного питания. У меня был неприятный опыт, когда хорошее устройство от Netgear ёкнулось из-за скачка напряжения в сети. Оно просто стало транслировать wifi не на 100, а на 2 метра. Разумеется, пришлось купить новый.
В Windows 7: «Пуск > Панель Управления > Сеть и Интернет > Центр управления сетями и общим доступом > Управление сетевыми подключениями > Изменения параметров адаптера».
Далее из общего списка типов находим и кликаем дважды по ярлыку «Подключение по локальной сети > Свойства > Протокол Интернета версии TCP/IP v.4»
На скриншоте я захожу в настройки «Беспроводного соединения», но у вас его еще нет, и поскольку мы соединили комп с роутером кабелем, то вам нужно выбрать пункт «Подключение по локальной сети»:
Если у вас здесь что-то указано, то запишите эти данные на бумажке. Особенно это актуально для тех, кто потерял свой договор на предоставления услуг и не знает данных для коннекта к всемирной паутине. При определенном типе соединения, о которых будет рассказано ниже, это может пригодиться. После этого здесь же, в параметрах подключения к сети на компьютере, надо проставить IP, шлюз и DNS на автоматические. Эти параметры мы будем уже вводить в самом беспроводном маршрутизаторе.

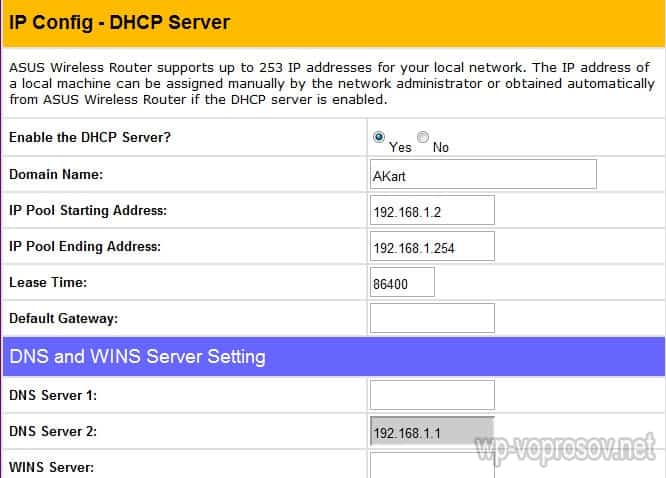
Настройка подключения компьютера к роутеру через LAN
Теперь будем задавать параметры для нашей wifi сети дома — IP и маску роутера. Для Тренднета этот тот же самый пункт (см. рисунок 1, выделено зеленым), для Асуса — раздел WAN & LAN — в самом низу страницы настроек. В первом случае я задал IP 192.168.10.1, во втором — 192.168.1.1. Этот тот адрес внутри локальной сети, по которому мы сможем заходить через браузер в админку. И через который компьютеры будут обращаться к интернету. Маска — по умолчанию, 255.255.255.0
Подключение WiFi роутера к интернету через порт WAN
Это все были цветочки, теперь самое интересное — настройка внешнего подключения роутера к интернету.
Тут существует несколько типов в зависимости от настроек провайдера. Происходит это в меню WAN.
- В Онлайме, которым я пользовался в свое время, IP выдавался автоматически. То есть настраивать специально ничего было не нужно. Просто втыкаешь шнур, настраиваешь локалку и все, wifi пошел. Соответственно, для этого типа в поле «WAN Connection Type» ставим Automatic IP.
- В Ростелекоме и ему подобных другой тип — называется PPPoE. Здесь Вам выдается логин и пароль, и для того, чтобы подключиться к интернету, нужно их каждый раз вводить. Для того, чтобы настроить выбираем тип PPPoE и делаем установки: User Name, Server Name (Service Name), Password, Primary DNS, Secondary DNS. Все значения для этих параметров выдает провайдер при подписании договора. Смотрите в него, там все должно быть — возможно, какие-то параметры заполнять не нужно. У меня это выглядело так:В Тренднете (пункт меню WAN)
В Асус (пункт WAN & LAN)
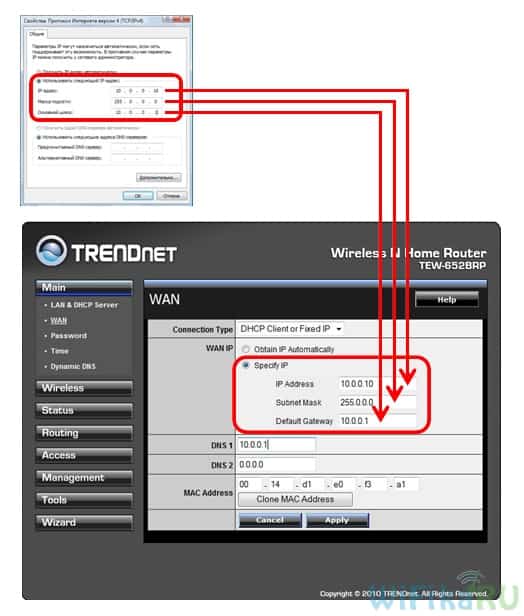
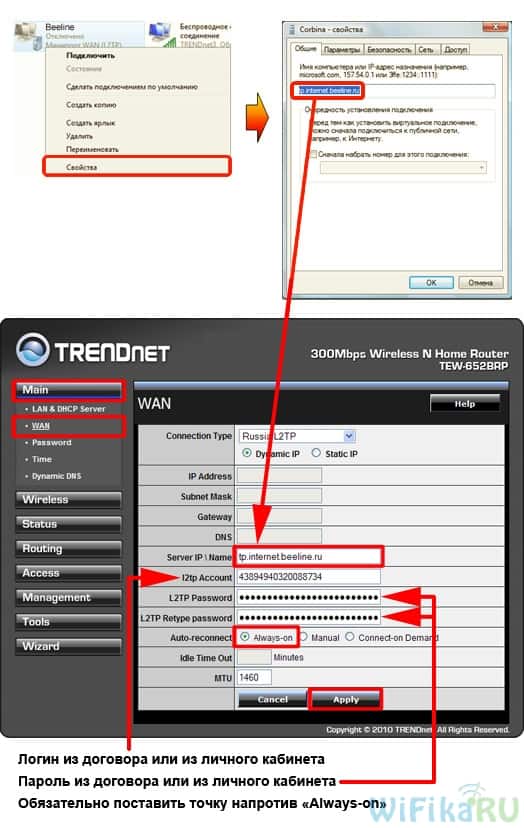
Есть еще несколько вариантов коннекта к оборудованию провайдера, но мне они не попадались. Поэтому о них пока говорить не буду.
Как поставить шифрование подключения к сети WiFi маршрутизатора?
Если сделали все правильно и сохранили все настройки, то все устройства, поддерживающие wifi должны теперь увидеть новую сеть с заданным вами именем. Однако на этом вопрос, как подключить wifi дома, еще не закрыт. Домашняя сеть wifi получилась открытая, то есть любой желающий может воспользоваться вашим доступом в интернет на халяву. Чтобы всех обломать и сделать сеть wifi дома доступным только для его хозяина, надо защитить беспроводную сеть.
Есть несколько способов, я использовал в своей практике два WPE (или Shared Key) И WPA. Последний более надежный, поэтому рассмотрю его. Заходим в настройки безопасности. В Тренднете это пункт меню «Security», в Асусе — «Wireless > Interface».
Выбираем в меню WPE или WPA Personal (PSK, TKIP), задаем пароль для авторизации — от 7 до 64 символов. И сохраняем. Показываю, как было у меня:

Ну вот, сейчас чтобы войти в интернет через ваш роутер, надо ввести пароль. Остался последний штрих — чтобы не возникало проблем с подключением к роутеру всевозможных устройств и с работой программ, выставим вручную DNS-сервера. Настройка этого параметра находится там же где вводили параметры для соединения с интернетом. Активируем функцию ручного назначения DNS-серверов и пропишем туда IP от Google:
- DNS-Primary (или DNS-сервер 1):8.8.8.8
- DNS-Secondary (или DNS-сервер 2): 8.8.4.4
Также можно указать один из серверов Яндекса (например 77.88.8.8).
Как видите, подключить wifi через роутер и сделать сеть wifi дома достаточно несложно. Надеюсь, у вас тоже все получится!
Видео по подключению маршрутизатора к интернету
Теперь традиционное видео на десерт по подключению роутера, которое еще более понятно расскажет про типовые настройки для работы с сетью.