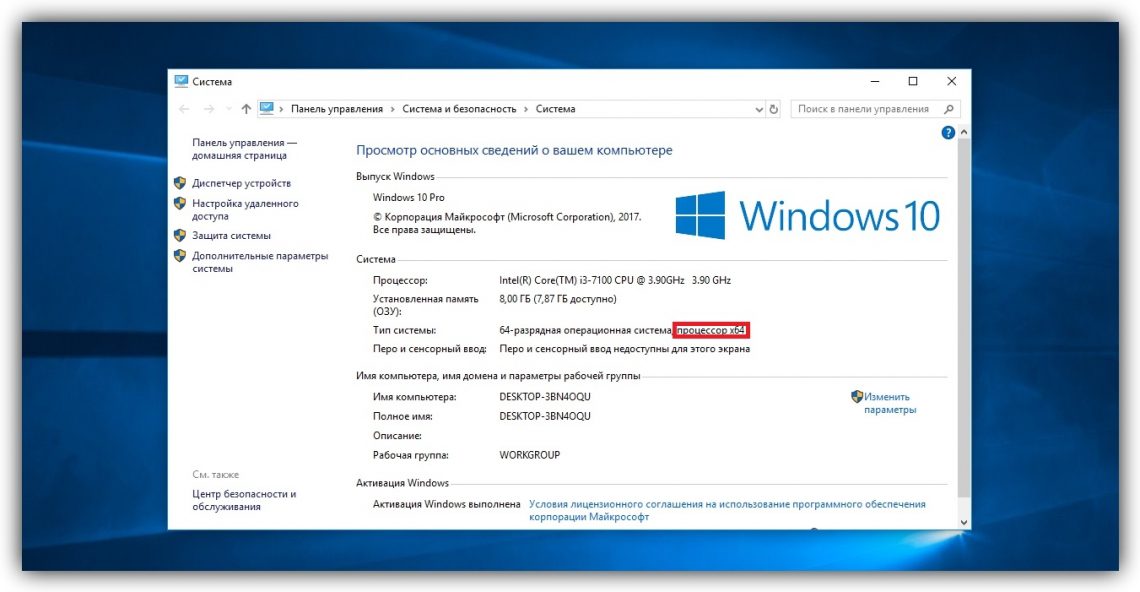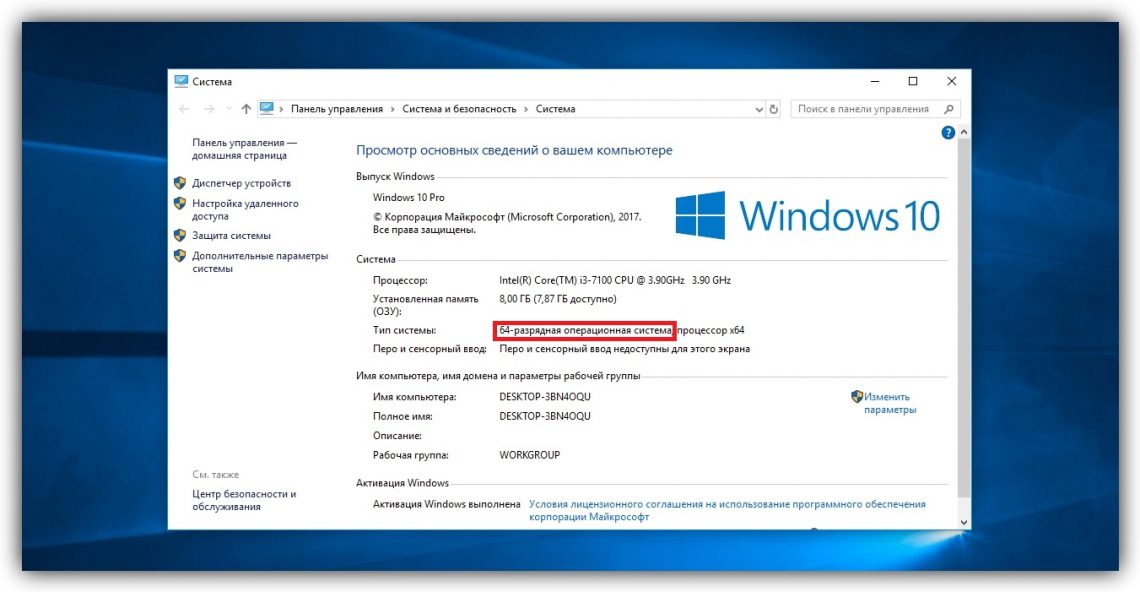32-битная vs 64-битная Windows. Что выбрать?
Для многих всё ещё остаётся открытым вопрос, что такое разрядность системы и причём тут 32 и 64 бита. В этой статье разберёмся в этом вопросе. Поехали!
Разрядность? What is it!
Выбор 32 битной и 64 битной Windows напрямую связан с вопрос о разрядности процессора. Что же это такое?
Разрядность — количество битов (разрядов) данных, одновременно обрабатываемых устройством за 1 такт, в нашем случае в качестве такого устройства выступает процессор. Процессор постоянно обменивается данными с оперативной памятью, поэтому от разрядности зависит сколько данных за 1 такт будет передано в оперативную память.
Несколько трюков с арифметикой. Имеем обычный 32-разрядный процессор (какой-нибудь AMD Sempron 2004 года). Он может одновременно передать 2 ^ 32 = 4 294 967 296 бита = 4 Гб. Отсюда следует простой вывод, что будь у вас хоть 32 Гб оперативной памяти, процессор физически не может оперировать таким количеством информации.
Ну ладно, сейчас на дворе уже 2019 год, в основном у всех 64-разрядные процессоры. А на что способны они? — Считаем.
2 ^ 18 446 744 073 709 551 616 бит = 16 Еб (16 * 1024 Тб)
В общем это огромный объём данных, которой в ближайшие лет 100 вряд ли будет задействован. К тому же это теоретический предел, на деле более реальны цифры в терабайты (что-то около 16 Тб), что всё равно чертовски много.
Кстати, чтобы определить разрядность вашего процессора, достаточно зайти в свойства системы и обратить внимание на эту строку (выделена на картинке ниже).
32-разрядная архитектура обозначается как x86, 64-разрядная — как x64.
Также данная инфа есть на сайте производителя или на странице в магазине (обычно записи остаются). Там обаятельно указывается о поддержке 64 битных инструкций.
Возвращаясь к Windows
Разрядность должна поддерживаться не только на аппаратном уровне, но и на программном. Поэтому выпускается 2 версии Windows: 32-битная и 64-битная. Думаю эти названия полностью отражает суть версий систем.
32-битная Windows умеет работать с 4 Гб оперативной памяти максимум. На деле всё несколько хуже, обычно доступно примерно 3,5 Гб. Стоит заметить, что имея 64-разрядный процессор, вы можете поставить Win32bit и получить всё тот же обрезок в 3,5Гб, но наоборот уже не получится.
64-битная Windows поддерживает более 4 Гб. Максимум в разных версиях Windows разный. Приведу официальные цифры для наиболее популярных сейчас систем.
- Windows 7 Home Basic x64: 8 Гб
- Windows 7 Home Premium x64 : 16 Гб
- Windows 7 Professional x64 : 192 Гб
- Windows 7 Ultimate x64 ) : 192 Гб
- Windows 10 Home x64 : 128 Гб
- Windows 10 Pro x64 : 512 Гб
Как вы могли заметить, владельцам данных систем вообще можно не парится об ограничениях на объём оперативки.
Весь остальной софт аналогично делится на 2 категории: для 32-битных систем и для 64-битных систем.
- На 32-битную систему без вариантов ставить только 32-битную версию программы.
- На 64-битную систему лучше ставить 64-битные программы. 32-битные версии программ устанавливайте только в том случае, если эти программы вообще не имеют 64-битных версий.
Что выбрать по итогу
А теперь пришло время ответить на самый главный вопрос, какую версию Windows выбрать. Есть несколько вариантов:
Если у вас 32-разрядный процессор или меньше 2 ГБ ОЗУ, то выбора нет: на вашей системе нормально будет работать только 32-битная ОС.
Если у вас 64-разрядный процессор и от 2 ГБ ОЗУ, устанавливайте 64-разрядную версию Windows как более современную и эффективную.
Ещё небольшой момент. Он касается перехода с версии на версию. Предположим у вас 64-битный процессор, но установлена 32-битная Windows (странно конечно, но всё таки). В таком случае вам придётся выполнить чистую установку Windows с 64-битного образа.
На этом у меня всё. Надеюсь данная статья была вам полезна и интересна.
Понравилась статья? Ставьте лайки. Подписывайтесь на канал, полезная информация гарантирована. Делитесь публикацией с друзьями, кнопки «поделиться» ждут ваших кликов.
Windows 64-bit или 32-bit: какая лучше для вашего компьютера
Всё, что надо знать о разрядности каждому пользователю ПК.
В процессе установки Windows или обыкновенных программ вы наверняка сталкивались с выбором между 32- и 64-разрядной версиями софта. Если нет, то ещё столкнётесь.
Что такое разрядность
Разрядностью называют количество информации, которое процессор способен обработать за один такт. В зависимости от этой величины чипы делят на два типа: 32-разрядные (32-битные), обрабатывающие по 32 бита за такт, и 64-разрядные (64-битные), обрабатывающие по 64 бита.
Из классификации железа вытекает и разделение софта. Операционные системы и программы, спроектированные для работы на 32-разрядных процессорах, тоже называют 32-разрядными (32-битными). А ПО, предназначенное для 64-разрядных чипов, — 64-разрядным (64-битным).
В чём отличия двух архитектур
Во-первых, они по-разному потребляют память. 32-разрядные Windows и сторонние программы, как и 32-разрядные процессоры, не могут использовать больше 4 ГБ ОЗУ, сколько бы памяти ни было в компьютере. А для 64-разрядной архитектуры подобного ограничения нет, и, более того, она работает с ОЗУ эффективнее.
Если у вас 32-разрядная Windows или 32-разрядный процессор, то нет смысла устанавливать больше 4 ГБ ОЗУ.
Во-вторых, от разрядности зависит совместимость операционной системы или любого стороннего ПО с компьютером.
- 32-разрядные Windows и 32-разрядные программы можно устанавливать на любые компьютеры.
- 64-разрядные Windows можно устанавливать только на компьютеры с 64-битными процессорами.
- 64-разрядные программы можно устанавливать только на компьютеры с 64-битными процессорами, на которых работает 64-разрядная Windows.
Какую Windows устанавливать: 32 или 64 бита
Если у вас 32-разрядный чип или меньше 2 ГБ ОЗУ, то выбора нет: на вашей системе нормально будет работать только 32-битная ОС.
Если у вас 64-разрядный процессор и от 2 ГБ ОЗУ, устанавливайте 64-разрядную версию Windows как более современную и эффективную.
Чтобы узнать архитектуру своего чипа, наберите в поиске Windows «система» и откройте найденный раздел: нужная информация будет указана в поле «Тип системы». 32-разрядная архитектура обозначается как x86, 64-разрядная — как x64.
Какие программы устанавливать: 32 или 64 бита
Если у вас 32-разрядный процессор или 32-разрядная версия операционной системы, то вам доступен только один вариант — 32-разрядные программы.
Если у вас 64-разрядный процессор и 64-разрядная Windows, выбирайте 64-разрядное ПО. 32-разрядные версии программ устанавливайте только в том случае, если эти программы вообще не имеют 64-разрядных версий.
Разрядность Windows, которая установлена на вашем компьютере, можно узнать в том же меню, что и разрядность процессора: наберите в поиске «система» и откройте найденный раздел.
Как перейти с 32-разрядной Windows на 64-разрядную
Допустим, у вас 64-разрядный процессор, но установленная 32-битная Windows не позволяет использовать 64-разрядные программы. В таком случае есть смысл перейти на 64-битную версию ОС. Для этого нужно переустановить Windows, выбрав в процессе 64-битную версию.
Windows 64-bit или 32-bit: в чем отличия
Что такое разрядность
Разрядностью называют количество информации, которое процессор способен обработать за один такт. В зависимости от этой величины чипы делят на два типа: 32-разрядные (32-битные), обрабатывающие по 32 бита за такт, и 64-разрядные (64-битные), обрабатывающие по 64 бита.
Из классификации железа вытекает и разделение софта. Операционные системы и программы, спроектированные для работы на 32-разрядных процессорах, тоже называют 32-разрядными (32-битными). А ПО, предназначенное для 64-разрядных чипов, — 64-разрядным (64-битным).
В чём отличия двух архитектур
Во-первых, они по-разному потребляют память. 32-разрядные Windows и сторонние программы, как и 32-разрядные процессоры, не могут использовать больше 4 ГБ ОЗУ, сколько бы памяти ни было в компьютере. А для 64-разрядной архитектуры подобного ограничения нет, и, более того, она работает с ОЗУ эффективнее.
Если у вас 32-разрядная Windows или 32-разрядный процессор, то нет смысла устанавливать больше 4 ГБ ОЗУ.
Во-вторых, от разрядности зависит совместимость операционной системы или любого стороннего ПО с компьютером.
- 32-разрядные Windows и 32-разрядные программы можно устанавливать на любые компьютеры.
- 64-разрядные Windows можно устанавливать только на компьютеры с 64-битными процессорами.
- 64-разрядные программы можно устанавливать только на компьютеры с 64-битными процессорами, на которых работает 64-разрядная Windows.
Какую Windows устанавливать: 32 или 64 бита
Если у вас 32-разрядный чип или меньше 2 ГБ ОЗУ, то выбора нет: на вашей системе нормально будет работать только 32-битная ОС.
Если у вас 64-разрядный процессор и от 2 ГБ ОЗУ, устанавливайте 64-разрядную версию Windows как более современную и эффективную.
Чтобы узнать архитектуру своего чипа, наберите в поиске Windows «система» и откройте найденный раздел: нужная информация будет указана в поле «Тип системы». 32-разрядная архитектура обозначается как x86, 64-разрядная — как x64.
Какие программы устанавливать: 32 или 64 бита
Если у вас 32-разрядный процессор или 32-разрядная версия операционной системы, то вам доступен только один вариант — 32-разрядные программы.
Если у вас 64-разрядный процессор и 64-разрядная Windows, выбирайте 64-разрядное ПО. 32-разрядные версии программ устанавливайте только в том случае, если эти программы вообще не имеют 64-разрядных версий.
Разрядность Windows, которая установлена на вашем компьютере, можно узнать в том же меню, что и разрядность процессора: наберите в поиске «система» и откройте найденный раздел.
Как перейти с 32-разрядной Windows на 64-разрядную
Допустим, у вас 64-разрядный процессор, но установленная 32-битная Windows не позволяет использовать 64-разрядные программы. В таком случае есть смысл перейти на 64-битную версию ОС. Для этого нужно переустановить Windows, выбрав в процессе 64-битную версию.