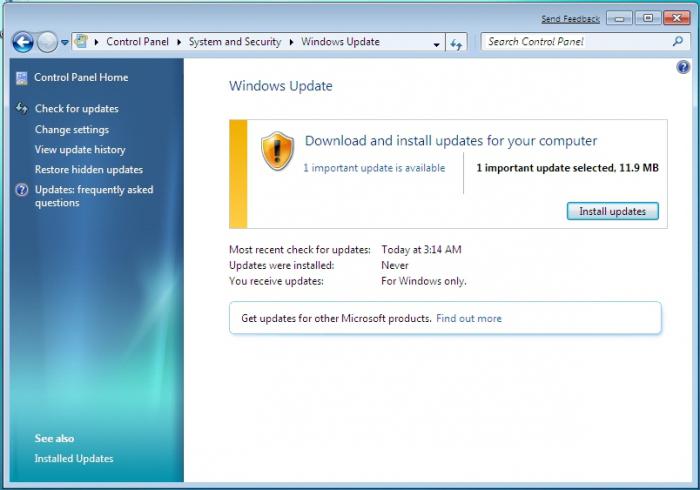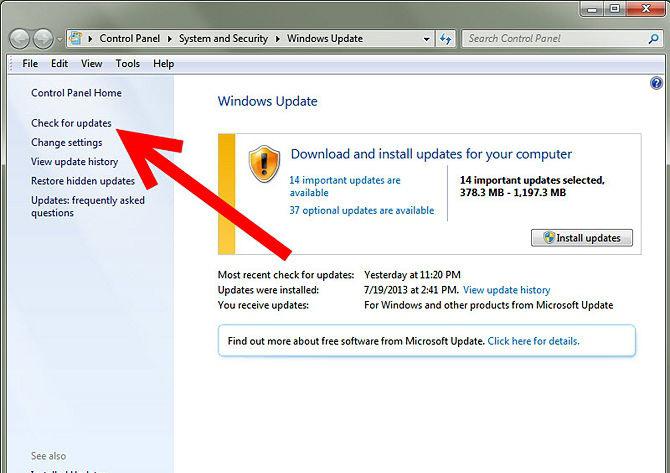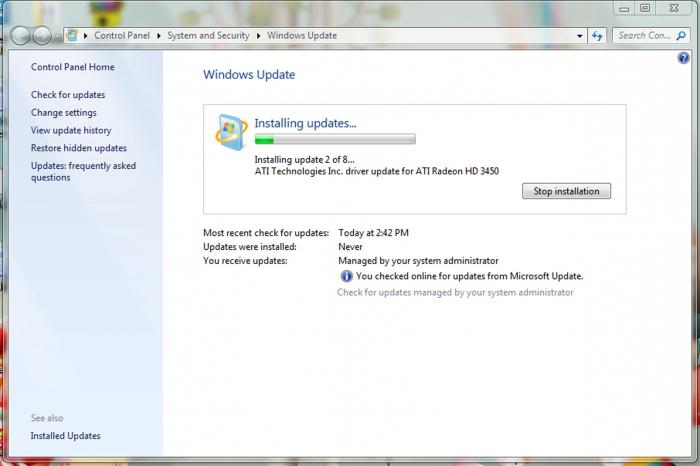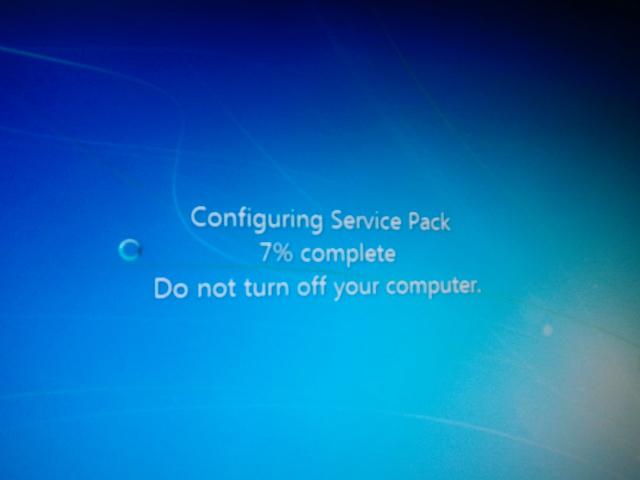Центр обновления Windows 7: зачем нужен и что дает?
С появлением «семерки» в свет вышел и так называемый центр обновления Windows 7. Сегодня мы поговорим о том, что это такое, что он позволяет делать и как им правильно пользоваться.
Что это?
Первое, о чем стоит поговорить, так это о том, что же за встроенная программа, этот центр обновления Windows 7.
Дело в том, что время не стоит на месте. Операционные системы, как правило, постоянно нуждаются в доработках и разных дополнениях, упрощающих работу с ними. Таким образом, постоянно покупать более новые версии ОС, которые у вас уже есть — это бесполезное дело.
Первый запуск
Еще во время первой установки «семерочки» у вас по умолчанию устанавливается центр обновления. Это — обязательная программа, которая должна присутствовать. Можно сказать, встроенная функция, от которой никуда не деться.
При первом ее запуске необходимо будет обновить центр обновления Windows 7. Все, что от вас потребуется — подключить компьютер к интернету. Остальное система сделает самостоятельно. Обновление центра обновления Windows 7 происходит автоматически. Как правило, процесс не занимает более 10 минут времени. Довольно быстро и удобно.
После того, как обновление центра обновления Windows 7 завершится, сама программа перезапустится — пользователь сможет полноценно работать с ней. Правда, отключаться от интернета не стоит — он еще вам пригодится. Теперь вы можете воспользоваться всеми функциями и возможностями центра обновления. Правда, чтобы лишний раз он не нервировал и не отвлекал вас, его необходимо правильно настроить. Давайте разберемся, что можно сделать.
Настройка — залог успеха
Итак, теперь давайте посмотрим, каким образом осуществляется настройка предлагаемого центра. Его каждый пользователь «подгоняет» под себя. Так, как удобно только ему. Так что, начнем наше изучение.
Откройте центр обновления Windows 7. Он находится в трее, неподалеку от часов. Откройте службу, после чего нажмите на «Настройки». Перед вами выскочит окошко, в котором и будут проходить все манипуляции.
Вы можете отключить центр отключить центр обновления Windows 7. Для этого нажмите на соответствующую кнопку на экране. Обычно она подсвечивается красным цветом (точнее, щитом) и подписью «не рекомендуется». Не бойтесь этой надписи.
Также можно включить возможность проверять обновления автоматически и все их устанавливать. Для этого нажмите на необходимую надпись. Она выделена зеленым цветом и такого цвета щитом около надписей. Здесь вы сможете настроить и время проверки, и какие обновления ставить. Но об этом чуть позже.
Кроме того, центр обновления Windows 7 можно настроить так, что он всего лишь будет проверять обновления, а вот установку и загрузку их вы возьмете на себя. Это довольно удобно, правда, не всегда. Например, сообщение о проверке может вылезти в момент просмотра видео или кино прямо поверх проигрывателя. Если вы решите проверять обновления автоматически, но загружать и устанавливать их самостоятельно, то, лучше всего, выставите «время проверки» так, чтобы оно не мешало вам.
Какие бывают обновления?
После того как мы изучили настройки и подогнали их под себя, необходимо разобраться, что же можно найти в центре обновления Windows 7 и какие из доступных новых возможностей необходимо ставить чуть ли не в приказном порядке.
Если вы откроете рабочее окно центра обновления, то увидите, что все файлы делятся на «дополнительные» и «важные». Первые — это в основном языковые пакеты и некоторые драйверы подключаемых устройств. Вторые — важные системные «обновы», которые помогают защитить систему, важные драйверы для комфортной работы с компьютером и исправления, позволяющие избавиться от багов и лагов.
Тем не менее, вам необходимо внимательно смотреть, что загружать на компьютер, а что нет. Не стоит даже «важные» обновления скачивать и устанавливать все в обязательном порядке. Единственное, что можно полезного найти среди них — это языковые пакеты и драйверы для работы. Как раз «дрова» обычно отделяются чертой над всеми обновлениями и пишутся они курсивом.
Подводные камни
К сожалению, центр обновления Windows 7 может привести к краху операционной системы. Все дело в некоторых «обновах», которые проверяют «ось» на подлинность. Если она не подтверждается, то, как правило, работа с Виндоус значительно затрудняется уже при первой перезагрузке.
Так что, старайтесь не загружать пакеты «исправлений», которые могут выглядеть как «K26587528». Иными словами, везде, где присутствует начало в виде «k» и некоторого набора символов после него, может содержаться «проверочный» файл. Устанавливайте его только в том случае, если ваш компьютер оснащен лицензионной «Виндовс». В противном случае, отмечайте галочками только то, что вам действительно необходимо, после чего ждите, пока они загрузятся и автоматически установятся на ваш ПК.
Обновления Windows: откуда берутся, для чего нужны, обязательно ли их ставить
Приветствую всех в своем блоге, дорогие читатели!
Сегодня я хочу вам рассказать про Windows, а точнее про обновления, которые периодически получает пользователь. Этот вопрос назрел недавно, когда меня подруга матери спросила:
А что это за обновления системы пришли? Мне их нужно ставить? С моим компьютером что-нибудь случится?
Это рубрика «полезная информация»! Читайте до конца!
Операционные системы постоянно меняются, выходят новые версии. Но разработчики старые версии не бросают какое-то время. Иначе бы они свою репутацию сильно подпортили. Обновления Windows нужны по нескольким причинам:
- Поддержание безопасности системы (все время появляются новые вирусы, уязвимости, разработчики с этим борются);
- Поддержание совместимости с устройствами (рынок компьютерной периферии: мышки, клавиатуры, джойстики, наушники — велик и развивается. Операционная система должна уметь развиваться в ногу с этими устройствами);
- Повышение производительности.
Откуда они берутся?
Сами разработчики работают над системой продолжительное время, после ее выхода в свет. Они загружают обновления на свои сервера, а оттуда ваша система автоматически их скачивает и предлагает установить.
Чтобы посмотреть как обстоят дела с обновлениями у вас, необходимо в поиске меню » ПУСК » набрать » Центр обновлений «. Там можно проверить наличие обновлений, либо установить уже скачанные. Также возможно настроить автоматическое обновление (отменить или дать согласие).
В случае с пиратскими версиями Windows все то же самое, обновления качаются с серверов компании Microsoft, а не с серверов хакеров, кто взломал и дал вам доступ к системе.
Нужно ли их устанавливать?
Если вы рядовой пользователь, которому компьютер нужен только для Word’а, социальных сетей и просмотра фильмов, фотографий, то обновления вам устанавливать не обязательно. Но о безопасности стоит помнить всегда. Кстати, моя прошлая статья была про антивирусы, ее можно прочитать тут:
В случае, когда вы работаете с большим пакетом программ, файлами, в компьютере проходит множество процессов и операций, то обновления вам только помогут в работе!
Как часто стоит устанавливать обновления?
Например, Windows 7 вышла в октябре 2009 года , а обновления приходят для нее по сей день. Но в январе 2020 года разработчики перестанут ее сопровождать.
Я же рекомендую ставить обновления хотя бы раз в пол года, если вам это в тягость.
Сам я устанавливаю каждое обновление, которое мне приходит. Этого требует моя работа и деятельность. Да, бывают провальные случаи, когда разработчики сделали только хуже, но с этим приходится мириться.
Поэтому подруге своей матери я все рассказал и объяснил так же, как и вам сейчас. А еще поставил ей галочку автообновления. Так и вопросов меньше, и получается идти в ногу со временем. Все-таки в Microsoft стараются улучшить нашу с вами жизнь.
Если вам было полезно узнать новое из этой статьи, то прошу вас поставить палец вверх и подписаться на канал ! Я стараюсь каждый день радовать своих читателей полезными материалами! Спасибо за внимание!
Зачем обновлять Windows?
Этот вопрос волнует многих. Пора «сорвать покровы» 🙂
Нельзя приуменьшать важность установки обновлений программного обеспечения. Особенно тех обновлений, которые исправляют ошибки и устраняют уязвимости.
Почему мы не хотим ставить обновления?
- после обновлений наш компьютер «тормозит»;
- для обновлений нужно место на локальном диске, а его мало/не хватает;
- обновления постоянно просят перезагрузить компьютер или перезагружают без нашего ведома;
- обновления мешаются своими оповещениями, всплывающими окнами и раздражают!
Две основные причины установки обновлений. Серьёзная и не очень серьёзная.
1. Серьёзная причина. Безопасность.
Обновления безопасности или важные (критические) обновления закрывают дыры-уязвимости. Дыры, через которые могут залезть вирусы и другие вредоносные программы. Самые неприятные — вирусы-вымогатели (ransomware) . Все помнят WannaCry ; Petya ; Bad Rabbit ? Тем, кто с ними столкнулся — мало не показалось. Остальная дрянь, даже если менее страшная, например — рекламный мусор, тоже доставляет мало радости.
У меня антивирус, зачем мне обновления?
Если не ставить обновления безопасности — то никакой антивирус не поможет . Он может обнаружить проникший вирус и вылечить от него, но, если дыра не закрыта — компьютер будет по-прежнему открыт для заражения.
Во времена существования Windows 95-98 и первых версий антивируса Касперского, я как-то побывал в одном рекламном агентстве. Компьютеры там периодически воспроизводили «визжание» пойманного вируса через компьютерные колонки. Помните, это «каспер» так визжал, и показывал такую, типа, блоху. Пойманную. Но визжал как хрюшка. Так вот, админ той конторы принципиально не ставил обновления, потому что не мог. Ведь Windows был нелицензионный и не обновлялся. Но админ ставил и обновлял Касперского. В итоге что? В итоге вирусы лезли из Интернета через открытые дыры-уязвимости и Касперский их успешно ловил. Компы замирали от постоянного срабатывания антивируса, а админ переустанавливал Windows заново. и так по кругу. 🙂
Скажу больше — можно работать без антивируса, если у вас нет прав локального администратора и все обновления безопасности устанавливаются автоматически, как только выходят.
Обновления безопасности (патчи) существуют не только для Windows, но и для других программ Microsoft. Например, Office. Их тоже нужно обязательно ставить регулярно, проверяя их наличие как минимум раз в неделю.
Процесс установки обновлений лучше доверить системе, предварительно настроив его так, чтобы перезагрузка не происходила автоматически, без вашего ведома. Если вы работаете в большой компании — об установке обновлений должны позаботиться ваши системные администраторы.
Патчи существуют и для всех остальных программ (кроме Windows). Чаще всего их включают в новую версию программы. Но иногда и они выходят отдельно.
2. Причина «не очень серьёзная». Повышение функционала ПО.
Существуют обновления, которые добавляют программам новые возможности или устраняют менее существенные изъяны. Их называют » необязательные » обновления. Без них можно жить. То есть можно их не ставить. Вообще.
Более того, эти рекомендуемые обновления зачастую несут в себе такую доработку ПО, что ваш компьютер начинает «тормозить». Да, это именно из-за них.
Но если их не ставить — вы можете пропустить какое-то важное для вас нововведение в виде поддержки новых форматов каких-либо файлов, или типа того. Если такое случится, то это отдельное обновление можно будет найти в виде файла и отдельно поставить. Так ведь?
Я рекомендую так и поступать.
В каких случаях можно вообще не устанавливать обновления?
1. Если вы работаете на ПК без подключения к какой-либо компьютерной сети или к Интернету.
2. Если вы не подключаете к компьютеру флэшки и всякие другие внешние диски. Не вставляете в дисководы DVD или карты памяти в кард-ридеры, подключённые к ПК.
То есть в том случае, если ваш ПК стоит обособленно без возможности скопировать в него файл(ы), то можно ничего не обновлять. Да и как вы их поставите, если файлам никак не попасть вовнутрь? 🙂
В наше время подобный компьютер сложно себе представить, правда ведь?
Как настроить установку обновлений?
В Windows 7 настройка была более гибкой для пользователя. В Windows 10 многое решили за нас, и нельзя выбрать установку только важных обновлений. Система решает сама.
Но зайти в настройки и вдумчиво прочитать и настроить обновление вашего компьютера можно. Стоит это сделать. Если испытываете затруднения — спросите знакомого компьютерщика или хотя бы загляните в Youtube.
На рисунке иллюстрация того, что в настройках есть выбор. Следует прочитать пункты и сделать этот выбор осмысленно. Выбирайте приемлемый для вас вариант. Рекомендуемый — это скачивание обновлений автоматически, а установка — по вашему решению . Чтобы ПК самопроизвольно не перезагружался и не доставлял этим неудобств.
В случае с обновлением Mac OS всё продумано более качественно и вызывает меньше дискомфорта. Настройки есть, можно выбрать только установку обновлений безопасности. См. рисунок:
Вот вкратце и всё. Надеюсь, у вас добавилось ясности в этом вопросе.
Поддержите канал «лайком» и поделитесь ссылкой на статью, если она вам понравилась. И добро пожаловать в комментарии.