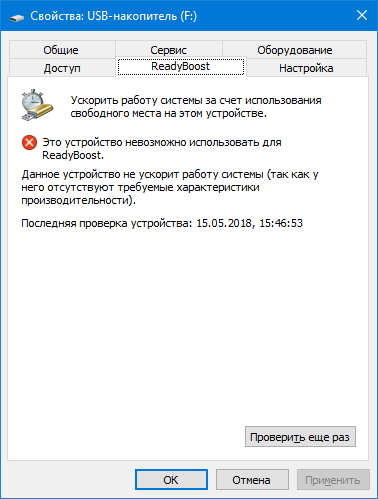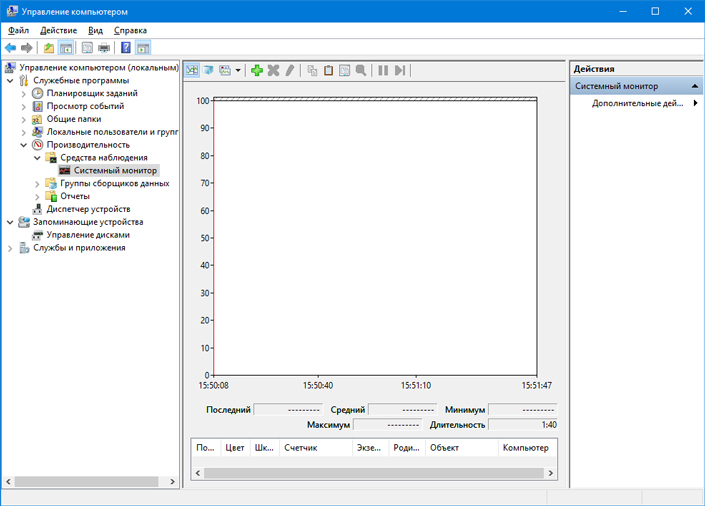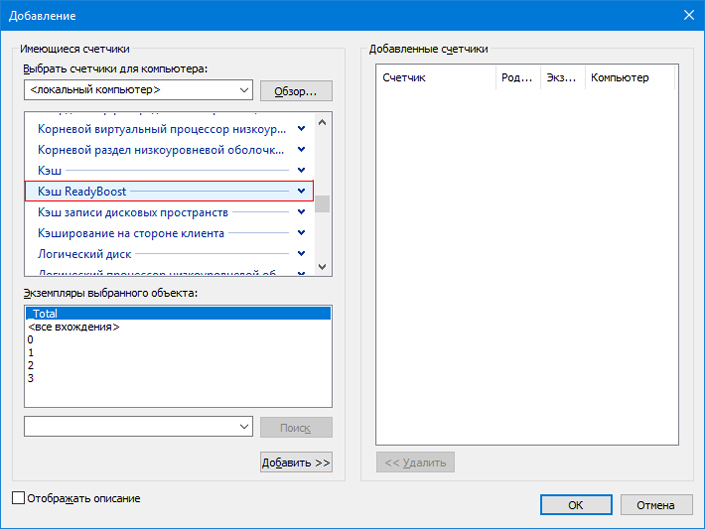Как повысить производительность Windows с помощью ReadyBoost
Уважаемые читатели! В начале статьи я хотел бы поблагодарить Вас за то, что подписываетесь на канал и ставите лайки. Благодаря Вам канал уверенно развивается. Спасибо!
Дисковые накопители используются на компьютере не только для чтения и записи данных приложений и документов пользователей. Накопители нужны ОС для записи файлов подкачки и системного кеша. Чтение и запись на диск выполняются значительно медленнее, чем чтение и запись в оперативную память, это может оказать негативное воздействие на общую производительность.
Система Windows ReadyBoost призвана ускорить процесс чтения и записи системного кеша. Она ускоряет кеширование за счет использования флеш-накопителей, обладающих достаточно высоким быстродействием. Кеширование применяется ко всему содержимому диска, а не только к файлу подкачки или системным DLL. Как следствие, растет общая производительность компьютера – ведь скорость чтения с флеш-накопителей может до 10 раз превышать скорость чтения с физических дисков.
Применять Windows ReadyBoost можно на флеш-накопителях USB 2.0, картах Secure Digital (SD) и CompactFlash. Эти устройства должны обладать высоким быстродействием и объемом не менее 256 Мб. В целях повышения производительности рекомендуется приобретать флеш-накопители USB с высокоскоростной памятью. Если устройство обладает как быстрой, так и медленной памятью, для повышения производительности используется только высокоскоростная область памяти. Системой ReadyBoost резервируется от 230 до 4094 Мб флеш-памяти. Рекомендуемый объем памяти должен в 1 – 3 раза превышать объем доступной системной памяти.
Память флеш-накопителей USB используется, главным образом, для произвольного ввода-вывода, так как в части последовательного ввода-вывода большинство флеш-накопителей работают медленнее дисков. Благодаря Windows ReadyBoost наибольшая производительность достигается за счет автоматической передачи крупных последовательных запросов чтения для обработки на диск компьютера. Чтобы устройство USB можно было в любой момент извлечь, все операции записи данных выполняются сначала на жесткий диск, а затем копируются на флеш-память. Таким образом, все хранящиеся на съемном устройстве данные дублируются на жестком диске, и при извлечении устройства потери данных не происходит. В памяти съемного устройства может оказаться конфиденциальная информация, поэтому средствами Windows ReadyBoost выполняется шифрование данных, после чего данные возможно применить для использования только на том компьютере, на котором они были изначально записаны.
Включение и настройка ReadyBoost в Windows 7
При подключении USB-устройства к порту USB 2.0 или более скоростному выполняется анализ быстродействия устройства. Если флеш-память устройства обладает достаточной скоростью, можно расширить физическую память компьютера на величину объема памяти устройства USB. Как правило, скорость флеш-памяти не ниже скорости шины компьютера.
Совет! Windows иногда ошибочно оценивает устройство как не удовлетворяющее требованиям быстродействия. Если устройство не прошло начальный тест на быстродействие, оцените его еще раз на вкладке ReadyBoost . В проводнике (Windows Explorer) сделайте щелчок правой кнопкой по устройству и щелкните по строке Свойства . В развернувшемся диалоговом окне Свойства сделайте щелчок по вкладке ReadyBoost, после перехода на нее, щелкните Протестировать устройство .
Далее описано включение и настройка работы Windows ReadyBoost при первом подключении съемного устройства USB к компьютеру:
1. Подключите съемное устройство USB к порту USB версии 2.0 или более новой. Если вы не изменили стандартные параметры автозапуска в панели управления, окно Автозапуск откроется автоматически.
2. Щелкните вариант Ускорить работу системы, используя Windows ReadyBoost , чтобы открыть, чтобы открыть диалоговое окно Свойства . Проделайте одно из нижеследующих действий на вкладке ReadyBoost :
. Чтобы функция ReadyBoost автоматически резервировала как можно больше места на устройстве, установите переключатель Предоставлять это устройство для технологии ReadyBoost . Этот вариант не исключает запись файлов на устройство. Просто в системе ReadyBoost будет отведено максимально возможное пространство.
. Если вам не нужно использовать наибольший объем. Установите переключатель Использовать это устройство и задайте объем пространства, отводимый для ReadyBoost при помощи бегунка или в поле Зарезервировать для ускорения работы системы . Если зарезервировать объем меньше доступного, свободное пространство можно будет использовать для файлов и данных.
Физическая память компьютера будет расширена на данное устройство. В стандартной конфигурации для повышения быстродействия системы Windows ReadyBoost резервирует все доступное на устройстве пространство.
Памятка! Флеш-накопитель USB подходит для ReadyBoost, только если его пропускная способность не ниже 2,5 Мбит/с при произвольном чтении блоков по 4 Кб и 1,75 Мбит/с при произвольной записи блоков по 512 Кб. Используя ReadyBoost на устройстве, зашифрованном при помощи BitLocker, имейте в виду, что процессы шифрования и дешифрования отрицательно сказываются на скорости чтения и записи. Если вы используете BitLocker и ReadyBoost, рекомендуется при подключении автоматически разблокировать устройство. Иначе вам придется каждый раз дополнительно открывать устройство для доступа.
Чтобы использовать технологию Windows ReadyBoost на специально выделенном для этого USB-устройстве, проделайте нижеследующие шаги:
1. Щелкните кнопку Пуск и выберите команду Компьютер .
2. В списке Устройства со съемными носителями сделайте щелчок правой кнопкой по съемному устройству USB и выберите Свойства
3. На вкладке ReadyBoost настройте параметры, как описано в шаге 2 предыдущей процедуры. Щелкните ОК .
Если устройство не поддерживает технологию ReadyBoost, использовать его не удастся. Съемное устройство USB с ReadyBoost можно извлечь в любой момент без потери данных и без причинения вреда системе. Однако после извлечения устройства производительность системы вернется к своему обычному уровню. Чтобы безопасно извлечь устройство, проделайте нижеследующие шаги:
1. Откройте программу Проводник или консоль Компьютер.
2. Сделайте щелчок правой кнопкой мыши по устройству и выберите команду Извлечь . Если на устройстве есть открытые файлы или устройство открыто для просмотра в проводнике, перед извлечением необходимо закрыть все файлы и окна Проводника.
Включение Readyboost в Windows 8, 10
В Windows 8, 10 поддерживаются флеш-карты USB 3.0
1. Подключить к компьютеру флеш-накопитель, предназначенный для Readyboost.
2. Через проводник перейти к папке «Этот компьютер».
3. В разделе «Устройства и диски» найти подключённую флешку, щелчком правой кнопки мыши вызвать контекстное меню и выбрать «Свойства».
4. В окне «Свойства» перейти к вкладке Readyboost.
5. Если флеш-накопитель подключается к компьютеру впервые, Windows проверит его на быстродействие для использования с Readyboost. После удачной проверки будет открыт доступ к трём параметрам:
• «Не использовать это устройство» – опция, установленная по умолчанию и применяемая для отключения технологии Readyboost;
• «Предоставлять это устройство для технологии Readyboost» – параметр, позволяющий использовать всю память флешки;
• «Использовать это устройство» – опция, предоставит возможность выбрать необходимый объем памяти на флеш-накопителе, который будет использоваться технологией
Желаю Вам успеха! Ставьте лайк, если понравилась статья, а также подписывайтесь на канал, узнаете много нового!
Посмотреть весь канал можно здесь.
Как включить ReadyBoost Windows 10
Наверно вопросом как ускорить работу компьютера Windows 10 задавались многие. Одним из способов есть использование файла подкачки в Windows 10, как его увеличить мы рассмотрели в этой статье. Сейчас же мы поговорим о технологии ReadyBoost и собственно как включить ReadyBoost Windows 10. И разберемся со всеми нюансами самой технологии. А также Вы могли слышать много вопросов похожих на этот как увеличить оперативную память с помощью флешки. Технология ReadyBoost нам поможет это сделать, поскольку использование файла подкачки это использование жесткого диска, скорость которого уступает внешним накопителям.
Технология ReadyBoost в Windows 10
Сама технология ReadyBoost появилась ещё с времен Windows Vista. Благодаря технологии которой в Windows 10 можно добиться не только более быстрого запуска программ, но и более быстрого запуска самой операционной системы Windows 10. Если же говорить кому стоит использовать эту функцию, то можно сказать что её рекомендуется использовать на слабых компьютерах и для тех в кого есть хорошие флешки. Поэтому если же у Вас установлено 32 ГБ оперативной памяти и SSD диск, Вам эта технология просто не нужна.
Технология ReadyBoost работает по принципу использования флеш памяти как места для файла подкачки. Вместо жесткого диска система будет использовать место на внешнем накопителе для кэширования.
Как включить ReadyBoost Windows 10
Если же приступить к самой настройки и подготовки флешки, то Вы должны убедиться что у Вас включена функция SuperFetch в Windows 10. Так как многие её отключают, потому что она грузит жесткий диск, ну и для пользователей у которых установлен SSD диск рекомендуется её отключать. Ну как не странно это первый случай когда эта функция мне стала нужна.
- Вставляем внешний накопитель, то ли флешка или внешний жесткий диск, при необходимости форматируем её.
- В моем компьютере нажимаем правой кнопкой мыши на накопитель и выбираем Свойства.
- В открывшимся окне переходим в закладку ReadyBoost.
- В этом же разделе Вы можете увидеть активным пункт Не использовать это устройство. Активируем пункт Предоставлять это устройство для технологии ReadyBoost, если же Вы хотите задействовать всю флешку или пункт Использовать это устройство, чтобы выделить часть памяти на флеш карте.
- Дальше Вам стоить выбрать размер который Вы хотите зарезервировать и нажать Применить.
Помните когда устройство используется для ускорения работы системы, зарезервированное место не может применяться для хранения файлов. Но все же если Вы используете накопитель большого объема и задействовали не всю его рабочую область, тогда Вы можете и сохранять на нем необходимые файлы, и использовать его за назначением.
Насчет того сколько памяти доступно для резервирования, то у меня всего 4 ГБ из-за ограничений файловой системы. Если же Вы форматируете накопитель в файловой системе NTFS, то Вы сможете установить размер и побольше чем 4 ГБ.
Как уверяли нас разработчики, технология ReadyBoost позволяет ускорить процесс загрузки программ или других данных в 10 раз. Что звучит потрясающе, но все же на практике все не так гладко. С большими файлами работает медленно, а c маленькими файлами действительно прогресс на лицо. А также много зависит от скорости Вашего внешнего накопителя, чем больше Ваша флешка способна выдавать, тем быстрее всё будет работать, что и не удивительно.
В этой статье мы рассмотрели как включить ReadyBoost в Windows 10, ну и в общем разобрались что это за технология такая ReadyBoost, о которой Вы возможно даже не слышали. Теперь же Вы знаете как увеличить оперативную память с помощью флешки. Все инструкции которые Вы можете найти в интернете для расширения оперативной памяти с помощью флешки описывают технологию ReadyBoost.
Хоть и статья получилась не большой, но думаю пригодится многим, особенно для тех в кого слабое железо. Это действительно хороший способ ускорить роботу Вашего компьютера.
Как ускорить Windows используя ReadyBoost и USB-флешку
Программная функция Microsoft Windows — ReadyBoost позволяет ускорить работу системы, сохраняя данные и файлы приложений в виде кэша на USB-накопителе. Это полезно, если система функционирует на медленном жестком диске. Одним из ее преимуществ является то, что она способна полноценно работать не только с USB-накопителями, но и с SD-картами, CF-картами. Однако стоит упомянуть, что ReadyBoost не даст ощутимого прироста производительности, если у вас установлено новое оборудование.
Итак, если ваш компьютер укомплектован слабым аппаратным обеспечением, ReadyBoost позволит в определенной степени ускорить работу.
Содержание статьи:
Впервые концепция функционирования SD-карты или USB-накопителя в качестве кэша памяти операционной системы Windows была представлена в виде функции под названием ReadyBoost. Функция присутствовала в Windows 7 и более поздних версиях ОС, однако возможность настройки более одного USB-диска единовременно появилась лишь в Windows 10.
Почему ReadyBoost?
Основное назначение ReadyBoost — дополнение ОЗУ при использовании медленных жестких дисков. Почти десять лет назад, когда функция была запущена, USB и Flash-накопители представляли более быструю альтернативу HDD.
Причиной тому является особенность функционирования жестких дисков. В отличие от первых, они считывают данные при помощи механического рычага. Таким образом, жесткие диски работают быстрее при чтении последовательно записанных данных, однако отстают от своих конкурентов — Flash-накопителей при работе с информацией, разбросанной по носителю.
Недостаток жестких дисков с ходом времени постепенно ослабевал и теперь они способны функционировать быстрее своих предшественников и работают со скоростью равной 7200 оборотов в минуту либо выше. На таких компьютерах ReadyBoost бессилен помочь повысить производительность.
Как работает ReadyBoost?
ReadyBoost — функция, позволяющая системе хранить определенное количество данных на внешнем носителе в течение определенного времени. Основой утилиты является SuperFetch — система управления дисковым кэшем в операционной системе Windows, ускоряющая ее работу. Это еще один плюс, появившийся в Windows Vista, но имеющий предшественника с другим именем со времен Windows XP.
SuperFetch функционирует посредством запуска внутренних алгоритмов для анализа привычек пользователя и автоматически загружает соответствующие данные в основную память (ОЗУ). Взяв за пример Google Chrome, первое приложение, которое вы сегодня запустили, SuperFetch загрузит данные браузера в ОЗУ, уменьшив тем самым время старта приложения.
Главной задачей утилиты является создание временного кэша в основной памяти устройства. Таким образом, использование ReadyBoost станет неоспоримым преимуществом, если показатели оперативной памяти устройства не высоки.
SuperFetch работает совместно с ReadyBoost для увеличения производительности Windows и принимает соответствующие решения касательно информации: какая должна поступить в оперативную память, а какая на USB-накопитель.
В процессе взаимодействия двух запоминающих устройств существует важный момент. Сформированный ReadyBoost и SuperFetch кэш перенаправляется на USB-накопитель только в случае непоследовательности операций; последовательные по прежнему остаются в ОЗУ жесткого диска компьютера. Таким образом, ReadyBoost используется системой лишь при необходимости, когда основной производительности не хватает и ее можно повысить за счет внешнего носителя. Это означает, что вы можете в любой момент извлечь USB-накопитель не рискуя повредить или потерять данные, вся информация хранится на жестком диске.
Дополнительная информация о ReadyBoost
Информация, хранящаяся в кэше ReadyBoost, по умолчанию защищена 128-битным шифрованием AES. Производитель оборудования, добавляющий утилиту в компьютер, может отключить шифрование.
Дополнение ReadyBoost не работает в случае, если на вашем ПК установлен SSD, поскольку он обладает достаточной скоростью, чтобы превзойти любой USB-накопитель. Таким образом, функция не в состоянии помочь повысить производительность при использовании твердотельного диска.
Нет необходимости отдавать все ресурсы флешки под дополнительную оперативную память для компьютера. Вы можете использовать определенную ее часть для хранения данных кэша и свободно использовать оставшееся свободное пространство. Windows способна использовать до 4 Гб на USB-накопителе с файловой системой FAT32. Ослабевает эффективность использования флешек после 32 Гб, если те отформатированы в NTFS. Если вдруг вы используете SD-карту, exFAT тоже выглядит привлекательным форматом для внешнего диска.
Нет смысла использовать Flash-накопитель, отстающий от жесткого диска по скорости, в таком случае прирост производительности невозможен. Советуем рассмотреть вариант с USB 3.0, который идеально подойдет для дополнения ReadyBoost.
Замечание: если родная оперативная память устройства равна 8 или 16 Гб, ReadyBoost ничем не сможет помочь — ваш компьютер и так мощный.
У дополнения существует один неприятный недостаток, однако компьютера он не коснется. У USB-накопителей количество циклов чтения/записи ограничено и постоянная перезапись, основной процесс работы ReadyBoost, будет стремительно сокращать продолжительность жизни носителя.
Теперь, когда вы узнали подробнее о дополнении ReadyBoost, мы расскажем как с помощью него можно улучшить производительность операционной системы.
Как ускорить Windows, используя ReadyBoost?
Как упоминалось ранее, для создания внешней оперативной памяти вам потребуется USB-накопитель, SD или CF-карта.
В случае SD-карт рекомендуется использовать встроенный в компьютер кард-ридер, поскольку внешнее устройство по считыванию информации может не быть настолько эффективным. Перед началом использования накопителя в роли внешнего ОЗУ, рекомендуется провести форматирование.
Итак, ниже приведены шаги по настройке дополнения ReadyBoost на вашем компьютере.
- Подключите USB-накопитель к устройству с Windows 10.
- Перейдите в Мой компьютер.
- Щелкните правой кнопкой мыши по накопителю, открыв контекстное меню, затем нажмите Свойства.
- Во вкладке ReadyBoost появится возможность выделить место для функций дополнения или позволить утилите использовать все свободное пространство на флешке.
Вышеописанный способ позволит ускорить работу Windows на слабой машине. Насколько эффективно — все зависит от того как и для чего человек использует свое устройство.
Как отследить процесс использования ReadyBoost в Windows?
Помимо проведения основной настройки утилиты, вы всегда можете настроить счетчики производительности для мониторинга использования ReadyBoost.
Для этого выполните следующие шаги:
1. Откройте меню Пуск и найдите Счетчики производительности. Альтернативным вариантом поиска будет: щелкните правой кнопкой мыши по Мой компьютер и с помощью контекстного меню перейдите во вкладку Управление > Производительность > Средства наблюдения > Системный монитор.
2. В открывшемся окне щелкните по клавише Системный монитор, расположенной в левой его стороне.
3. Чтобы добавить счетчик ReadyBoost к монитору производительности, нажмите зеленую кнопку +.
4. В окне Добавить счетчики найдите кэш ReadyBoost и добавьте его.
5. Нажмите ОК, чтобы завершить и сохранить изменения.
Теперь статистика использования кэша дополнения ReadyBoost всегда у вас под рукой. Стоит заметить, что счетчик производительности не может дать ощущение использования функции утилиты в реальном времени.
На всякий случай, если потребуется восстановить стертую информацию на вашем ПК, вам помогут инструменты Starus Recovery. Cкачать и опробовать программы для восстановления удаленных данных можно совершенно бесплатно!
Похожие статьи про восстановление данных:
20 способов ускорить Windows 10
Не так давно получила свой старт операционная система Windows 10. Главным ее отличием от предыдущих .
Как исправить синий экран смерти (BSOD) в Windows 10
Для пользователей Windows 10 уже не удивительно столкнуться с возникновением синего экрана смерти. B.
Как исправить 100% загрузку диска в Windows 10
Если вы являетесь пользователем операционной системы Windows, возможно вам приходилось сталкиваться .