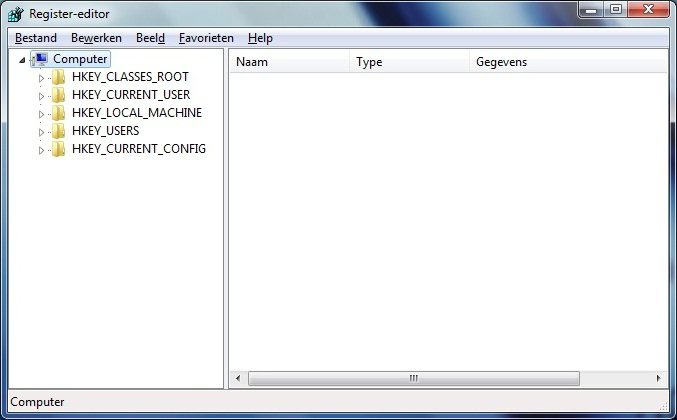Как чистить реестр в Windows 7 вручную: краткая инструкция
Итак, сегодня мы поговорим с вами о том, как чистить реестр в Windows 7 вручную. Это довольно интересное занятие, которое поможет нам стабилизировать работу операционной системы. Кроме того, данный процесс — отличный помощник при освобождении свободного пространства на жестком диске. Давайте же поскорее посмотрим, как проходит очистка реестра Windows 7 вручную.
Начальный этап
Что ж, стоит сразу отметить, что любые манипуляции, связанные с операционной системой и ее настройкой, могут выйти боком всем пользователям. Так что наша сегодняшняя задумка требует определенной подготовки. Какой именно? Сейчас мы в это разберемся.
Для начала сохраните свои личные данные. В случаях, когда что-то идет не так, целостность ваших файлов под угрозой. После того как вы удостоверились, что за документы можно не бояться, можно подумать, как чистить реестр в Windows 7 вручную.
Первым делом нам потребуется попасть в него. В этом нам поможет функция «выполнить». Ее можно найти в «Пуске» или попросту нажать Win + R. В появившейся строчке требуется написать команду, которая откроет нам реестр. Это «regedit». Нажмите «Ввод» и подождите немного. Перед вами откроется окошко, которое и будет называться системным реестром. Теперь можно думать, что же делать дальше. Чистка реестра Windows 7 не займет очень много времени, особенно если знать, куда нажимать.
Копия
Итак, вот мы и попали с вами в необходимую нам службу. Перед тем как начинать работать и думать, как чистить реестр в Windows 7, лучше всего перестраховаться и создать так называемую резервную копию данных. Сейчас мы научимся ее делать.
Для того чтобы очистка реестра Windows 7 вручную прошла успешно и не вызывала опасений за целостность данных, нам придется нажать на «Файл», а затем выбрать «Экспорт». В диапазоне выберите «Весь реестр» и нажмите на сохранение документа. Лучше всего поместить его на рабочий стол, а затем перезаписать на съемный носитель. После того как вы завершите данное действие, внимательно изучите окно службы. В правой части отображаются отдельные элементы папок, а в левой — сами папки. Вы сразу узнаете их — они носят длинные и непонятные названия.
Теперь, когда предварительная подготовка завершена, можно приступать к делу. Сейчас мы посмотрим, как чистить реестр в Windows 7 вручную. Начнем мы с вами с наиболее интересного и веселого занятия.
Программы
Если вы задумались, как удалить реестр Windows 7 (а точнее, весь «мусор» оттуда), то надо начинать с чистки системы от удаленных программ. Занятие это, прямо скажем, довольно «веселое». Особенно если вы не помните, что у вас когда-то было установлено. Напрягите свою память и вспомните все приложения, которые только могли осесть в реестре.
Для начала дважды щелкните по папке HKEY_CURRENT_USER, а оттуда перейдите в Software. Здесь появится список программ, которые только остались в реестре. Так что не пугайтесь, если вы вдруг забыли название или разработчика какого-либо приложения. Здесь вы найдете все, что только могло оказаться в системе.
Выделите необходимые папки, а затем кликните по клавише Del. Удалите все файлы когда-либо удаленных программ. Это поможет вам избавиться от лишней мороки. После можно думать, что еще потребуется, если мы чистим реестр Windows 7 вручную.
По названию
Что ж, мы продолжаем с вами нашу работу. Теперь для того чтобы навсегда избавиться от лишних файлов в операционной системе, нам стоит поискать оставшиеся от приложений документы по названию «проги». Для этого достаточно нажать в реестре Ctrl + F, а затем ввести в строку поиска необходимое имя.
На самом деле данный процесс не займет у вас много времени. После того как вы дождетесь результатов поиска, просто удалите все файлы, отображенные в правой части окна. Далее от нас потребуется совершить еще несколько довольно простых действий, которые помогут осуществить задумку.
Автозагрузка
Теперь нам осталось с вами очистить параметры автозагрузки, а затем посмотреть на конечный результат. Сейчас мы разберемся, как это сделать.
Для начала перейдите в папку, находящуюся по адресу: HKEY_LOCAL_MACHINE\ SOFTWARE\ Microsoft\ Windows\ Current Version. После этого требуется перейти в Run, а затем удалить все доступные файлы. Готово? Тогда проследуйте по следующему адресу: HKEY_CURRENT_USER\ SOFTWARE\ Microsoft\ Windows\ Current Version, а затем проделайте то же самое, что и в прошлый раз.
Теперь можно сказать, что дело завершено. Если перезагрузить компьютер, то можно заметить, что на жестком диске освободилось пространство. Так что чистка реестра вручную Windows 7 не прошла даром.
На самом же деле «ручной» метод хорошо помогает тогда, когда ваша операционная система заражена какой-нибудь компьютерной заразой. А вот в других случаях, как правило, пользователи предпочитают более продвинутые меры борьбы с «захламленностью» системы. Сейчас, когда мы уже знаем, как чистить реестр в Windows 7 вручную, давайте познакомимся с вами с более интересным и легким способом.
Программы
Как уже было сказано, «ручная» работа с реестром — это дело «пыльное» и довольно долгое. Хорошо оно помогает при наличии вирусов. Особенно когда оные прописываются в автозагрузку. Но если вы задумались, каким образом можно облегчить себе работу, то можете воспользоваться специализированными программами.
Наиболее популярное приложение — Ccleaner. Оно бесплатное и легко скачивается из интернета. Достаточно просто установить его, а затем запустить. Несколько кликов мышью — и все дела.
Для начала настройте приложение. Для этого выставьте настройки сканирования в левой части окна. Лучше всего поставить галочки напротив браузеров и всех разделов жесткого диска. После того как вы справитесь с поставленной задачей, посмотрите на правую часть окна. Здесь, внизу, вы увидите кнопку «Анализировать». Нажмите на нее, а потом дождитесь результатов. Остается только щелкнуть по «Очистке», а затем посмотреть на результат. Вот и все. Теперь вы знаете, каким образом можно очистить реестр системы.
Лучшие программы для чистки реестра Windows и как удалить поврежденные записи и файлы вручную? Полезные советы
Реестр Windows – это база данных, где хранятся все настройки системы и установленных программ, сведения о компьютере. В процессе работы за компьютером запущенные программы часто обращаются к реестру и вносят изменения в его данные.
Очистка на Windows 7
При длительном использовании компьютера размер реестра раздувается за счёт мусорных и устаревших записей, в реестре возникает множество мелких ошибок, тормозящих работу ПК. Поэтому регулярная очистка (и, желательно, ещё и дефрагментация) реестра необходима для поддержания работоспособности компьютера с Windows. Эту процедуру можно выполнить при помощи специального софта или вручную.
После чистки реестра на Windows 7, если она не проводилась долго, вы наверняка ощутите перемены в работе ПК:
- программы будут открываться и работать быстрее, с большей лёгкостью;
- тяжёлые приложения и компьютерные игры будут меньше тормозить и подвисать.
Как почистить вручную?
Ручная чистка реестра Windows требует большего количества личного времени пользователя, чем автоматическая и в некоторых ситуациях уступает по эффективности. Суть процедуры сводится к ручному удалению записей и очистке автозагрузки.
Приступая к ручной чистке без должного опыта, можно случайно повредить реестр и спровоцировать критические проблемы.
Перед очисткой создайте резервную копию системы или точку восстановления. Чтобы очистить вручную, следует выполнить ряд действий, таких как:
- Откройте редактор реестра.
- Кликните на «файл» и затем на «экспорт».
- Выберите «Весь реестр», введите имя и папку хранения (латиницей) и сохраните. Это позволит откатить реестр до прежнего состояния при появлении проблем.
- В «дереве» разделов реестра (в левой части окна редактора) откройте раздел HKEY_CURRENT_USER и подраздел Software (хранит данные об удалённых в прошлом программах).
- Выберите имения удалённых программ и выберите пункт «удалить» в меню.
- Вызовите поисковую строку зажатием горячих клавиш Ctrl + F, вбейте название программы, которую ищете, и нажмите «найти далее».
- После того как появятся результаты поиска, удалите все разделы реестра, связанные с запросом, удалите их и нажмите клавишу F3. Повторите процесс для остальных результатов.
Процесс удаления повреждённых записей и файлов
Разберём алгоритм очистки реестра на примере утилиты CCleaner. Чтобы очистить реестр Виндовс в CCleaner, следует:
- скачать и установить программу;
- запустить программу, в разделе «Реестр» нажать кнопку «Поиск проблем»;
- запустить процедуру исправления найденных проблем нажатием соответствующей кнопки;
- подтвердить создание резервной копии реестра нажатием кнопки «Да», указать путь к месту хранения файла и нажать на «Сохранить»;
- кликнуть по «исправить отмеченные», если хотите исправить все найденные проблемы, и запустить процесс;
- дождавшись окончания процесса, закрыть программу.
Программы
Программ для чистки реестра много. Некоторые из них на практике неэффективны или могут причинить вред компьютеру, например, повредить реестр и вывести из строя всю ОС. Рассмотрим самые популярные и проверенные.
CCleaner
Одной из наилучших программ для очищения реестра считается CCleaner. Регулярное применение этого софта значительно повышает производительность конфигурации ПК или ноутбука, стабилизирует и ускоряет работу Windows.
CCleaner способен на:
- глубокое сканирование системы;
- эффективное удаление мусорных файлов (следов работы с мультимедиаплеерами, офисными и почтовыми программами, архиваторами и другими);
- комплексную очистку всех популярных веб-браузеров (Google Chrome, Opera, Firefox, Safari, Internet Explorer) от cookies, истории посещений и загрузок, сохранённых паролей и логинов.
За проверку и чистку в CCleaner ответственен отдельный инструмент.
Утилита автоматически проверяет каждую запись реестра на соответствие службам и установленным приложениям, находит бесполезные записи и предлагает пользователю их удалить. Среди них могут быть:
- неверные расширения файлов;
- недостающие библиотеки DLL;
- ошибки ActiveX;
- ошибочные пути приложений и не только.
Вкратце рассмотрим основные инструменты CCleaner, аналоги которых есть и у многих других программ, описанных в данной статье:
- «умное» удаление приложений;
- редактирование списка автозагрузки;
- поиск файлов-дублеров;
- анализ занятого места на дисках с наглядным отображением размеров файлов разных типов (текстовые документы, картинки, аудио и пр.);
- стирание свободного места на локальных и съёмных дисках;
- восстановление Windows после сбоя.
Интерфейс программы доступен и дружелюбен, заточен под широкий круг пользователей.
Видео о программе CCleaner:

Wise Care 365
Wise Care 365 Free – продвинутая и удобная бесплатная программа, заслужившая очень высокие оценки пользователей и специалистов. Функционал утилиты напоминает CCleaner, и трудно выделить достоинства, ставящие одну программу на другой. Поэтому лучше попробовать все представленные в списке утилиты и остановиться на той, которая ближе лично вам.
Видео о программе Wise Care 365:

Advanced SystemCare
Advanced SystemCare Free – высокофункциональный комплекс утилит для автоматической и выборочной оптимизации системы, в том числе очистки реестра. В отличие от популярных аналогов, Advanced SystemCare позволяет не только оптимизировать систему всего несколькими кликами мыши, но и имеет инструменты для тонкой настройки отдельных узлов. Благодаря этому программа котируется и обычными, и опытными пользователями.
Базовая версия программы бесплатна и имеет множество возможностей. Инструменты для очистки и дефрагментации реестра находятся во вкладке «Инструменты». Их использование понятно на интуитивном уровне.
Видео о программе Advanced SystemCare:

Reg Organizer
В отличие от предыдущих программ, Reg Organizer заточен специально под оптимизацию компьютера. Reg Organizer – отличный инструмент для глубокой очистки ПК, способный очищать реестр качественнее, чем подавляющее большинство аналогичных программ. Как и CCleaner, эта программа имеет несколько инструментов для чистки реестра.
«Автоматическая чистка реестра» проделывает практически всю работу за пользователя, тщательно шерстит все разделы реестра в поисках нерабочих ключей, ярлыков и другого мусора. По итогам проверки пользователь может выбрать только определённые записи для удаления или удалить всё сразу. При каждой проверке Reg Organizer создаёт резервные копии данных. Их легко восстановить, перейдя по вкладке «Команды» – «Резервные копии».
Есть возможность выборочной очистки определённых разделов, исключения отдельных типов ссылок из оптимизации. А также полной и глубокой реконструкции реестра с тщательной дефрагментацией и значительным сжатием. Эти меры позволяют максимально повысить быстродействие системы, так, словно её заново установили.
Видео о программе Reg Organizer:

Другие
Если по какой-то причине вам не подходит ни одна из этих утилит, рекомендуем рассмотреть ещё несколько.
Avira RegistryCleaner
Одна из немногих портативных утилит для очистки. Она входит в состав Avira Free Antivirus и недоступна в отдельности. У этой несложной утилиты есть ряд особенностей:
- она не требует установки;
- имеет минималистичный интерфейс с одним окном;
- отдельно показывает записи реестра, оставшиеся от удалённых антивирусов.
Vit Registry Fix
Мощный чистильщик и оптимизатор реестра. Программу отличает:
- наличие дополнительных утилит для оптимизации системы (если пользователю требуется только работа с реестром, они не понадобятся);
- широкий охват автоматической проверки и исправления ошибок;
- эффективный поиск и удаление следов работы других чистильщиков реестра.
Видео о программе Vit Registry Fix:

Auslogics Registry Cleaner
Один из инструментов комплекса утилит Auslogics BoostSpeed, доступный для отдельного скачивания. Его основное достоинство – высокая скорость проверки, превосходящая таковую у многих платных программ. Registry Cleaner работает полностью в автоматическом режиме и имеет репутацию одного из лучших бесплатных чистильщиков.
Но есть у Registry Cleaner и минус – изредка он удаляет системные файлы Windows, поэтому перед каждой проверкой не забывайте ставить галочку напротив создания точки восстановления.
Видео о программе Auslogics Registry Cleaner:

Wise Registry Cleaner Free
Бесплатная утилита, входящая в состав комплекса Wise Care 365 и доступная для отдельного скачивания. Отлично подходит для неопытных пользователей. Разработчики Wise Registry Cleaner делали упор на безопасность, и у них получилось: утилита тщательно подстраховывает пользователя от совершения ошибочных и потенциально опасных шагов.
При запуске она рекомендует создать полную копию реестра и, если удаляется что-то нужное, позволяет откатить изменения всего двумя кликами мыши. При проверке она подсказывает, какие ошибки удалять безопасно, а какие могут навредить Windows. В платной полной версии имеется многопользовательский режим.
Видео о программе Wise Registry Cleaner Free:

Сравнение и выбор лучшей программы
Чтобы не прогадать с выбором чистильщика реестра, оттолкнитесь от целей, которые вы преследуете. Выбрать какую-то одну программу, максимально подходящую для любых целей, просто невозможно.
- Если программу будет использовать новичок, плохо представляющий, что такое реестр, начните с Wise Registry Cleaner.
- Если вы цените универсальность и удобность – обратите внимание на CCleaner.
- Если важны широкие возможности – Reg Organizer или Vit Registry Fix.
- Если высокая скорость очистки – Auslogics Registry Cleaner.
- Если вы собираетесь установить программу на съёмный носитель, подойдёт Avira RegistryCleaner.