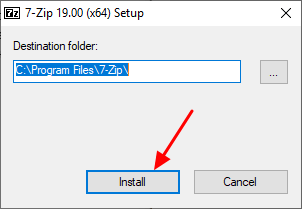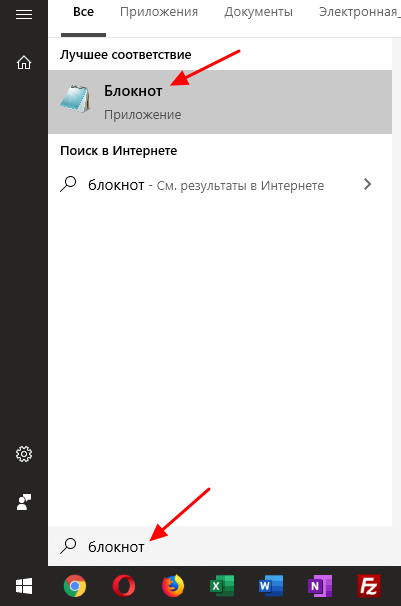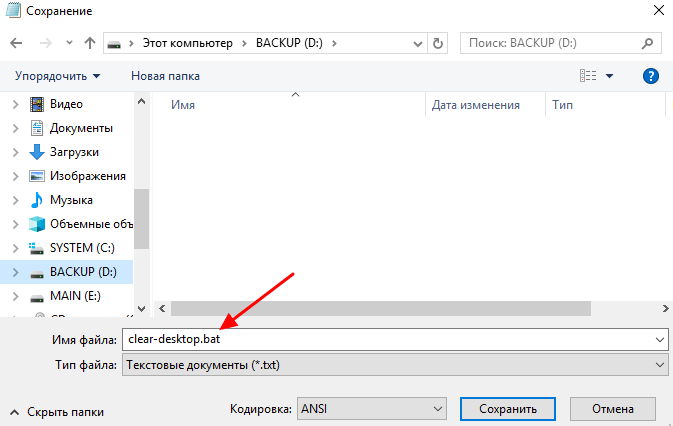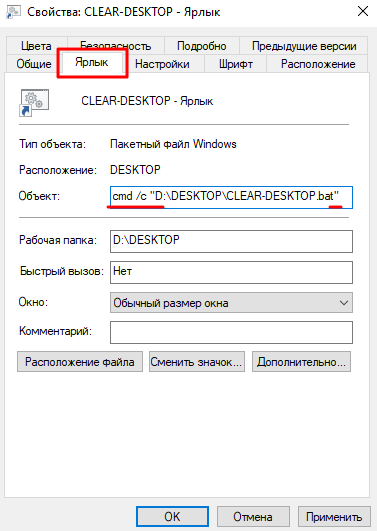Как включить и отключить автоматическую очистку рабочего стола в Windows
Описание
Служба автоматической очистки рабочего стола в Windows удаляет неиспользуемые объекты с рабочего стола каждые 60 дней. В данной статье мы рассмотрим способы включения и отключения этой фичи.
Как ВКЛЮЧИТЬ автоматическую очистку рабочего стола
Для ВКЛЮЧЕНИЯ автоматической очистки рабочего стола необходимо проделать следующее:
- В окне «Выполнить«, «Командной строке» или PowerShell нужно выполнить команду gpedit.msc . После этого произойдет загрузка консоли управления групповыми политиками.
- В ней нужно перейти по следующему пути: Конфигурация пользователя — Административные шаблоны — Рабочий стол. Для английской версии данный путь выглядит следующим образом: Computer Configuration — Administrative Templates — Desktop.
- Нужно найти параметр «Удалить мастер очистки рабочего стола«. В английской версии он звучит как «Remove the Desktop Cleanup Wizard«, щелкнуть по нему 2 раза левой клавишей мышки и в открывшемся меню выбрать пункт «Отключить» или «Не задано«.

Как ВЫКЛЮЧИТЬ автоматическую очистку рабочего стола
Для ВЫКЛЮЧЕНИЯ автоматической очистки рабочего стола необходимо проделать следующее:
- В окне «Выполнить«, «Командной строке» или PowerShell нужно выполнить команду gpedit.msc . После этого произойдет загрузка консоли управления групповыми политиками.
- В ней нужно перейти по следующему пути: Конфигурация пользователя — Административные шаблоны — Рабочий стол. Для английской версии данный путь выглядит следующим образом: Computer Configuration — Administrative Templates — Desktop.
- Нужно найти параметр «Удалить мастер очистки рабочего стола«. В английской версии он звучит как «Remove the Desktop Cleanup Wizard«, щелкнуть по нему 2 раза левой клавишей мышки и в открывшемся меню выбрать пункт «Включить«.
LiveInternetLiveInternet
—Рубрики
—Поиск по дневнику
—Подписка по e-mail
—Постоянные читатели
—Статистика
ОЧИЩАЕМ РАБОЧИЙ СТОЛ WINDOWS 7

Насколько мне известно, многие пользователи рассматривают рабочий стол своего компьютера, как место для временного хранения всевозможных файлов и папок. Но, если регулярно не очищать стол от этого мусора, то со временем он превратится в настоящую свалку, на которой отыскать нужные материалы не так просто.
В то же время, многочисленные папки и файлы, хранящиеся на рабочем столе, занимают значительное место на системном диске, что само по себе не очень хорошо, а также может отрицательно повлиять на производительность компьютера и стабильность его работы.
Посмотрите, как выглядел мой рабочий стол, до тех пор, пока я не решил навести на нем порядок.

КАК ОЧИСТИТЬ РАБОЧИЙ СТОЛ
В первую очередь, на любом разделе жесткого диска, кроме системного, создайте папку, предназначенную для хранения содержимого рабочего стола. Папку можете назвать как вам угодно, например « Стол ».
Внутри папки « Стол » создайте несколько папок, чтобы разместить в них все имеющиеся на рабочем столе материалы по своим категориям.


Щелкните правой кнопкой мыши на пустом месте Панели задач и выберите в меню пункт « Панели» — «Создать панель инструментов… ».


В правой части Панели управления должна появиться новая панель « Стол ». Щелкнув по кавычке, расположенной справа от панели, вы откроете папку « Стол » и сможете выбрать нужный вам элемент Рабочего стола.

Чтобы вставить новый файл из буфера обмена в любую папку, достаточно открыть панель « Стол », щелкнуть на значке нужной папки правой кнопкой мыши и, в открывшемся меню, выбрать пункт « Вставить ».
Как быстро очистить рабочий стол Windows не удаляя файлы
Вы, наверное, сталкивались с такой ситуацией, когда на рабочем столе Windows накапливается так много файлов, что работать дальше становится невозможно. При этом у вас нет времени на разбор этих файлов и удалить все разом также нельзя, так как среди файлов может быть что-то полезное.
Решить эту проблему можно при помощи небольшого скрипта и архиватора. Таким образом вы можете быстро упаковать все файлы в архив и после этого очистить рабочий стол. Данный способ позволяет мгновенно получить чистый рабочий стол и при этом оставляет возможность восстановить файлы, если вдруг удалилось что-то важное.
Установка архиватора 7zip
Итак, для реализации описанного способа очистки рабочего стола вам понадобится архиватор. В нашей статье мы будем использовать бесплатный архиватор 7zip. Если он у вас уже установлен, то все в порядке, можно переходить к следующему шагу.
Если же архиватор 7zip не установлен, то его нужно скачать с официального сайта и установить. Установка 7zip не представляет собой ничего сложного, просто скачиваете EXE файл и нажимаете на кнопку «Install ». Главное запомнить в какую папку производится установка, так как в дальнейшем это понадобится.
В принципе, подобноую очистку рабочего стола можно реализовать не только при помощи 7zip, но и используя любой другой мощный архиватор. Но, в этом случае скрипт вам придется писать самостоятельно, так как в этой статье все заточено под использование 7zip.
Создание BAT-файла со скриптом
После установки архиватора 7zip можно переходить к созданию скрипта, который и будет очищать рабочий стол. Для этого вам понадобится стандартный текстовый редактор Блокнот (Notepad) . Вы можете запустить его, воспользовавшись поиском в меню « Пуск ».
После открытия Блокнота в него нужно вставить код скрипта, который мы приводим ниже.
После этого нужно воспользоваться меню « Файл – Сохранить как » и сохранить файл в любую папку с указанием расширения BAT после имени файла (см. скриншот).
Главное не сохранять получившийся скрипт на рабочий стол, так как он будет очищаться.
Разбор кода скрипта
Теперь рассмотрим сам код скрипта, который нужно поместить в BAT-файл. Данный скрипт будет архивировать файлы и очищать рабочий стол. Все операции, включая удаление файлов, выполняются с помощью архиватора 7zip.
set source=»C:\Users\User_Name\Desktop\*»
set destination=»D:\BACKUP»
«C:\Program Files\7-Zip\7z.exe» a -tzip -ssw -mx0 -sdel -x!*.lnk %destination%\Desktop-files-%DATE%-%RANDOM%.zip %source%
Данный код содержит следующие важные пути, которые нужно заменить на собственные:
| C:\Users\User_Name\Desktop\* | Путь к папке вашего рабочего стола . Символ звездочка указывает на то, что мы хотим заархивировать все файлы в папке рабочего стола. |
| D:\BACKUP | Путь к папке для архивов . В эту папку будут попадать архивы с файлами, которые были на рабочем столе. |
| C:\Program Files\7-Zip\7z.exe | Путь к архиватору 7zip . При установке архиватора вы могли узнать нужную папку. Если архиватор устанавливался ранее поищите его в папках Program Files и Program Files (x86). |
Теперь рассмотрим параметры, с которыми вызывается архиватор 7zip:
| a | Запуск архивации. |
| -tzip | Тип архива – ZIP. |
| -ssw | Архивация используемых файлов. |
| -mx0 | Степень сжатия – 0. |
| -sdel | Очистка рабочего стола после архивации файлов. |
| -x!*.lnk | Пропуск ярлыков (файлов с расширением lnk). |
При формировании имени архива также используются переменные %DATE% и %RANDOM% , которые выводят текущую дату и случайный набор цифр. Это необходимо для избегания конфликтов при повторной очистке рабочего стола, чтобы у каждого архива было собственное уникальное имя.
Скачать уже готовый скрипт можно по этой ссылке . Главное не забудьте его отредактировать и изменить все пути.
Очистка рабочего стола при помощи скрипта
После того как вы создали BAT-файл и записали в него указанный выше скрипт, все готово к работе. Запустите получившийся BAT-файл и проверьте папки. Рабочий стол должен очиститься, а в папке для архивов должен появиться новый ZIP-файл. Если этого не произошло попробуйте обновить рабочий стол (клавиша F5) и проверьте все пути, которые указаны в скрипте.
Для удобного запуска данного скрипта вы можете создать его ярлык на рабочем столе. Так как скрипт пропускает ярлыки, то он не исчезнет после выполнения. Также ярлык скрипта можно закрепить на панели задач. Для этого нужно открыть свойства ярлыка и отредактировать поле « Объект » на вкладке « Ярлык ». Вам нужно добавить в начале команду « cmd /c », а путь к BAT-файлу взять в скобки.
После таких изменений ярлык BAT-файла без проблем закрепится на панели задач Windows. Также, при желании, вы можете даже изменить иконку ярлыка, для этого воспользуйтесь кнопкой « Сменить значок ».