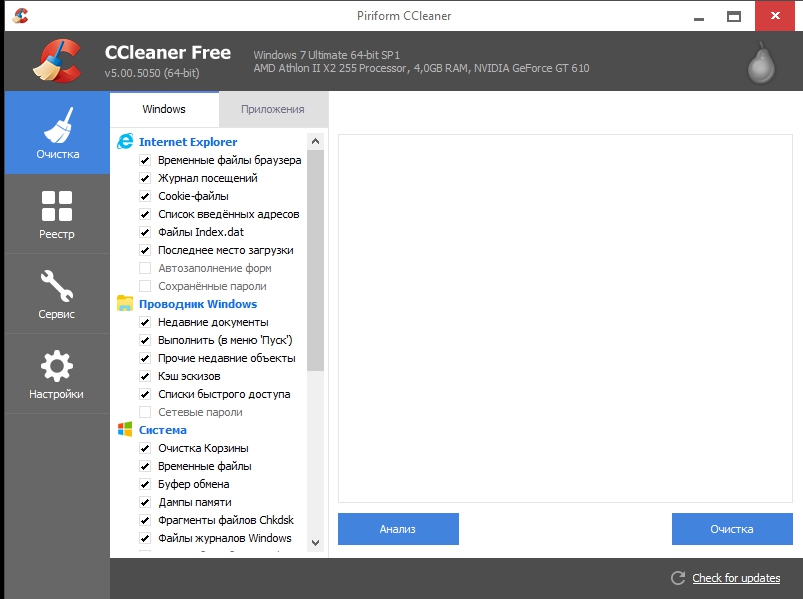Как почистить виндовс 7 (Windows 7)?
Работа компьютера — сложный процесс, который задействуем много процессов и соответственно данных, которые часто остаются в системе, даже когда не используются. Эта статья посвящена чистке виндовс 7 2-мя разными способами.
Как почистить виндовс 7 стандартными средствами
Для того чтобы почистить Виндовс 7, необязательно пользоваться сторонними утилитами, можно воспользоваться возможностями самой системы. Для этого, зайдите в пуск -> все программы -> стандартные -> служебные -> очистка диска. Так же вы можете открыть пуск и в поисковой строке ввести фразу «очистка диска», система сама найдет нужную вам функцию. У вас на экране появится окно, в котором вы сможете выбрать все необходимые вам действия.
Сначала необходимо выбрать диск, который будет очищаться (при условии, что их несколько) и дождаться пока система оценит, что можно очищать, а что нет.
Как почистить Виндовс 7 с помощью CCleaner
Очень часто бывает такая ситуация, что стандартные приложения Windows 7 не дают желаемого результата. В таком случае можно воспользоваться программами, которые специально разработаны для этого. Используя профессиональные средства можно ответить на вопрос, как почистить Виндовс 7?
Одной из лучших и наиболее функциональной является CCleaner. Использовать ее можно не только для того, чтобы избавить жесткий диск от ненужного мусора, но и выполнить следующие действия:
- Для выполнения копирования компьютер использует буфер обмена. Он загружает виртуальную память ненужной информацией. CCleaner поможет очистить буфер обмена.
- На качество работы и скорость трафика в интернет влияют кэш и куки. Для того чтобы компьютер быстро работал, нужно чистить его виртуальную память. Программа отлично с этим справится.
- Даже удаление в корзину мусора, не избавляет ПК от него. Регулярная очистка корзины добавит умной машине память. При помощи CCleaner можно очистить хранилище Windows
Мы перечислили здесь далеко не все возможности, которые имеет указанная программа. Она очень удобна. Кроме того, она не только может очистить компьютер от большого количества файлов. Программа CCleaner автоматически сканирует жесткий диск, а затем она предложит сделать действия, которые позволят компьютеру работать быстрее.
Иногда пользователи устанавливают новую Windows 7, но забывают удалить старую. Нет ничего критичного в этом, однако старая винда занимает немало места. В этой статье информация, как удалить старый виндовс.
У многих пользователей компьютеров установлено более одной операционной системы и поэтому возникает логичный вопрос — как выбрать виндовс при загрузке? Вообще по умолчанию, нам не нужно ничего делать, но бывают тяжёлые.
Часто при запуске компьютера мы запускаем одни и те же программы, поэтому для экономии времени можно указать, какие программы запускать при загрузке ОС. В этой статье я расскажу о том, как настроить автозапуск в Windows 7.Существует 2 способа.
Очистка Windows: легко и просто
Это прекрасное чувство работать на только что установленной Windows, плавная работа, быстрый отклик, красота. Но долго ли это продлится — зависит от вас. Конечно, вы можете помощь и себе и системе, чтобы она не захлебнулось мусором, скопившемся за месяцы, а то и годы работы. Всем приятного прочтения.
Что такое «очистка» и нужна ли она?
Под очисткой Windows будем понимать удаление временных файлов как самой системы, так и файлов из Интернета, очистка различных кэшей, например кэша браузеров, а также точек восстановления и много другого. Теперь о целесообразности очистки. Самая банальная причина почистить компьютер о накопившегося мусора это освобождения дополнительного места, особенно это важно для ПК с накопителем малого размера. К тому же, могут накапливаться ошибочные данные, файлы и прочая ошибочная информация, которая стабильности системе не прибавляет. Поэтому иногда проводить очистку системы очень правильная идея. Далее разберемся, как же провести такую чистку.
Очистка средствами Windows
Если вы не желаете устанавливать на свой ПК что-то лишнее, можно воспользоваться средствами очистки самой Windows. Чтобы вызвать этот инструмент, проделаем следующие манипуляции: Пуск — Панель управления — Администрирование — Очистка диска. Есть и другой вариант: жмём комбинацию клавиш Win + R и вводим cleanmgr, после чего вам будет предложено выбрать диск для очистки, выбираем C (если он у вас системный) и далее появляется окно как на скрине ниже.
В этом окне представлены базовые файлы для очистки, для того чтобы очистить системные файлы, например старые драйвера, журнал обновлений Windows и сами обновления, выбираем Очистить системные файлы (скрин ниже).
Также можно удалить старые точки восстановления, которые вы создали сами, либо же их создала система. Важно, что последняя точка останется не тронутой. Чтобы попасть в это меню, выбираем вкладку Дополнительно и далее выбираем нижнюю кнопку Очистить (скрин ниже).
Здесь же мы видим, что можно удалить программы для очистки места, я не стал об этом упоминать, потому что это довольно очевидная вещь.
Теперь перейдём к сторонним средствам для очистки места на вашем HDD (жёсткий диск) или SSD (твердотельный накопитель).
Специальное ПО для очистки Windows
Лицензия: Freemium (Free версия с возможностью апгрейда до Professional за денюшку)
Начнём с программы, которую я лично рекомендую к использованию. Free версия предоставляет самые необходимые инструменты для очистки, которых хватит большинству пользователей, а именно:
- Очистка файлов браузеров
- Очистка файлов проводника
- Очистка файлов системы
- Очистка лишних или ошибочных веток системного реестра
- Удаление программ
- Управление автозагрузкой
- Анализ дисков
- Поиск дублей
- Восстановление системы
- Стирание системы
Интерфейс программы крайне прост, выбираем галочкам желаемые файлы для очистки и нажимаем Анализ, если хотите сначала узнать объём удаляемой информации, либо Удалить, если сразу хотите перейти к процедуре удаления.
С реестром такая же история, выбираем галочкам что хотим исправить и нажимам Исправить выбранное, далее нажимаем Нет.
Чтобы более подробно изучить программу, можете перейти по ссылке выше и лично оценить возможности CCleaner.
Лицензия: проприетарная (программа покупается за ваши кровные)
Программа Reg Organizer включает в себя целый ряд функций по работе с системным реестром, а также широкий набор инструментов по чистке Windows. Ниже описаны основные возможности программы.
Автоматическая очистка Windows позволит удалить большое количество ненужной информации и освободить место на системном диске. С ее помощью можно удалить ненужные обновления, старые версии Windows и многое другое.
Мощный редактор системного реестра, обладающий расширенным набором функций, таких, как клонирование ключей реестра, получение информации о любом выбранном ключе и др. Как и стандартный RegEdit, позволяет создавать, удалять, редактировать ключи, изменять значения параметров, сохранять ключи в файлы реестра (.reg).
С помощью этого режима вы можете производить тщательную чистку реестра и настройку функциональности ОС. В частности, имеется возможность указывать программы, которые будут запускаться при загрузке Windows и многое другое.
Позволяет произвести в системном реестре автоматический поиск и удаление множества ошибок.
Reg Organizer содержит в себе мощное средство, позволяющее производить полное удаление программ с вашего компьютера, предотвращая захламление системы ненужной информацией. Кроме того, этот режим позволит отследить все изменения, внесенные приложением в системный реестр или файловую систему.
Эта функция программы Reg Organizer открывает доступ к некоторым дополнительным опциям оболочки Windows, позволяет более гибко настраивать систему.
С помощью этой функции программы можно произвести сжатие и дефрагментацию системного реестра, что в целом весьма положительно влияет на работу всей системы.
Как вы успели заметить, программа довольно громоздкая и напичкана кучей различных функций. Может быть не сразу будет всем понятна, но проблем от неё возникает крайнее редко.
В качестве заключения
Чистить Windows от мусора надо и делать это желательно регулярно. Самым удобным способом можно считать CCleaner, простая и удобная программа, которая ещё ни разу мне не вредила. Но стоит запомнить, что выполнять все эти действия надо обдуманно, чтобы потом не пришлось переустанавливать Windows с нуля. Кстати об установке Windows с нуля мы вскоре поговорим. Всем спасибо за прочтение. Ждите новых статей.
Как почистить Windows 7 — реестр, мусорные файлы и зависания. Все способы и программы
Читайте, что значит чистка Windows 7. Когда ее стоит делать. Все способы очистки реестра, мусорных файлов. Полезные программы и простые инструкции.
Даже самым профессиональным пользователям время от времени приходится чистить операционную систем от мусора. Если на вашем компьютере установлена Windows 7, необходимо постоянно контролировать ёё состояние. Майкрософт больше не выпускает регулярные обновления для этой версии (доступны только базовые пакеты безопасности), поэтому исправлять работу семёрки придется самостоятельно.
Рассмотрим, как можно быстро и без вреда для системы выполнить чистку Windows 7 и значительно ускорить выполнение задач.
Почему компьютер зависает?
Зависания системы всегда являются результатом действий пользователя. Исключением являются те случаи, когда компьютер «не тянет» установленную ОС: доступные аппаратные компоненты не могут обеспечить нормальное выполнение программного кода.
Если сразу после установки Виндовс 7 все работало нормально и очень быстро, но со временем начались частые зависания, программы стали отключаться, а сама система очень медленно запускается, все это говорит о том, что пришло время выполнить чистку ненужных данных и процессов.
Зависания появляются в таких случаях:
- На компьютере установлено большое количество программ, половину из которых вы не используете;
- Автозагрузка Заполнена – параллельно с включением операционной системы начинают свою работу и другие программы, которые вы самостоятельно не запускали. Из-за этого процесс запуска Виндовс может затянуться на долгие минуты, вместо нескольких секунд;
- Поражение системы вирусами. Вредоносное ПО может запускать в оперативной памяти процессы, которые невозможно закрыть. В результате, компьютер начинает сильно греться, другие программы работают очень медленно. Также, есть опасность хищения ваших личных данных;
- Содержимое жесткого диска «захламлено» файлами, которые больше не нужны. Сюда относятся как временные файлы, которые создает сама ОС, так и пользовательские документы, фильмы, большое количество фотографий. Их может скопиться действительно много, ведь большинство пользователей могут годами не очищать память ПК.
Как наладить работу системы
Вернуть ОС нормальную работоспособность поможет комплексная чистка компьютера с Windows 7. Избавиться от ненужных данных и процессов можно двумя способами:
- Вручную с помощью стандартных служб Виндовс;
- С помощью специального софта для оптимизации ОС.
Сначала рекомендуем выполнить простейшие действия по очистке диска. Как правило, этого достаточно для возврата системы к нормальному состоянию. Если же вы и дальше сталкиваетесь с медленной работой, попробуйте установить сторонние утилиты. Они помогут не только освободить дисковое пространство, но и очистят реестр, проанализируют работу всех модулей системы и исправят ошибки.
Использование встроенной утилиты «Очистка диска»
Первый и самый простой способ чистки компьютера от мусора на Windows 7 – это работа со стандартной службой удаления файлов жесткого диска. Она автоматически определяет и удаляет временные файлы, различные отчеты об ошибках, эскизы, содержимое Корзины, и прочий хлам системы.
Для начала работы со службой «Очистка диска» следуйте инструкции:
- Откройте окно «Мой компьютер». В нём появятся все доступные жесткие диски. Нажав правой клавишей мышки на одном из элементов, перейдите в окно его свойств. Здесь отображается детальная информация о свободном и занятом пространстве. Если вы видите, что свободного места осталось меньше 20% (или меньше 1 ГБ), необходимо выполнять очистку. В первую очередь рекомендуем проверить состояние системного диска С;
- В окне свойств кликните на «Очистить». Откроется окошко анализа объема памяти;