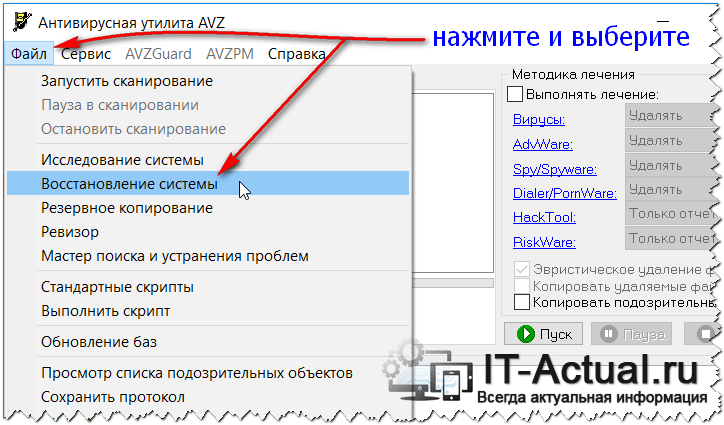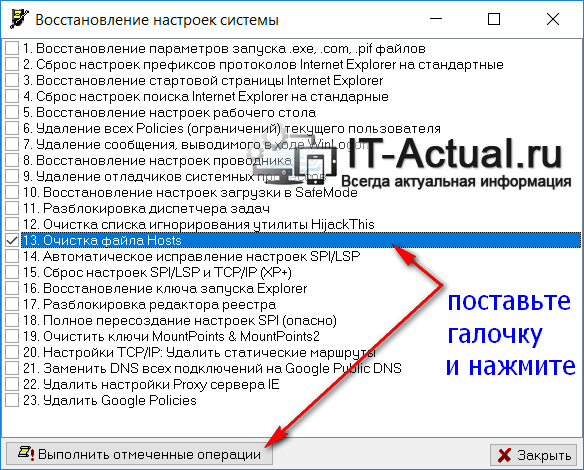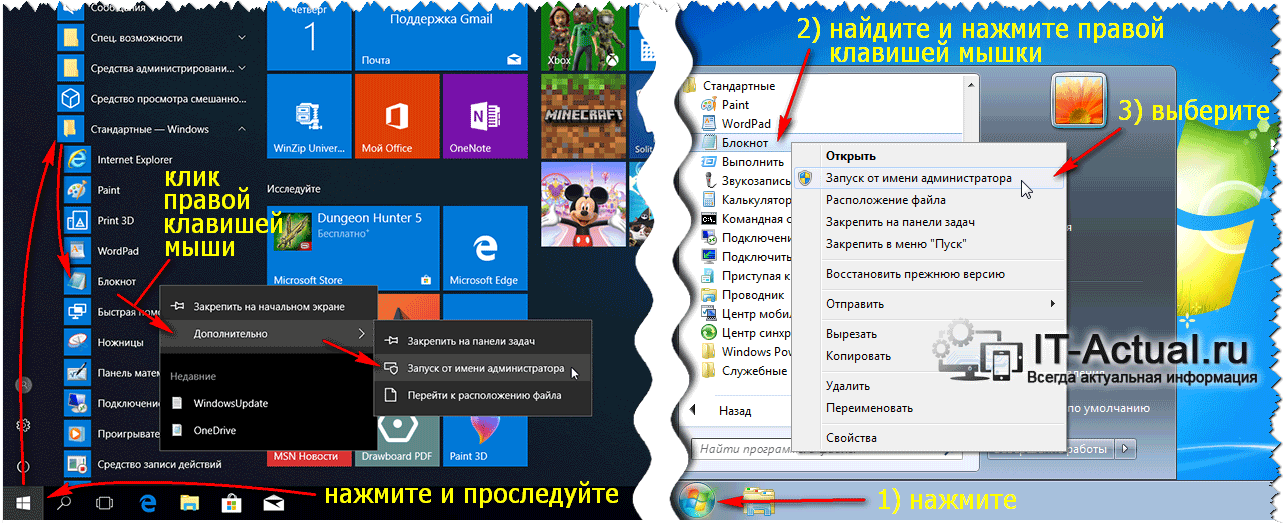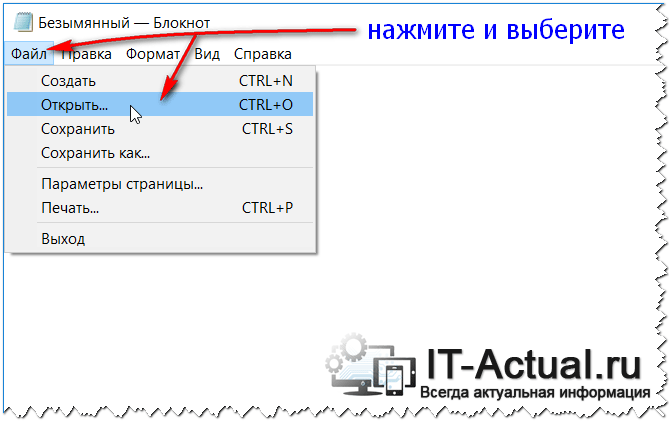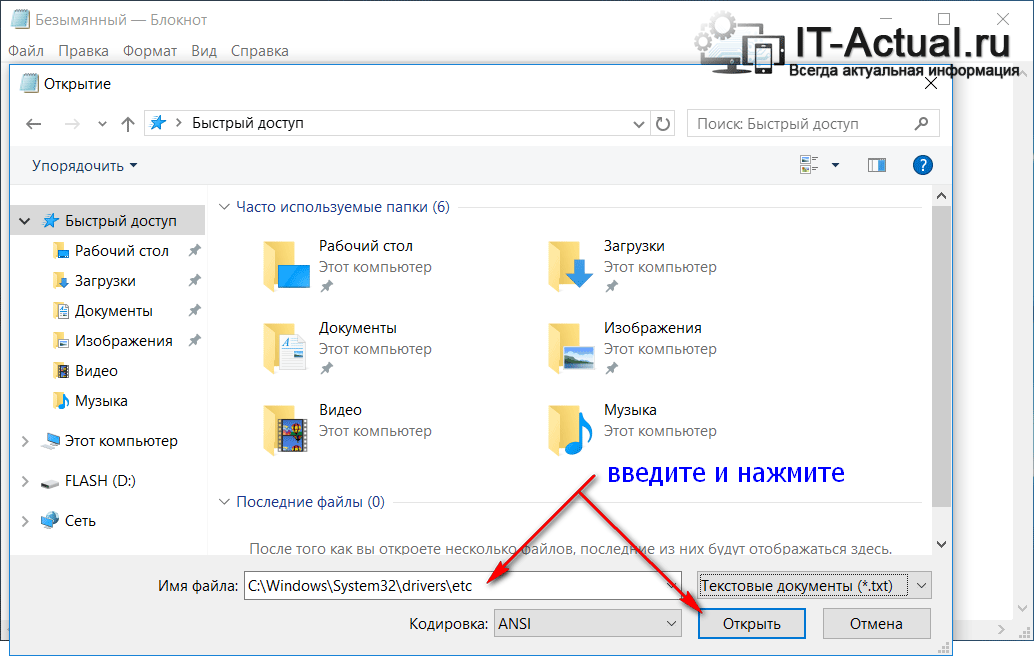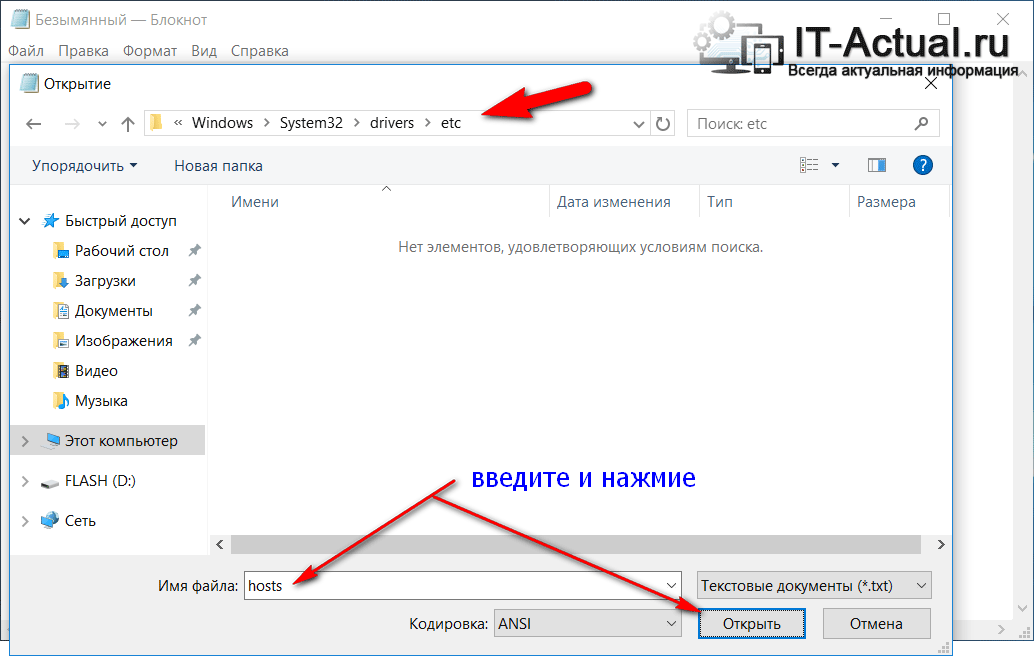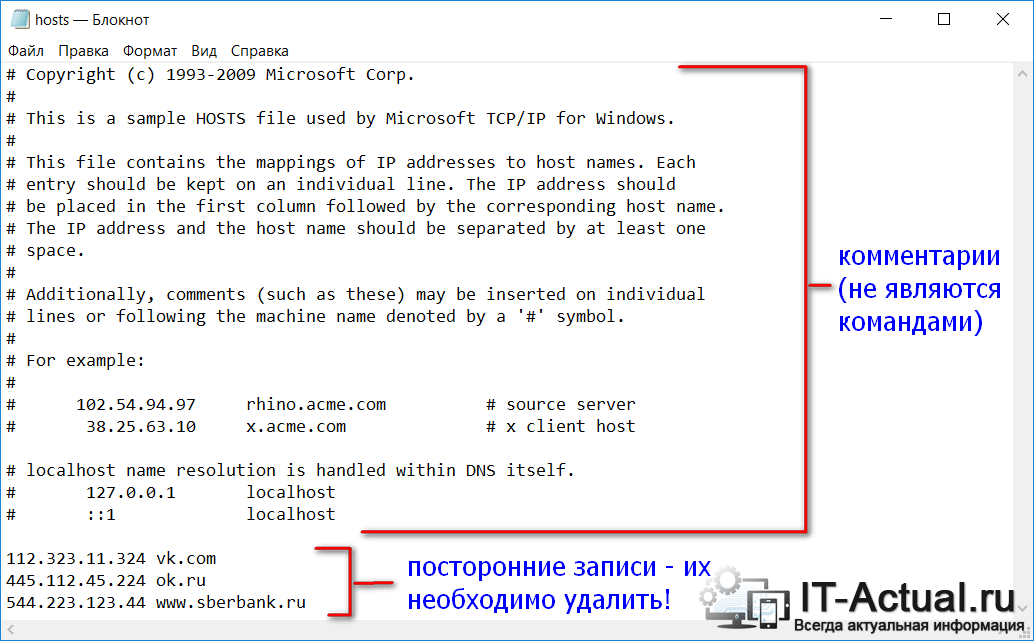Как быстро очистить (восстановить) файл hosts
Этот материал будет всецело посвящён hosts файлу, из-за прописанных строк в котором, ваш интернет браузер может отображать не запрошенный вами популярный сайт, а мошеннический (со схожим дизайном, функционалом и т.д.).
Модификация данного файла является излюбленным занятием для различного рода вирусов и прочих зловредов. При этом не каждый антивирус считает нужным защищать данный файл и оповещать пользователя о внесённых в него изменениях.
Содержание:
Что такое hosts файл и зачем он нужен в Windows (XP, 7, 8, 10)
По своей структуре файл hosts является классическим текстовым файлом, однако он не имеет традиционного для этого типа файла расширения «txt» (файл hosts вовсе не имеет расширения).
Дабы лучше понять его роль в системе, стоит немного рассказать о принципах, по которым работает Интернет, и почему этот файл может влиять на открытие «не того» сайта в браузере.
Классический интернет адрес имеет буквенный формат, который вы видите и самолично вводите в адресную строку браузера. Однако у любого сайта есть свой IP адрес, и компьютер, открывая сайт, обращается к нему именно по его IP, а не буквенному имени. Где же компьютер узнаёт IP адрес введённого в адресную строку браузера сайта? Он обращается к удалённому DNS серверу за этой информацией. Однако если в hosts файле имеется прописанное соответствие IP адреса для конкретного сайта, то компьютер и соответственно браузер не будет даже пытаться отправить запрос к DNS серверу, а сразу обратится по указанному в файле IP адресу.
Таким образом, можно подменить сайт, которой будет отображён, хотя в адресной строке браузера будет отображаться «оригинальный» адрес.
Задача «подменного» сайта, а также другие возможные сценарии:
- Кража данных для входа в вашу учётную запись, к примеру, для рассылки спама.
- Смс-мошенничество. Под разными предлогами вас настоятельно попросят отправить смс, опустошив на энную сумму денег баланс вашего мобильного телефона.
- Сайт вовсе не будет доступен. Провайдеры, узнав, что определённые IP адреса используются в злонамеренных целях, их могут аннулировать.
Зачастую с использованием hosts подменяются популярные сайты – Вконтакте, Одноклассники и т.п. Также с помощью hosts может блокироваться открытие сайтов, с которых можно скачать антивирусное программное обеспечение.
Если вы наблюдаете нечто похожее у себя, то причиной этого могут быть «вредные» записи в hosts файле. Давайте очистим hosts файл от посторонних строк и восстановим оригинальный вариант.
Как очистить\исправить hosts файл
Существует несколько методов, воспользовавшись которыми, вы сможете вычистить hosts файл от посторонних и вредоносных записей. Однако стоит отметить, что сами по себе они там не могли появиться, а потому, предварительно следует осуществить проверку системы каким-либо популярным антивирусным решением.
Первый способ – утилита AVZ
AVZ – антивирусное программное обеспечение, которое позволяет просканировать и успешно избавить проверяемый компьютер от различного рода вредоносных элементов (рекламные модули и тулбары, шпионское и рекламное ПО и т.д.), а также восстановить системные настойки и параметры, которые могли быть изменены в процессе вредоносной деятельности.
Для очистки и восстановления hosts файла необходимо сделать следующее:
- Запустите утилиту AVZ. В отобразившемся окне выберите в верхнем меню пункт Файл ->Восстановление системы.
В дополнительно открывшемся окне установите галочку у пункта Очистка файла Hosts, а после нажмите на располагающуюся чуть ниже кнопку Выполнить отмеченные операции.
Буквально через пару секунд файл Hosts будет очищен, все посторонние записи из него будут удалены.
Особо радует то факт, что данная утилита корректно функционирует и полностью справляется со своими обязанностями в Windows включая XP, 7, 8.1 и последней Windows 10.
Второй способ – штатной программой «Блокнот»
Этим способом очистки Hosts файла сложнее, т.к. он по сути «ручной». Однако он хорош тем, что вы можете лично просмотреть имеющиеся в этом файле записи.
- Дабы посмотреть и при необходимости отредактировать Hosts файл, нам необходимо открыть имеющуюся по умолчанию в любой версии Windows программу «Блокнот». Причём запустить блокнот нам необходимо будет от имени администратора, в ином случае мы не сможем отредактировать Hosts файл по причине недостатка прав.
Откройте меню Пуск, найдите в списке программу Блокнот, а после кликните по ней правой клавишей мышки и в отобразившемся контекстном меню выберите пункт Запустить от имени администратора.
Отобразится окно редактора «Блокнот». В нём необходимо нажать Файл ->Открыть…
В диалоговом окне открытия файла необходимо будет указать путь, где располагается интересующий нас файл. Ведите C:\WINDOWS\system32\drivers\etc и нажмите клавишу Enter.
Скорее всего в открывшейся папке вы ничего не увидите, т.к. данный файл имеет системный атрибут и по умолчанию не отображается в файловом менеджере .
Так что просто введите в поле Имя файла: hosts и нажмите клавишу Enter.
В открывшемся файле вы можете видеть блок с описанием, он обрамлён символом #. А вот всё что после него, это уже посторонние записи, которые необходимо удалить.
Некоторые зловреды прописывают «левые» строчки не сразу после блока с описанием, а отступив десяток другой строчек. Если вы видите полосу прокрутки, то обязательно посмотрите, что прописано в самом низу файла.
Удалив всё постороннее, не забудьте сохранить файл.
Задача по очищению hosts файла выполнена.
Краткий итог
В материале я подробно постарался рассказать, что собой представляет Hosts файл, какую роль он выполняет в системе, что бывает, если им воспользуются в злонамеренных целях. Подробно были освещены способы и инструкции, как очистить Hosts от посторонних записей.
Если что-то осталось не до конца понятным, то комментарии всегда открыты для вопросов и уточнений.
В свою очередь, Вы тоже можете нам очень помочь.
Просто поделитесь статьей в социальных сетях и мессенджерах с друзьями.
Поделившись результатами труда автора, вы окажете неоценимую помощь как ему самому, так и сайту в целом. Спасибо!
Как изменить файл hosts в Windows 10 и где он находится
Как изменить файл hosts в Windows 10, где он находится, зачем нужен и как его скачать — обо всем этом мы подробно поговорим в данной статьей.
Для чего нужно знать, где находится файл hosts при работе с Windows 10? Для начала разберемся с тем, что он вообще собой представляет. Хостс – это один из системных документов, к которому обращается ваш компьютер при попытке открыть Веб-сайт. File hosts важнее, чем DNS сервер, то есть компьютер при запросе IP адреса, на который вы решите перейти, сначала обратится именно к нему. Hosts может изменяться администратором, и, к сожалению, изменить его содержимое могут так же вирусные программы. Например, если вы найдете в нем вот такие строки:
будет значить, что некое вредоносное программное обеспечение уже заблокировало вам доступ к этим сайтам.
Поэтому знать, где найти файл hosts в Виндовс 10 и уметь работать с ним необходимо для грамотного пользователя.
А что там вообще должно быть?
В этом электронном документе хранятся IP адреса для активации программ, ключи для которых вы нашли в интернете. Все это для того, чтобы ключ не слетел, и, следовательно, программа качественно работала.
Расположение file hosts на вашем компьютере
Где лежит папка с нужным нам документом? Найти ее можно на диске С:/. Нужно открывать поочередно Windows/System32/drivers/etc. А чтобы совсем сократить путь просто введите в адресной строке Проводника «%SystemRoot%/system32/drivers/etc».
Как должен выглядеть правильный файл hosts на Windows 10
Оригинальный документ хостс для Виндовс 10 должен выглядеть, как на картинке ниже.
Если вы открыли хостс и он пустой – это нормально. Содержание hosts на Windows 10 по мнению функций выглядит как чистый файл, а все строки, которые начинаются с решетки – комментарии, не имеющие значения для работы.
Как внести изменения и сохранить файл hosts
Чтобы изменить файл hosts в Windows 10, нужно его сначала открыть и вот как это сделать:
- Откройте Блокнот (от имени администратора), а затем нажмите «файл» и «открыть»
- Перейдите к папке с нужным нам документом
- При выборе типа документа поставьте «все файлы»
- Выбирайте тот hosts, который не имеет никакого расширения
Как редактировать и как почистить hosts на Windows 10
Чтобы отредактировать hosts нужно добавить запись, которая будет выглядеть как новые строки, идущие подряд, и как IP адрес (пробелы и адрес сайта). Последняя строка должна быть пустой. После завершения работы просто выберите «файл» и «сохранить». Иногда может понадобиться задать права доступа в свойствах файла, во вкладке «безопасность».
Как восстановить и где скачать файл hosts для Windows 10
Восстановление файла можно выполнить двумя способами:
- Создайте на рабочем столе текстовый документ, а затем уберите расширение txt . Сам документ назовите hosts. В том случае, если расширение не отображается, нажмите «панель управления», а потом «параметры проводника» во вкладке «вид». То, что файл может не открыться (это компьютер вам сообщит при решении заменить имя электронного документа) – нормально.
- Скопируйте или скачайте оригинальный электронный документ хостс. Содержимое его есть в этой статье чуть выше. Или просто вернитесь в Windows/System32/drivers/etc на диске С:/
Можно просто вернуться к пункту «Как редактировать» и в этом режиме переписать все к оригинальному варианту.
Нет доступа к hosts на Windows 10
Вообще, изменения в хостс должны действовать без каких-либо дополнительных действий (без перезагрузки компьютера, например). Но что делать если это не происходит или вам отказано в доступе при работе с этим документом?
- В первую очередь нужно проверить, работаете вы с ним от имени администратора или нет. Какие-либо действия с файлом hosts возможны только при соблюдении первого варианта. Так же можно открыть командную строку (опять же от имени администратора), ввести ipconfig/flushdns и подтвердить Enter.
- Корректной работе file хостс может мешать использование прокси-сервера. В панели управления откройте «Сеть и Интернет» > «Свойства браузера», затем «Подключения» и «Настройка сети». Далее нужно просто убрать все отметки.
- Еще одна причина, почему file хостс не работает – не правильный ввод строк при его редактировании. Обращайте внимание на лишние пробелы (в начале строки, между записями, в пустых строках). А кодировка хостс может быть ANSI или UTF-8 ( первый вариант блокнот сохранит по умолчанию).
Рекомендуем ознакомиться с этими статьями на нашем сайте:
- Что такое файл подкачки в Windows 10
- Ошибка dpc watchdog violation Windows 10
- После обновления Windows 10 не запускается система
Комментарии (8)
Спасибо. Удобно путь прописал, скопировал-вставил и вот он hosts
Здравствуйте. Немножко буду ругаться. Вы пишете инструкции наверно для Билл Гейтса. Мне 65 и я не гений компютерных дел. Думаю таких как я — сотни тысяч, да и по отзывам вижу, что есть и молодые. В статье (Как восстановить и где скачать файл hosts для Win 10) написано очень хорошо, доходчиво но… Доведите до логического конца. Покажите скриншот, как это будет смотреться в конце? Извините, у меня создается впечатление о том, что вы переписываете статьи друг у друга. После просмотра разных сайтов ситуация один в один… Спасибо, извините.
Могу ли я удалить файл hosts на Windows 10,чтобы отключить слежку от Microsoft?
Удалить этот файл нельзя, но вот удалить его из списка защиты Windows вполне возможно. Хотя стоит оговориться, что способ радикальный, ведь система больше не будет проверять hosts, что резко повышает шансы на его заражение вредоносными программами. Тем не менее, вот как это сделать: откройте «Параметры», затем «Исключенные файлы и расположения, затем нажмите «обзор» и найдите файл hosts на вашем компьютере. Далее нужно выбрать «добавить» и «сохранить изменения».
Вносил изменения в файл hosts на Windows 10, теперь он не сохраняется, изменения не вносятся, пробовал уже по разному, но результата все равно никакого. В чем может быть причина?
Скорее всего, вы работаете с файлом как простой пользователь, а не от имени администратора. Попробуйте зайти в систему, как администратор, и повторить те действия, которые вы совершали ранее. Скорее всего, все удачно сохранится.
я удалил фаил hosts,что делать и как создать?