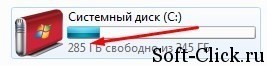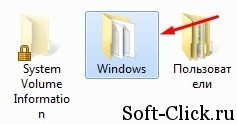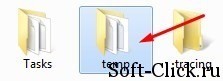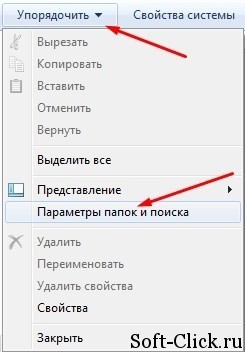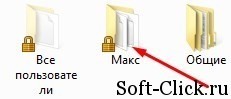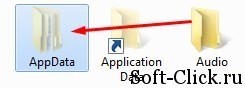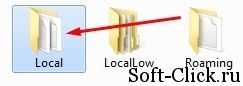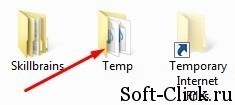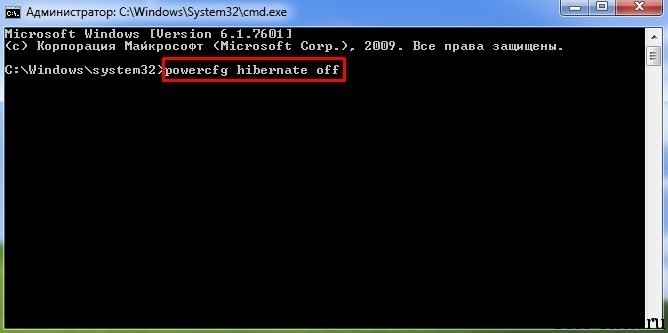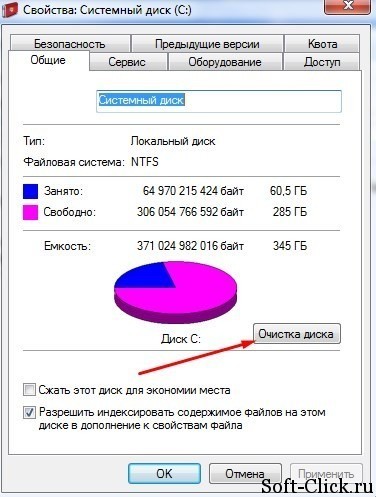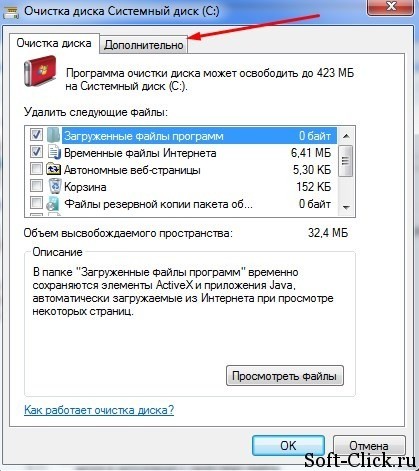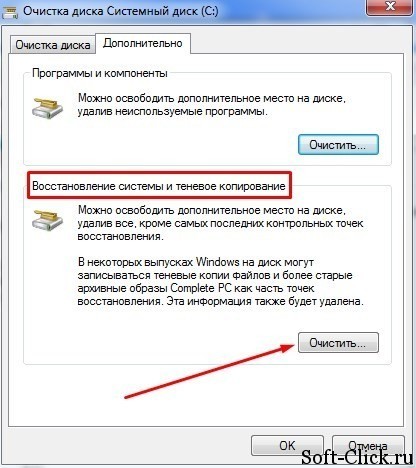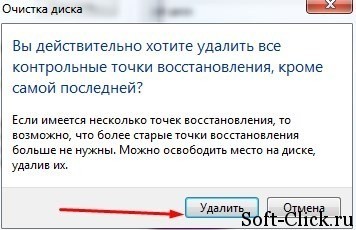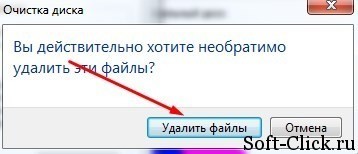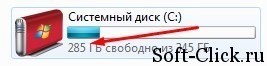Как очистить Системный диск C на Windows 7
Доброго времени суток. Сегодня поговорим о том, к ак очистить Системный диск C на Windows 7. В сё что установлено на рабочем столе всё связанно с Диском С.
Как очистить Системный диск C на Windows 7
И так, для того что бы на данном диске было больше памяти, для этого не нужно хранить на нём какие-либо файлы большого размера, это может быть музыка, фильмы, игры и т.д. Также периодически нужно очищать корзину, в которой также скапливается большое количество удалённых файлов пользователем. Идём дальше. Заходим в «Мой компьютер» — «Системный Диск С» — Идём в папку «Windows» — Папка «Temp». Да, кстати на моём диске сейчас 285 ГБ свободного места. После очистки диска посмотрим на сколько прибавиться.
В этой папке находятся файлы и папки которые нужно удалить, удалять будем сразу мимо корзины, для того что бы её потом не чистить заново «Shift+Delete». Переходим к следующему действию. Заходим в «Мой компьютер» во вкладку «Упорядочить» — «Параметры папок и поиска» идём во вкладку «Вид» спускаемся в самый низ, ставим галочку «Показывать скрытые файлы, папки и диски», убираем галочку «Скрывать защищённые системные системные файлы», жмём «ДА», подтверждаем «ОК».
Далее идём в «Мой компьютер», «Системный Диск С», «Пользователи», имя компьютера в моём случае это имя «Макс» у каждого компьютера оно будет своё. Это имя компьютера даётся при установке Windows 7. Заходим в папку «App Data» — «Local» — «Temp».
Как видите здесь тоже находится огромное количество не нужных нам файлов и папок. Их тоже удаляем «Shift+Delete». Некоторые файлы могут не удалиться так-как уже используются какими либо программами. Следующее что нам нужно сделать. Заходим в «Мой компьютер» — «Диск С» и там находим файл «hiberfile.sys».
Этот файл отвечает за то, что компьютер может входить в режим гибернации. Например если Вы играли в игру, или у Вас открыты какие — то важные программы. А в этот момент Вам нужно отлучиться на неопределённое время и чтоб программы не запускать заново, просто заходим в «Меню Пуск» — «Завершение работы» — «Гибернация». Если этот режим Вам не нужен, то его можно отключить, у меня он занимает 2,95 ГБ памяти, но может и больше.
Читайте также интересные статьи:
И так, как отключить этот режим. Заходим в меню «Пуск» в поисковой строке пишем cmd и запускаем этот файл от имени администратора. Появится вот такое окно в котором нужно прописать следующее powercfg hibernate off
Данной командой мы отключаем этот режим. Жмём «Enter», всё как вы видите файл автоматически исчез из Диска С. Что можно ещё сделать, как ещё можно очистить Диск С. Заходим в «Мой компьютер» жмём правую клавишу мыши выбираем «Свойства» — «Очистка диска». Здесь нужно немного подождать. После этого переходим во вкладку «Дополнительно», в нижнем окне восстановление системы и теневое копирование нажимаем «Очистить», в появившемся окне жмём «Удалить», «ОК», «Удалить файлы». Начнётся процесс очистки диска. По завершению очистки жмём «ОК».
Теперь сравним диск до очистки и после.
Как видите, место на диске C добавилось на 4 ГБ.
Заключение
Конечно есть программы, различные утилиты например CCleaner не плохая программа для очистки компьютера от мусора, также очистки реестра. Или вот программка Advanced SystemCare тоже очищает компьютер от ненужных файлов. На это буду заканчивать данный пост, надеюсь статья получилась для вас полезной.
Как почистить диск C в Windows 7?
Поставьте режим просмотра «Категория» и откройте раздел «Система и безопасность». Найдите пункт «Администрирование» и выберите «Освобождение места на диске». Автоматически загрузится программа для очистки памяти Windows.
Вам нужно зайти в Мой Компьютер, там найти свой Локальный диск, щелкнуть по нему с помощью правой кнопки мышки, выбрать Свойства, затем нажать в открывшемся окне Очистка диска и там выбрать ненужные файлы.
Почему размер папки Windows со временем растет, что оттуда можно удалить и как?
Самая дико пухнущая папка это %Windir%\winsxs. Большее что видел — это когда её на семерке развезло до 37 гигабайт (на висте может вообще занимать все свободное пространство), это всё возникает у тех, кто любит помимо критических обновлений ставить рекомендуемые, от которых вообще никакого толку. самый верный способ это отключать все автоматические обновления, снять галочку с обновления продуктов MS и «очень важных» рекомендуемых, обновляться вручную раз в пару месяцев и ставить только важные обновления. Это профилактика (свойства системы — центр обновления Windows). Если она все-таки распухла, запустите через powershell (в пуске окошко такое, куда можно команду вбить, она же может поиск выполнять) или командную строку запустите команду cleanmgr, в которой если система свежая (обновляется периодически) будет помимо других окошко, рядом с которым написано «удалить резервные копии обновлений» с внушительной цифрой в гигабайтах, выбираем — запускаем — радуемся. До смешных значений эту папку не уменьшить, но гигабайт 8 освободить — вполне.
Либо до, либо после — без разницы поставьте Ccleaner и сделайте элементарную манипуляцию, в которой и пятилетний ребенок разберется — нажмите в первом окне кнопку анализировать, а когда анализ закончится — очистить, папка TEMP и всякий временный хлам от интернет-браузеров почистите, это может вычистить очень значительное пространство. Программы аналогичные этой ставить не советую, есть риск напортачить или попасть на программу-любительницу попугать и поклянчить (это всякие тюнапутилиты, систембустеры, продукты от иобит и прочая непотребность).
Случается, что папка WIN почищена, а места на диске свободного всё равно нет. Тогда вам в дополнительные параметры системы — защита системы, где выбираем системный диск в окошке, после чего нажимаем кнопку «настроить» и смотрим сколько места зарезервировано под точки восстановления, нередко случается что этот ползунок стоит в положении 40% от диска и этих точек сохранено на 40 гигов. Жмём клавишу «удалить» и двигаем ползунок влево, оставляем 3-5% и довольно смотрим на то как пол жесткого диска освободилось. Тем, кто считает, что эти точки несут большую роль скажу, что в 70% случаев система скажет «извините, откатить не получилось», так что очищайте не морщась. вполне достаточно одной-двух точек для реализации 30 успешных процентов восстановления системы.
📹 ВИДЕО: Очистка системного диска компьютера или ноутбука с Windows 10, 8 или 7 от мусора 🔥💻⛏️
👍 Смотрите как быстро и просто очистить системный диск вашего компьютера или ноутбука от ненужных файлов. Во время работы в интернете, загрузки и установки обновлений системы, резервного копирования операционные системы Windows 10, 8 и 7 создают множество файлов, которые заполняют свободное место системного диска.
Этот процесс происходит постоянно, множество операций выполняются в фоновом режиме без ведома пользователя. Скачивание картинок, музыки или видео файлов, установка нового ПО и компьютерных игр самим пользователем только усугубляют ситуацию. Поэтому регулярная очистка системного диска жизненно необходима.
Стандартное удаление программ Часто бывает так, что мы устанавливаем программы, которыми редко пользуемся, либо не пользуемся совсем. Иногда программы устанавливаются без нашего ведома, так сказать в фоновом режиме, когда мы устанавливаем очередной пакет кодеков или программу для работы с торрентом и т.д. Чтобы избавиться от ненужных программ, кликните правой кнопкой мыши по меню пуск и выберите “Панель управления”, далее “Программы и компоненты”.
Сортируйте по дате установки, наверняка вы заметите несколько программ, которые давно не используете. Кликаем правой кнопкой мыши по названию ненужной программы и нажимаем “Удалить”.
Удаление лишнего в папках загрузки браузеров, торрентов и даунлоадеров. Все мы постоянно что-то скачиваем из интернета: программы, музыку, картинки. Пользуемся торрентами и другими даунлоадерами. В результате папка с загрузками может весить не один десяток гигабайт. Давайте очистим папку с загрузками. Заходим в “Этот компьютер”, в колонке “Быстрый доступ” кликаем на папку “Загрузки”. Выделяем все или только ненужное и нажимаем комбинацию клавиш “Shift + del”. Готово.
Как очистить диск от ненужных файлов используя инструмент «Очистка диска» Очистка диска позволит удалить все ненужные системные файлы: папку Windows Old, точки восстановления, а также временные файлы после обновления системы, драйверов и установки программ. Все документы, установленные программы и драйвера, сама операционная система останется в целости. Я буду показывать, как это сделать на примере Windows 10, но данные советы подойдут и для пользователей Windows 8 или Windows 7.
Следуйте дальнейшим указаниям:
- Нажимаем сочетание клавиш «windows» + «r».
- В поле «Выполнить» вводим cleanmgr и нажимаем OK.
- В данном окне необходимо выбрать диск, на котором мы хотим произвести очистку.
- В моем случае это будет диск C, так как он системный и требует особого ухода, чтобы операционная система работала быстро и стабильно.
- Нажимаем Ок.
- Ожидаем пока закончится оценка. Это может занять некоторое время.
- Открылось окно «Очистка диска».
- В списке «Удалить следующие файлы:» Можно отметить где следуют произвести очистку. Например, «Временные файлы Интернета», «Корзина», «Временные файлы». Я оставлю выделенным все пункты.
- Ниже мы можем увидеть высвобождаемый объем пространства после очистки диска.
- Нажимаем «Ок», далее «удалить файлы» и ожидаем завершение процесса. Это может занять некоторое время.
Примечание. Не волнуйтесь, диск будет очищен только от временных и ненужных файлов, которые создаются системой в процессе работы с ПК. Все ваши персональные данные останутся нетронутыми.
Как мы видим, мне удалось освободить место на системном диске всего за несколько минут.
Всем спасибо за внимание. Ставьте пальцы вверх если вам понравилось видео, подписывайтесь на наш канал, оставляйте комментарии и делитесь видео в соцсетях с вашими друзьями.