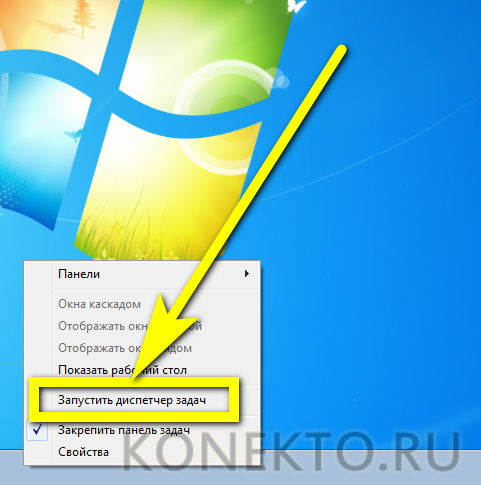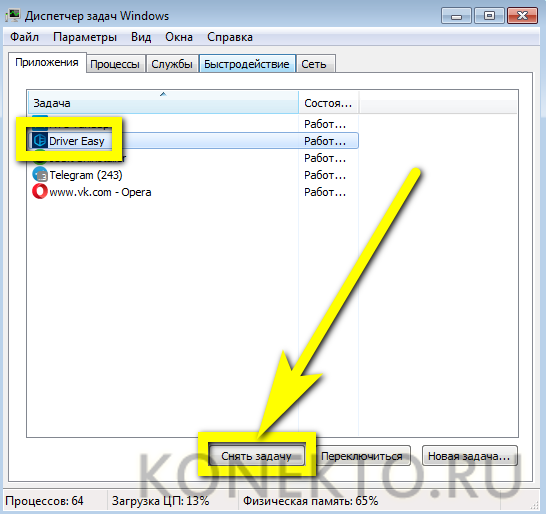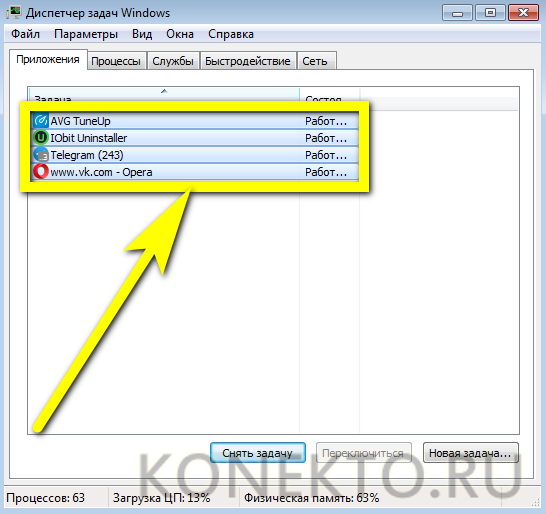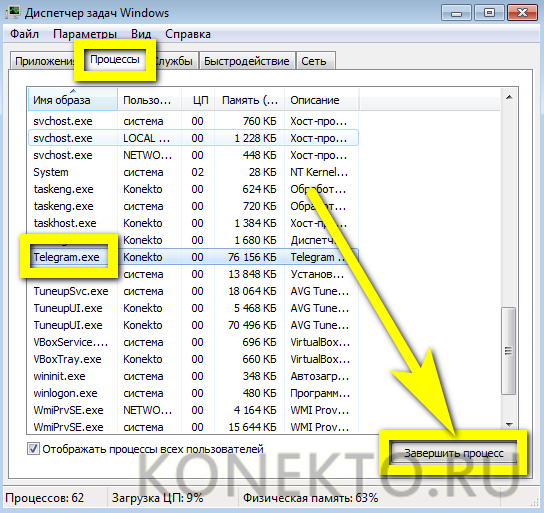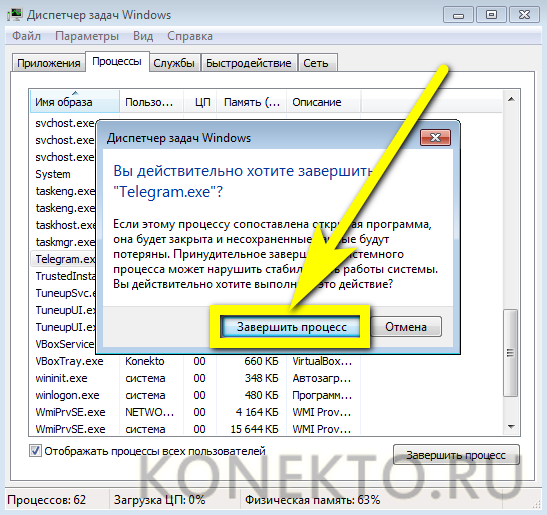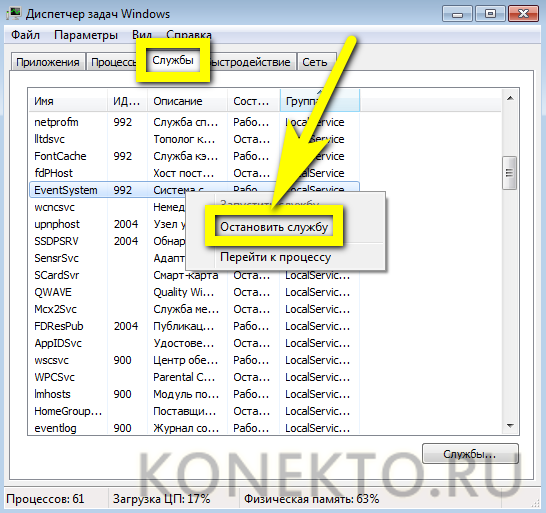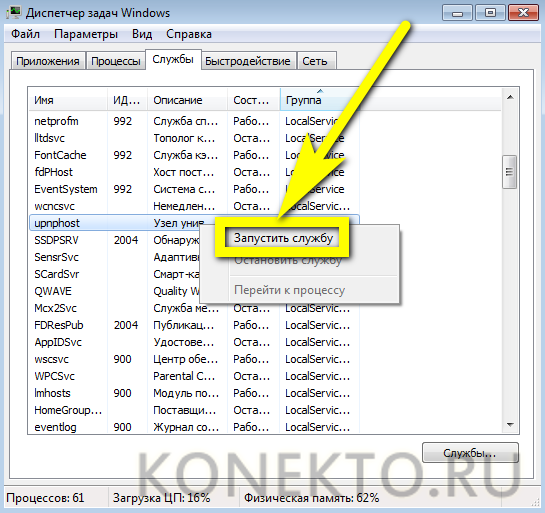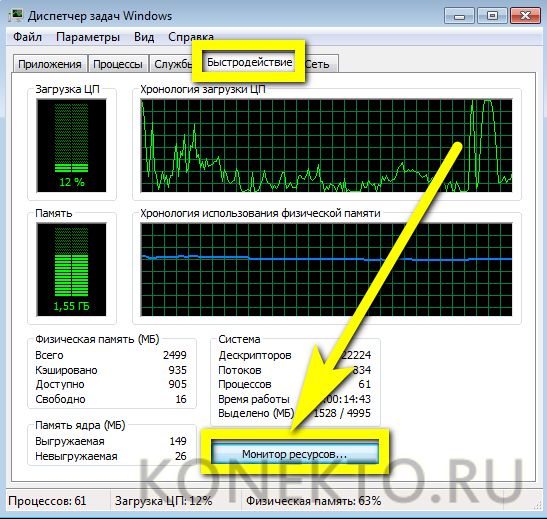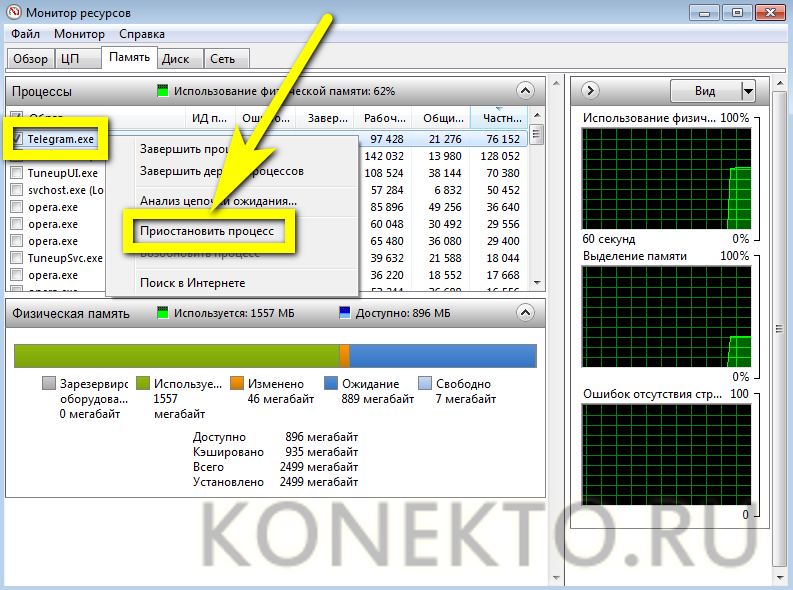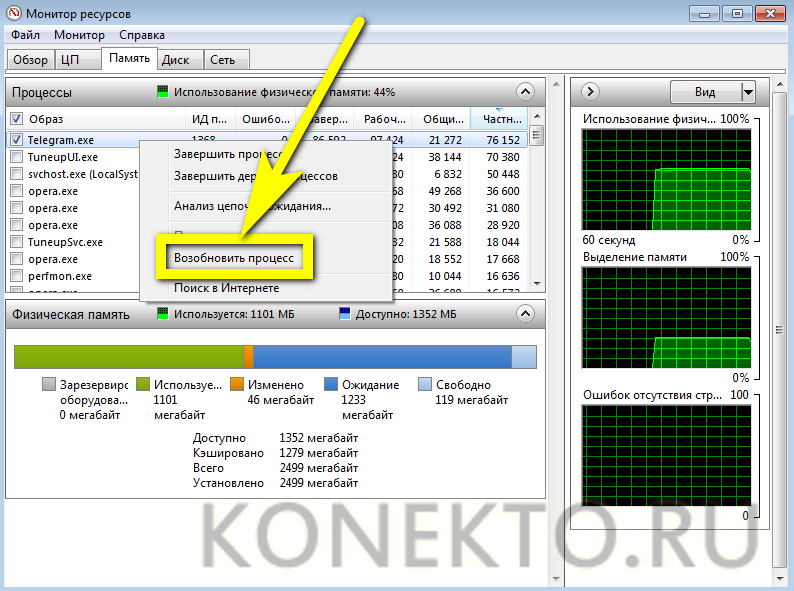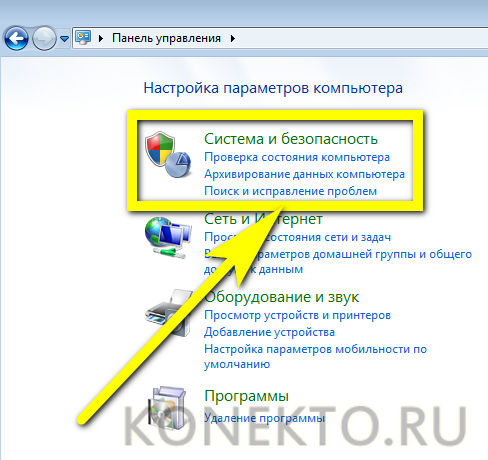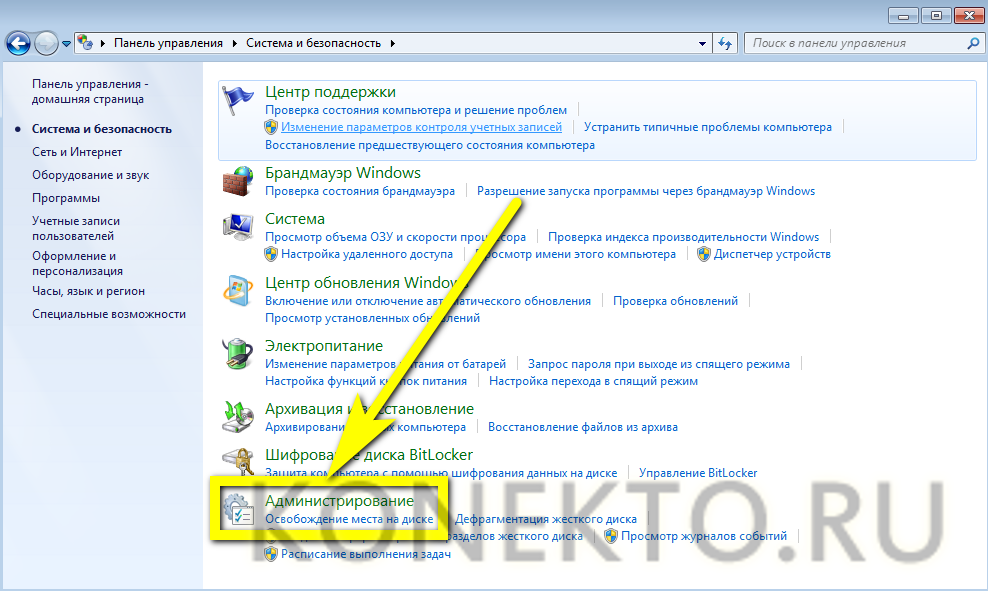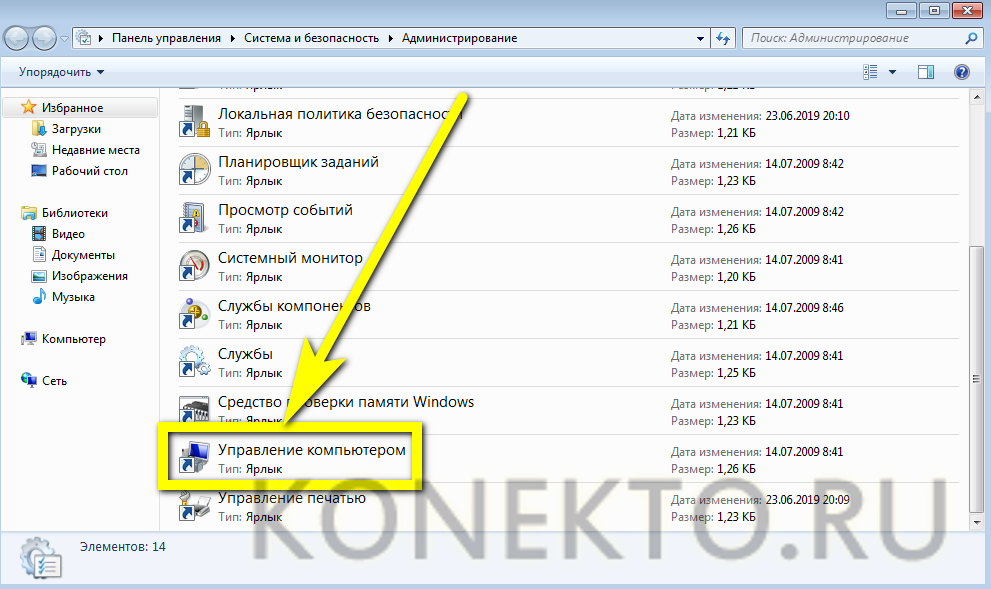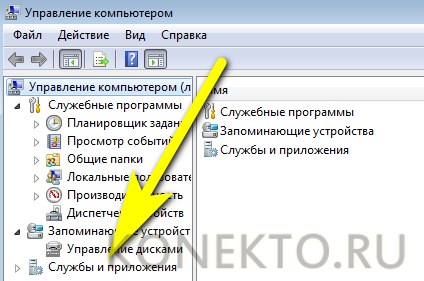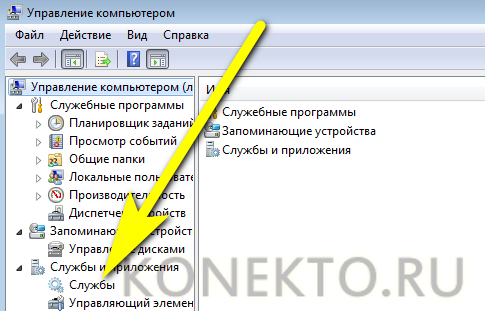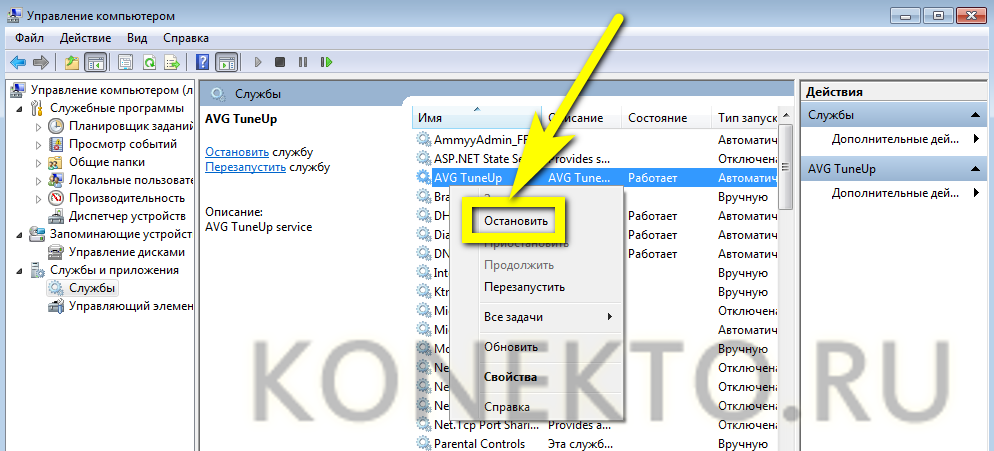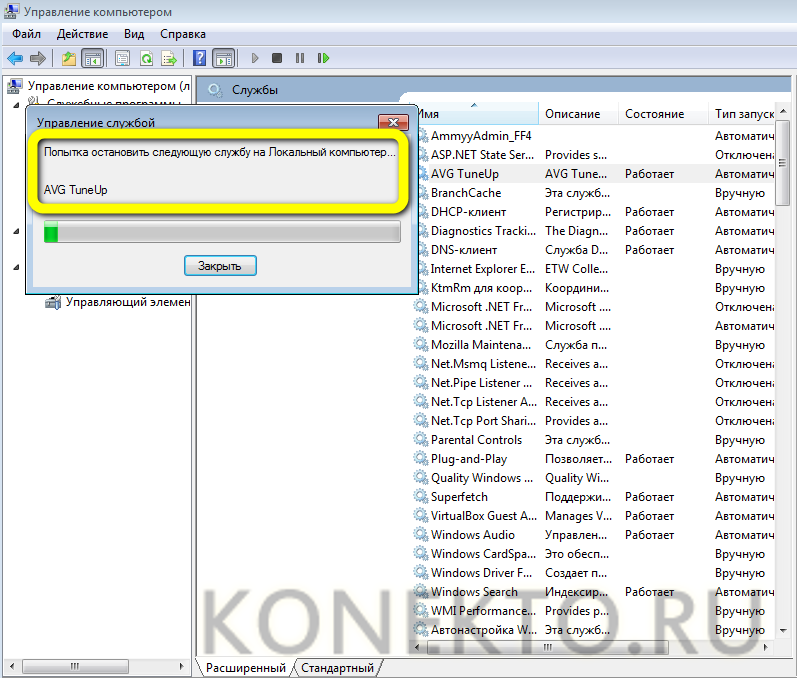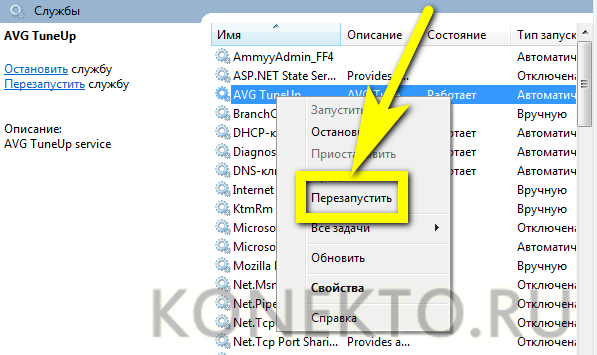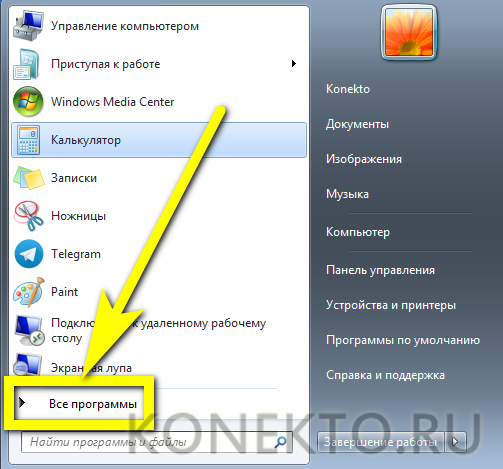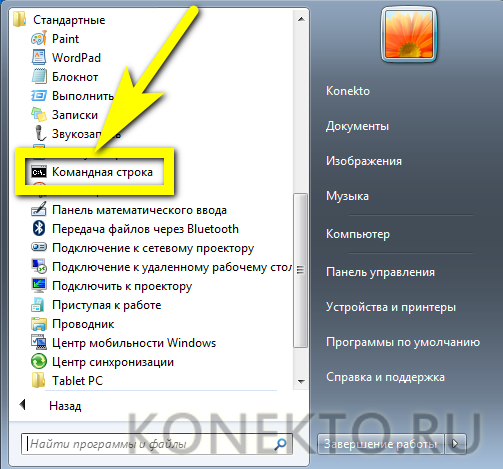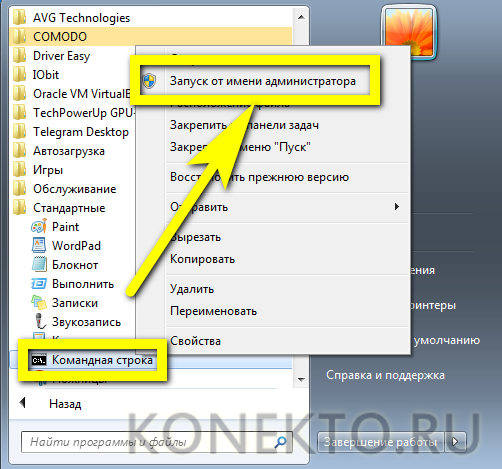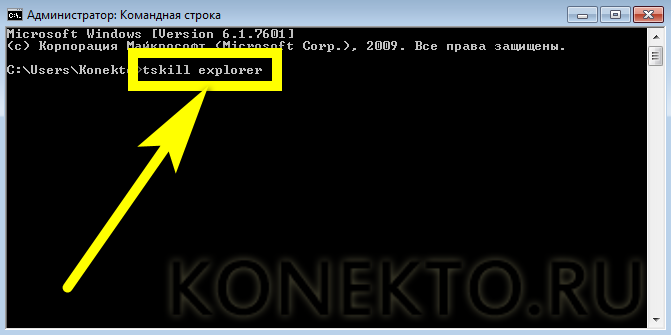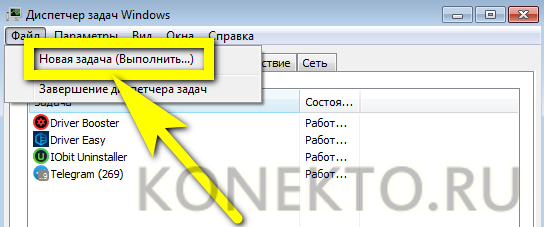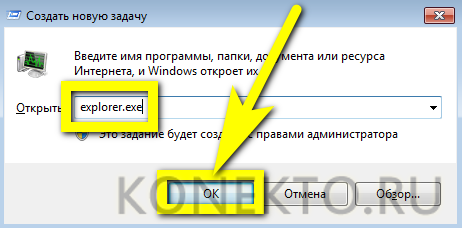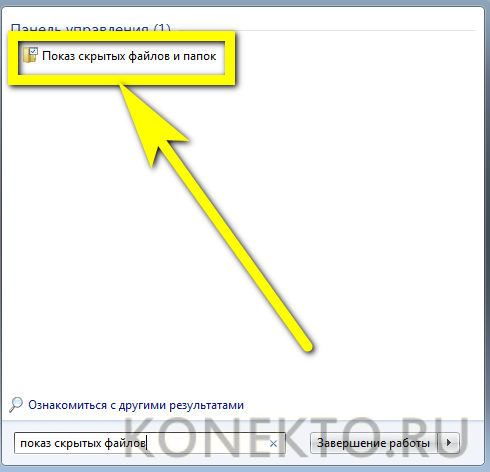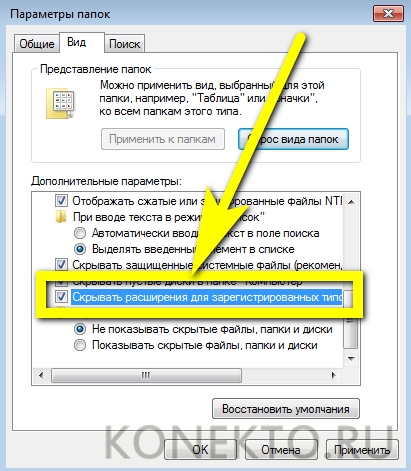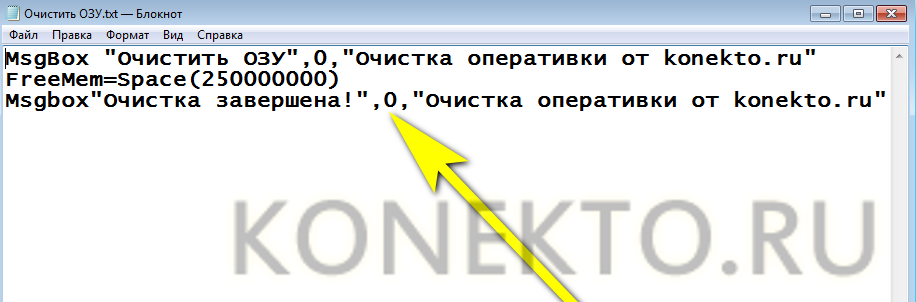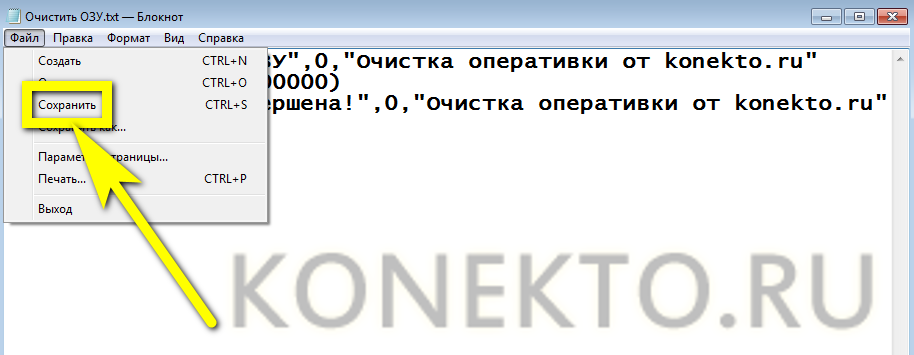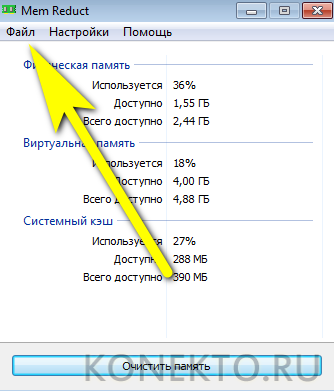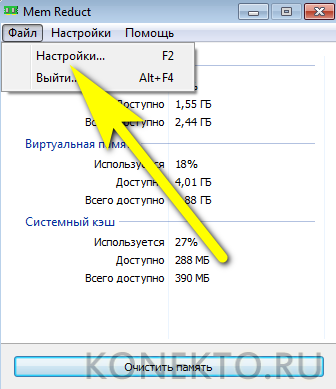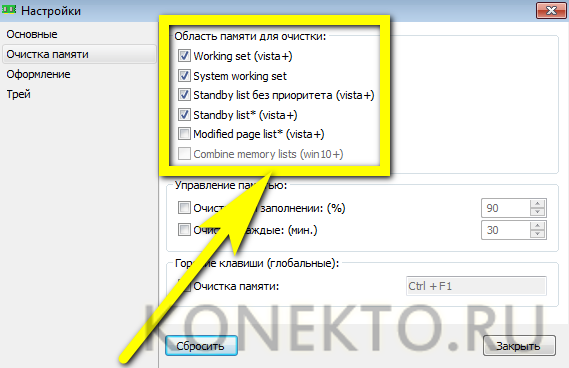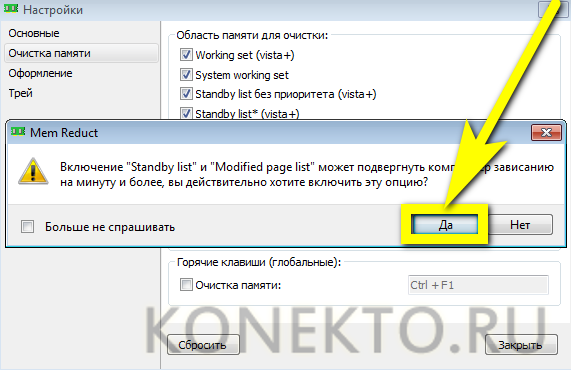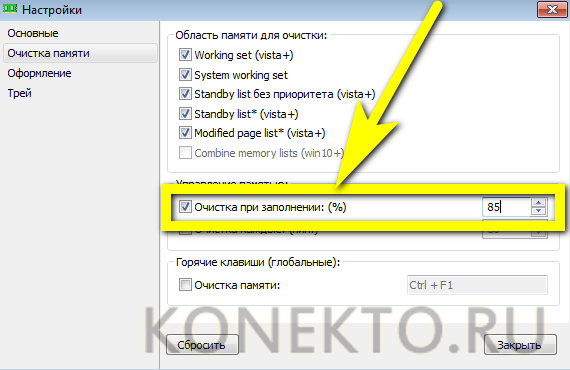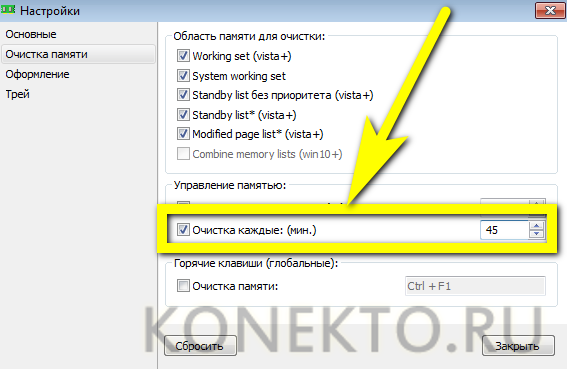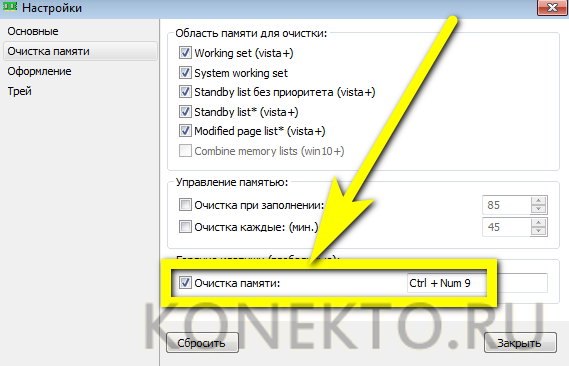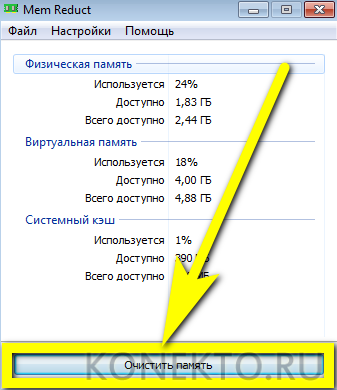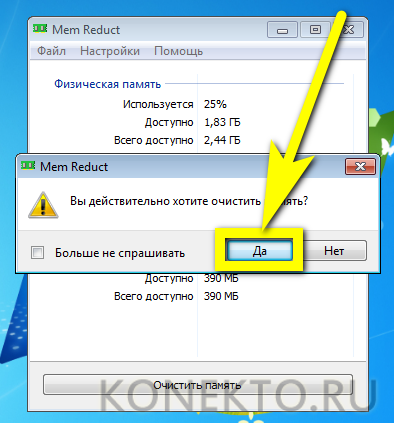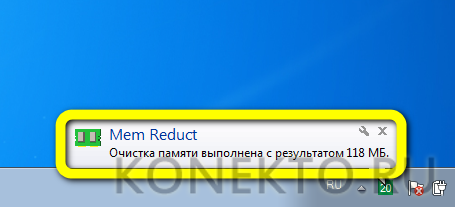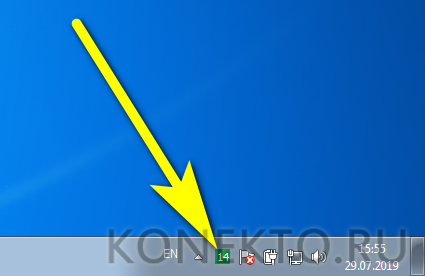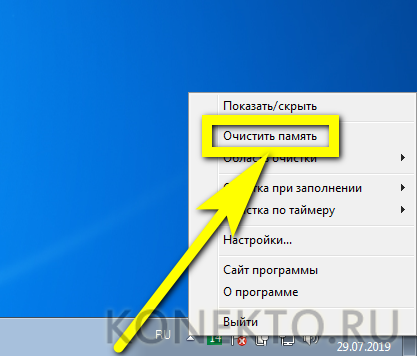Как почистить оперативную память компьютера Windows 7?
Пользователь продукции Microsoft, знающий, как быстро и без лишних сил запустить Виндовс 7 в безопасном режиме, наверняка замечает время от времени, что компьютер или ноутбук стал работать медленнее, проще говоря — тормозить. Одна из возможных причин такого поведение — переполнение физической оперативной памяти, или ОЗУ. Как разгрузить оперативку, не вредя функциональности ПК, — попробуем разобраться.
Диспетчер задач
Стоит сразу предупредить: объём занимаемой программами и фоновыми системными процессами оперативной памяти постоянно меняется. Более того, меры, эффективные в одном случае, могут оказаться бесполезными в другом — всё зависит от специфики используемых приложений. Таким образом, любая очистки оперативной памяти компьютера под управлением Windows 7 или другой ОС — только временная мера.
Если проблема нехватки ОЗУ стала постоянной, вместо попыток очистить имеющийся объём полезнее будет задуматься о приобретении новой плашки. Кроме того, имеет смысл продиагностировать текущее состояние оперативной памяти — своевременно принятые меры помогут избежать серьёзных системных ошибок, приводящих к «синему экрану», и необходимости изучать отчёт Memory Dump.
Компьютер на Виндовс работает в целом нормально, и переполнение оперативной памяти происходит эпизодически? Отлично! Значит, можно приступать к очистке, не волнуясь пока за общее состояние компьютера. Самый простой способ почистить ОЗУ и слегка повысить производительность компьютера на Windows 7 — завершить ненужные процессы при помощи «Диспетчера задач»:
- Щёлкнув правой клавишей мыши в любом свободном месте «Панели задач», нужно выбрать в контекстном меню пункт «Запустить диспетчер задач».
- На вкладке «Программы» — выделить не используемые в настоящее время элементы, зря потребляющие оперативную память, и нажать на кнопку «Завершить» — прервать таким образом работу большинства приложений проще, чем сделать загрузочную флешку Windows 7.
- Повторить те же манипуляции для остальных невостребованных программ.
- Если приложение автоматически перезапускается и снова отнимает оперативную память на компьютере, нужно действовать по-другому: перейти в «Диспетчере задач» на вкладку «Процессы», отыскать нужный и воспользоваться кнопкой «Завершить процесс».
- После чего подтвердить свой выбор.
- Кроме того, очистить ОЗУ можно за счёт приостановки некоторых неиспользуемых системных служб — разумеется, при этом юзеру стоит сначала узнать, что именно он останавливает. Перейдя на вкладку «Службы» и выбрав нежелательную, нужно кликнуть по заголовку правой клавишей мыши и выбрать в меню опцию «Остановить службу».
- Далее допустимы два варианта развития событий. Если процесс успешно остановлен, можно в любой момент запустить его заново, выбрав в том же контекстном меню соответствующую команду.
- Если же служба критически важна для работы Windows 7, остановить её просто-напросто не удастся — а значит, пользователю следует перейти к следующему пункту очистки.
Чуть больше возможностей по управлению операционной памятью на компьютере под Windows 7 найдёт пользователь на вкладке «Быстродействие»:
- Нажав на кнопку «Монитор ресурсов», он откроет список всех запущенных процессов.
- Для любого из них (или нескольких сразу, поставив галочки в чекбоксах слева) можно выбрать в качестве меры очистки оперативной памяти не только полную, но и временную остановку — по сути, заморозку.
- Теперь владельцу компьютера остаётся подтвердить действие и проверить, насколько лучше стала работать операционная система.
Важно: чтобы «разбудить» приостановленный процесс, достаточно выбрать в контекстном меню опцию «Возобновить»; полностью закрытое приложение придётся запускать заново.
Управление компьютером
Итак, почистить оперативную память на компьютере за счёт остановки неиспользуемых приложений можно так же быстро, как разобраться с восстановлением загрузчика Windows 7. Другое дело — службы: как уже было показано, не все они закрываются посредством «Диспетчера задач»; более того — некоторые вовсе не отображаются в списке.
Чтобы гарантированно остановить любую службу, забивающую ОЗУ, пользователь должен:
- Открыть «Панель управления», а затем зайти в раздел «Система и безопасность».
- Выбрать подраздел «Администрирование».
- Запустить двойным щелчком левой клавиши мыши утилиту «Управление компьютером».
- И, отыскав ненужный, захламляющий оперативную память процесс, выбрать для него опцию «Остановить».
- Через несколько секунд действие службы будет завершено; в этом же меню можно запретить её автозапуск — почти с такой же лёгкостью, что и узнать, почему не обновляется Windows 7.
Совет: иногда для того, чтобы очистить оперативную память компьютера, достаточно просто «Перезапустить» службу, не завершая её работу.
Перезапуск «Проводника»
Частный пример программы, потребляющей много оперативной памяти, — «Проводник» Windows 7. Пользователь, за время сессии просматривающий много фото- или видеоматериалов, неизбежно столкнётся с замедлением работы компьютера из-за постоянного формирования новых эскизов изображений. Самый простой выход из ситуации — почистить данные, подгруженные в ОЗУ, за счёт остановки и нового запуска процесса explorer.exe — «Проводника».
Владельцу компьютера понадобится:
- Открыть меню «Пуск» и развернуть список «Все программы».
- В папке «Стандартные» отметить щелчком правой клавиши мыши утилиту «Командная строка».
- И запустить её от имени администратора.
- Ввести и применить нажатием клавиши Enter команду tskillexplorer.
- Сразу после этого окно «Проводника» должно на мгновение-другое пропасть, а затем появиться снова. Если этого не случилось, пользователю Windows 7, которому только что удалось очистить оперативную память компьютера, следует вызвать одновременным нажатием клавиш Ctrl + Alt + Del «Диспетчер задач», выбрать в меню «Файл» опцию «Выполнить».
- А в завершение — запустить «Проводник» Windows 7 вручную, введя команду explorer.exe и нажав «ОК».
Важно: другой способ перезапустить «Проводник», а заодно и полностью очистить оперативную память — просто перезагрузить компьютер.
Очистка с помощью самописного скрипта
Пользователь Windows 7, регулярно нуждающийся в очистке оперативной памяти, может автоматизировать процесс, создав небольшой и совершенно безопасный для ОС исполняемый сценарий — в дальнейшем его можно будет запускать прямо с рабочего стола или из любой другой папки. Делается это просто:
- Юзер открывает меню «Пуск» и вводит в строке поиска запрос «Показ скрытых файлов и папок», после чего выбирает верхний в списке найденных результат.
- На вкладке «Вид» нового окошка — снимает галочку в чекбоксе «Скрывать расширения…» и нажимает последовательно на кнопки «Применить» и «ОК».
- Создаёт на рабочем столе текстовый файл с любым названием — его всегда можно будет переменить.
- Открывает документ и вводит, без лишних абзацев, текст:
MsgBox «Запрос на очистку»,0,»Заголовок окна»
FreeMem=Space(250000000)
MsgBox «Отчёт об очистке»,0,»Заголовок окна»
Важно: пробелы, а также регистр букв в первой и третьей строке не имеют значения — как и названия запросов и отчётов; главное — соблюдать общий синтаксис. А вот числовое значение во второй строчке придётся посчитать самостоятельно: для этого нужно узнать, сколько оперативной памяти на компьютере, и умножить номинальный объём на 1024, а затем — ещё на 100000. Так, если на машине стоит ОЗУ объёмом 8 гигабайтов, в скобки нужно подставить: (8 × 1096 × 100000), то есть 819200000.
- Сохраняет изменения в файле.
- И меняет расширение TXT на VBS.
- Подтвердив внесённые корректировки.
- Отлично! Теперь остаётся запустить получившийся сценарий и очистить ОЗУ, нажав на кнопку «ОК».
- Процесс займёт несколько секунд. По завершении скрипт выведет отчёт об успешной очистке; снова щёлкнув «ОК», юзер закроет окно сценария.
Специальные программы
Наконец, можно очистить оперативную память компьютера при помощи приложений от независимых разработчиков:
- CleanMem;
- Mz Ram Booster;
- Mem Reduct и других.
На примере Mem Reduct (скачать — henrypp.org) процесс очистки ОЗУ выглядит следующим образом:
- Пользователь скачивает, инсталлирует и запускает программу, открывает меню «Файл».
- Для большей эффективности освобождения ОЗУ — установить на вкладке «Очистка памяти» галочки во всех доступных чекбоксах.
- Подтвердив своё согласие, подождать лишнюю минуту.
- По желанию — задать правило автоматической очистки оперативной памяти: при заполнении определённого объёма (указывается в процентах, рекомендуется не опускать планку ниже 70–80%).
- Или через равные промежутки времени.
- Здесь же пользователь Windows 7 может установить комбинацию клавиш для быстрой очистки.
- Вернуться в главное окно и нажать на кнопку «Очистить память».
- Подтвердить своё намерение.
- По окончании очистки пользователь увидит в правом нижнем углу экрана всплывающее окно с отчётом.
- Сразу после начала работы Mem Reduct рядом с системными часами появится значок приложения, показывающий, сколько оперативной памяти занято в настоящий момент. Очистить ОЗУ можно и отсюда: достаточно кликнуть по значку правой клавишей мыши.
- И выбрать в контекстном меню соответствующую опцию.
Совет: если очищать оперативную память под Windows 7 требуется регулярно, имеет смысл установить для программы опцию «Запускать при загрузке системы».
Подводим итоги
Самый известный способ очистить оперативную память на компьютере Виндовс 7 — вызвать «Диспетчер задач» и вручную завершить ненужные процессы. Другие варианты — остановка системных служб и перезапуск «Проводника». Наконец, пользователь может создать собственный нехитрый скрипт очистки ОЗУ или применить любое действенное приложение от сторонних разработчиков, например Mem Reduct.