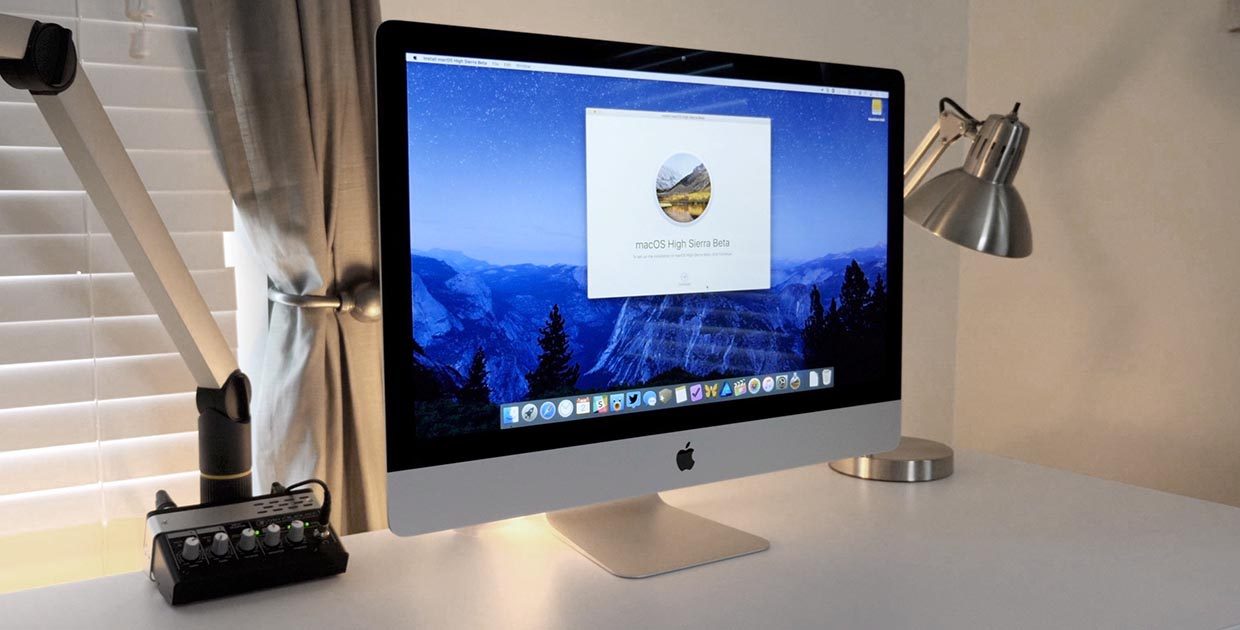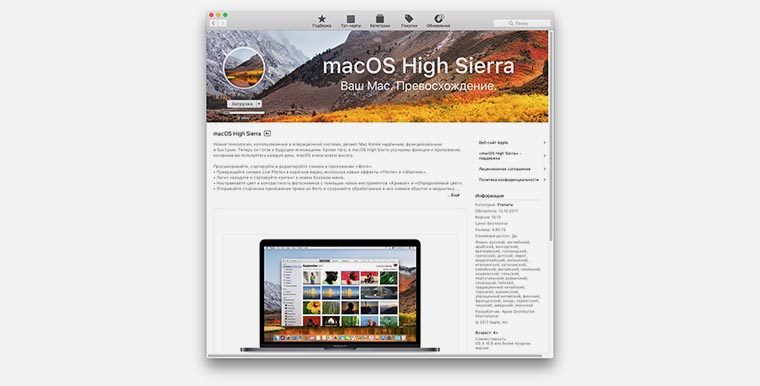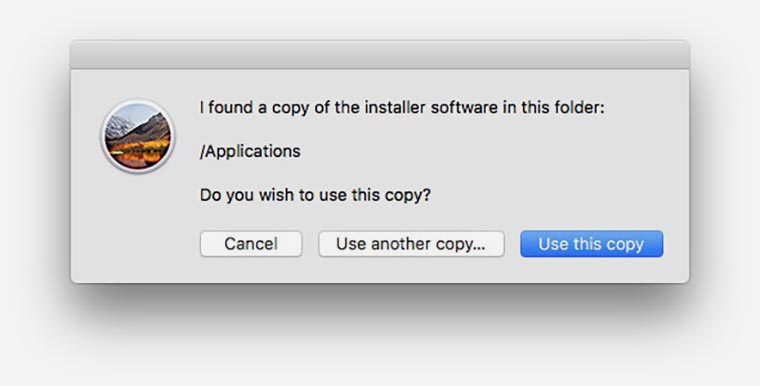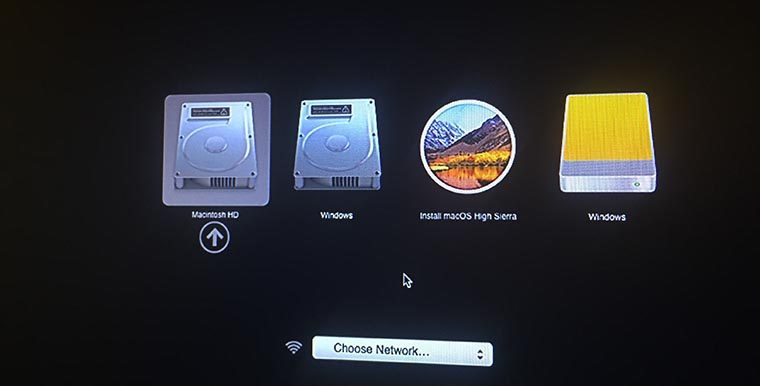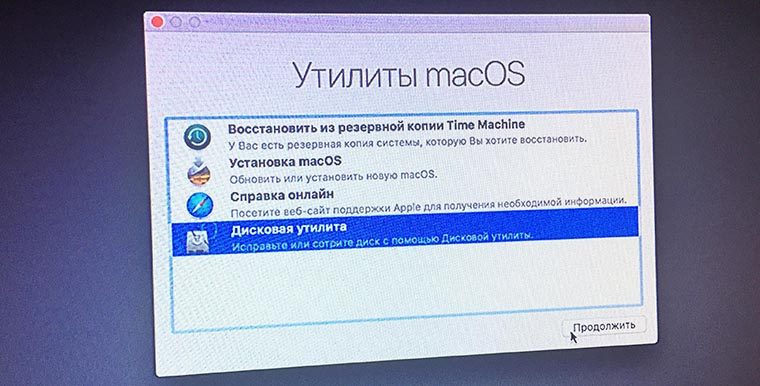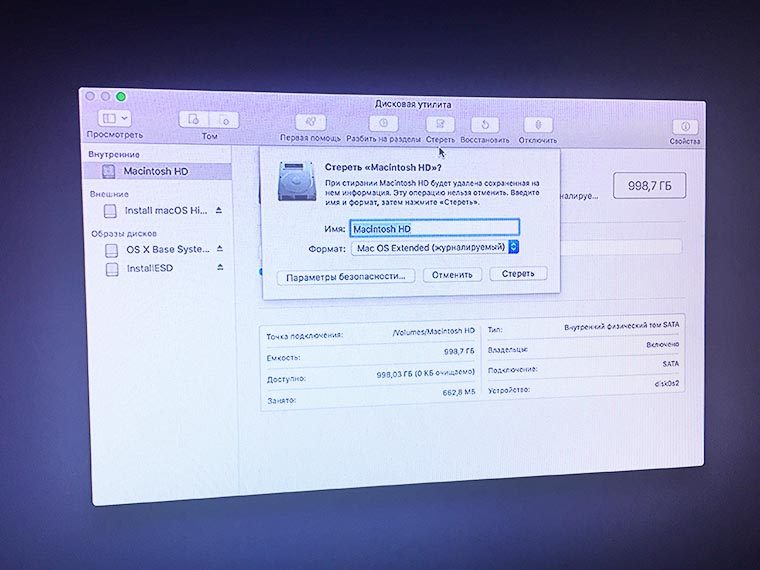Переустановка macOS
Если Вам нужно переустановить систему macOS на своем Mac, Вы можете установить ее с веб-сайта Apple или из раздела восстановления, который имеется на жестком диске или флеш-накопителе каждого Mac. В обоих вариантах перестановки все Ваши файлы и пользовательские настройки сохраняются.
Важно! Для переустановки macOS требуется подключение к Интернету.
На Mac выберите меню Apple 
Сразу же после начала повторной загрузки Mac выполните одно из следующих действий:
Установите новейшую версию macOS из Интернета. Нажмите Option-Command-R и удерживайте, пока не появится изображение вращающегося глобуса, затем отпустите клавиши.
В этом случае будет установлена самая новая версия macOS, совместимая с Вашим компьютером.
Заново установите из Интернета ту версию macOS, которая была установлена на компьютере. Нажмите Shift-Option-Command-R и удерживайте, пока не появится изображение вращающегося глобуса, затем отпустите клавиши.
В этом случае будет установлен самый новый вариант той версии macOS, которая была установлена на компьютере, когда Вы его покупали. Все доступные обновления этой версии также будут установлены.
Переустановите macOS со встроенного диска восстановления на Вашем компьютере. Нажмите и удерживайте Command-R, пока не появится окно «Утилиты».
В этом случае будет переустановлена та версия macOS, которая сохранена на восстановительном диске, встроенном в Ваш компьютер, вместе со всеми обновлениями, которые Вы устанавливали.
Выберите «Переустановить macOS», затем нажмите «Продолжить».
Следуйте инструкциям на экране. На панели выбора диска выберите используемый диск macOS (в большинстве случаев он будет единственным доступным диском).
Как произвести чистую установку macOS High Sierra
Apple уже приучила нас к тому, что операционная система на смартфоне, планшете и компьютере легко и просто обновляется по воздуху. Апдейты приходят в App Store, автоматически загружаются и устанавливаются в ночное время без участия пользователя.
Когда нужна чистая установка
К сожалению, если долгое время обновляться таким способом, может накапливаться кэш и мусор, система может давать сбои, в работе периодически возникают баги. В таких случаях рекомендуется произвести чистую установку системы.
Полностью переустанавливать macOS можно перед продажей компьютера или при покупке нового устройства, если не нужно разворачивать бекап со старого Mac.
Что нам потребуется
- дистрибутив macOS High Sierra, его можно загрузить в Mac App Store;
- флешка объемом 8 Гб или более;
- бесплатная утилита DiskMaker X.
Сделать загрузочную флешку с macOS можно и стандартными средствами системы без дополнительных приложений, но этот процесс сложнее и требует больше времени.
Утилита DiskMaker X давно хорошо зарекомендовала себя и позволяет делать загрузочные диски для всех актуальных версий операционной системы Apple без работы с терминалом и ввода текстовых команд.
Как сделать загрузочную флешку
1. Загружаем образ системы из Mac App Store.
2. Запускаем приложение DiskMaker X.
3. Выбираем загруженный образ системы, если утилита не найдет его самостоятельно в папке с приложениями.
4. Указываем подключенную флешку.
5. Подтверждаем форматирование накопителя и вводим пароль администратора.
Внимание! Все данные на флешке будут удалены.
6. Через несколько минут утилита проинформирует нас об окончании процедуры.
Что делать дальше
Теперь все зависит он конкретной ситуации.
Если данные на компьютере нужны для дальнейшего переноса на другой Mac – нужно создать резервную копию на съемном накопителе. Если планируете просто переустановить систему – сохраните документы и важные файлы. Если на Mac нет ничего нужного, можно сразу переходить к установке.
Для этого делаем следующее:
1. Подключаем нашу флешку с macOS High Sierra к компьютеру и перезагружаем его.
2. В момент перезагрузки зажимаем на компьютере клавишу Alt (Option) и ждем пока на экране не появится мены выбора загрузочного диска.
3. Указываем нашу флешку и подтверждаем загрузку с накопителя.
4. В меню выбираем Дисковую утилиту.
5. Форматируем системный диск и закрываем Дисковую утилиту.
6. Выбираем установку macOS и следуем дальнейшим инструкциям.
Дальше все просто, уже через 15-20 минут на Mac будет произведена чистая установки системы, все будет выглядеть так, словно компьютер только что достали из коробки.
⭐ Спасибо re:Store за полезную информацию.
Артём Суровцев
Люблю технологии и все, что с ними связано. Верю, что величайшие открытия человечества еще впереди!
Чистая установка macOS High Sierra
Вышла новая версия macOS, которая привнесла некоторые изменения, в частности новую файловую систему. Для этого, как мне кажется, следует установить систему с нуля, а не обновлять ее с предыдущей macOS Sierra.
Дистрибутив macOS High Sierra
Для начала скачиваем свежий дистрибутив версии 10.13 из официального магазина Apple App Store, баннер будет прямо на главной странице:
После клика по баннеру, откроется страница с описанием новой операционной системы, кликайте Загрузить, начнется скачивание образа:
Пока идет загрузка образа ОС, нужно скачать и установить программу DiskMaker X , она уже поддерживает MacOS 10.13.
Подготовка флешки
Следующий шаг — запись образа скачанной операционной системы на USB носитель.
- запускаем Дисковую утилиту и форматируем флешку, так как у меня она на 8Гб, так ее и назову:
Ошибка, флешка была на 16Гб 🙂
- запускаем DiskMaker X 7 и выбираем «Use this copy» (при условии, что у вас нет других образов МакОС, если же есть, выбирайте «Use another copy…» и указывайте путь к нужному):
- далее кликаете на «An имя_флешки USB thumb drive»:
- подтверждаете очистку флешки кнопкой «Erase then create the disk»:
- еще раз указываете диск для очистки:
- соглашаететесь кнопкой «Continue»:
- вводите пароль учетной записи:
- ждете появления данного уведомления и нажимаете «Quit»:
Все, загрузочная флешка готова, далее следует процесс установки.
Установка MacOS High Sierra с флешки
Далее будет описан способ чистой установки системы, с форматированием диска, а значит и потерей всех данных. Поэтому заблаговременно сохраните важные данные на внешнем жестком диске или в облаке!
- вставляйте флешку в нужный macbook/iMac, перезагружайтесь и при включении зажимайте клавишу Alt, если все сделали правильно, выйдет окно:
- выбираете Install macOS High Sierra, выйдет следующее окно:
- выбираете «Дисковую утилиту» и форматируете свой диск (не флешку!) в новую файловую систему APFS:

- после чего, закрыв Дисковую утилиту, возвращаетесь на начальный экран и выбираете Установка macOS:
- принимаете условия лицензионного соглашения:
- выбираете целевой диск, на который будет установлена система:
- дожидаетесь окончания установки, при которой компьютер несколько раз будет перезагружен:
- по итогу на экране вы увидите это:
Выбрав язык, раскладку клавиатуры, подключившись к интернету и привязав компьютер к учетной записи Apple, загрузится рабочий стол.
На этом все, система установлена!
Авторизуясь, вы даете согласие на обработку персональных данных.
Отменить ответ
Как решить проблему с «Не удалось создать том предварительной загрузки для apfs”?
Добрый день! На каком этапе выходит ошибка? Сделайте скриншот или фото экрана
У меня диск разбит на 3 части одна под mac другая под windows и data.
Можно ли установить новую версию с флешки без потери двух других разделов ?
Добрый день! Можно, форматируйте и устанавливайте только в тот раздел, который вам нужен
Спасибо огромное за инструкцию по переустановке, всё получалось как написано! До этого тоже была проблема «Не удалось создать том предварительной загрузки для apfs”. Единственное, в чём я протупил — нужно было сначала инструкцию прочитать и создать загрузочную флешку, и только потом форматировать ssd. А так пришлось искать другой MAC для создания установочной флешки.
здравствуйте , после введения пароля выдает ошибку
The disk could not be created because of an error: An error occured: -10006. Получена ошибка от «Finder»: Не удается установить alias «Install macOS High Sierra:Install macOS High Sierra.app» на <425, 76>.
Добрый день. Через дисковую утилиту форматировали флешку?
Ошибку выбивает сразу или по прошествии времени? Если второе, скорее всего, образ записался на нее и все пройдет дальше нормально, у меня так бывало, но если больше нет компьютеров на МакОС и вы не сможете пересоздать загрузочную флешку, то лучше не рисковать.
Да в самом деле! Тоже столкнулся этой проблемой потом почитав ваш сове решил заглянут в свойства флэшки ну типа посмотрит сколько место занято а там обнаружил что ось записываеться хоть DiskMaker закрыт. Apple что скажешь.
Здравствуйте, нажал скачать в AppStore и вместо того, чтобы скачивать полностью образ OS, скачался установщик, где я дошёл до этого окна http://prntscr.com/kdw9q6 и честно говоря стремаюсь дальше, так как задача скачать образ, закинуть на флэшку и установить чисто, а не обновляться. Что будет, если я нажму на «Установить»? Пойдёт обновление или только скачается образ? Видимо сейчас Apple немного изменили способ обновления ситсемы.
Максим, Вы решили задачу скачать образ системы ?
Thanks , I have recently been searching for information about this subject for a long time and yours
is the greatest I’ve discovered so far. However, what in regards to the
conclusion? Are you positive in regards to the source?