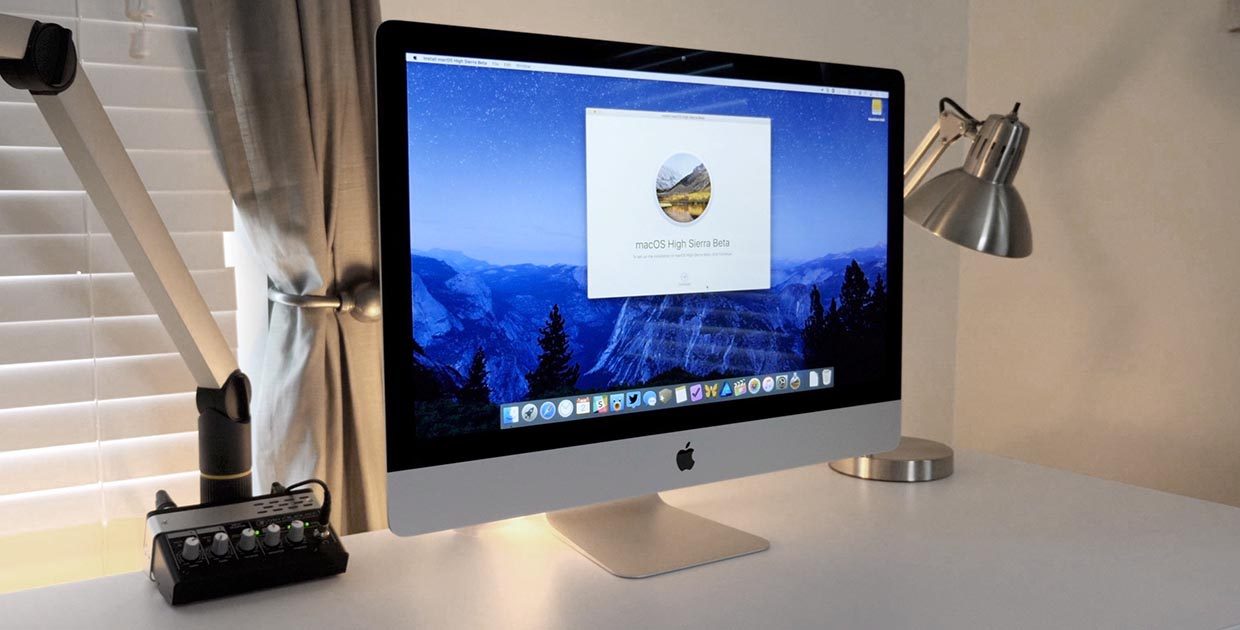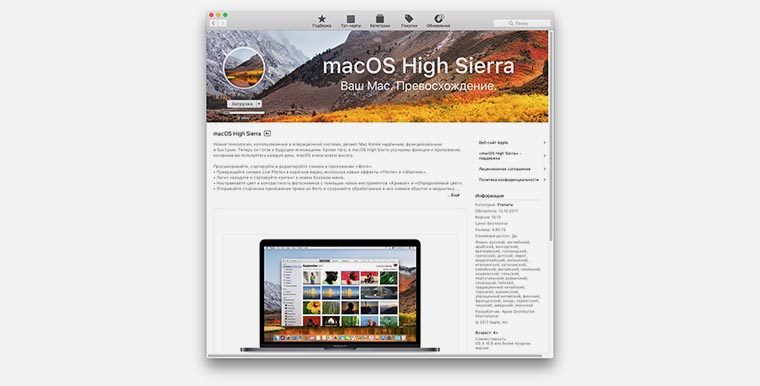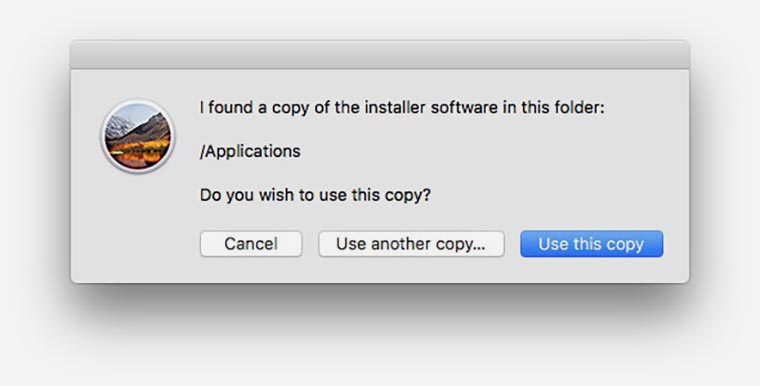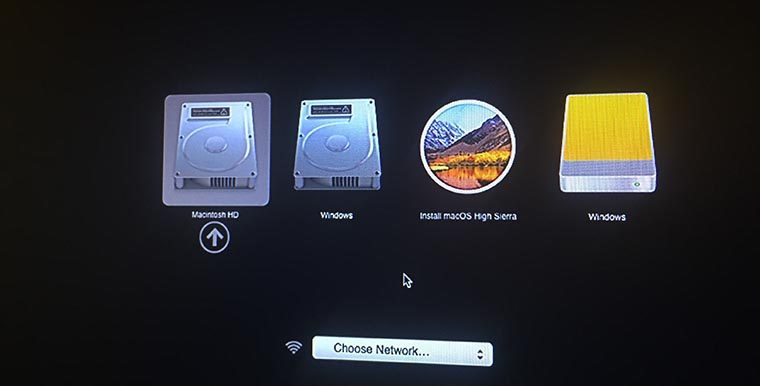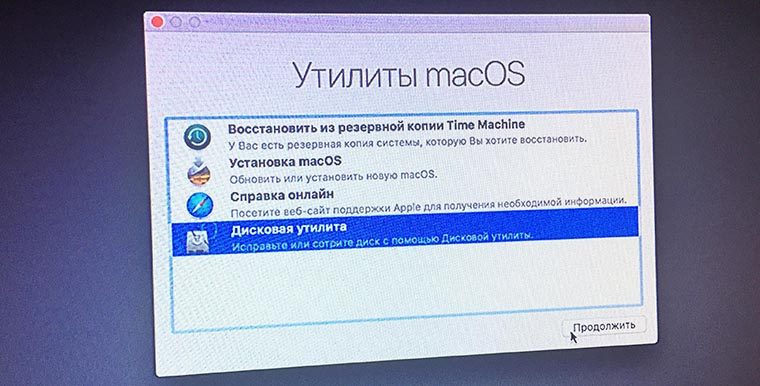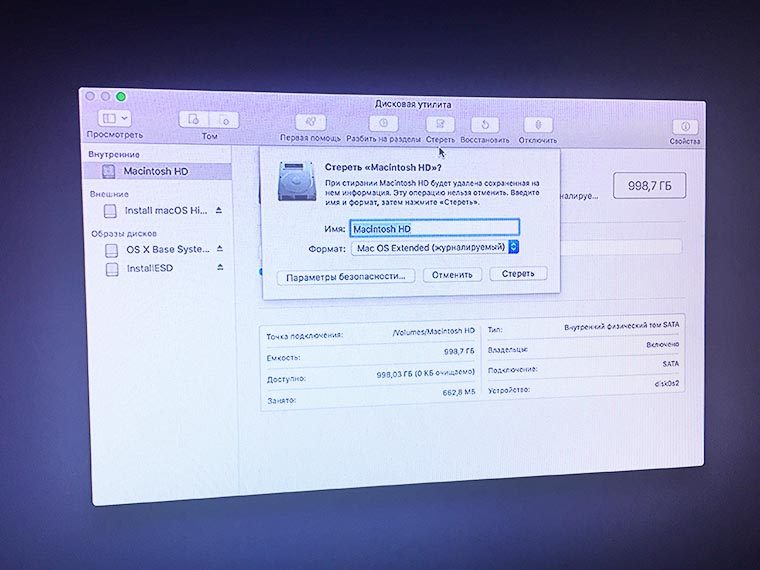Переустановка macOS из раздела восстановления macOS
Узнайте, как переустановить операционную систему компьютера Mac на встроенный или внешний носитель из раздела восстановления macOS.
Переустановка из раздела восстановления macOS
Раздел восстановления macOS облегчает процесс переустановки операционной системы компьютера Mac, даже при условии, что требуется стереть загрузочный диск. Все, что необходимо, — это подключение к Интернету. Если доступна беспроводная сеть, ее можно выбрать через меню Wi-Fi , к которому также можно перейти через раздел восстановления macOS.
1. Выполните запуск из раздела восстановления macOS
Чтобы выполнить запуск из раздела восстановления macOS, сразу после включения компьютера Mac нажмите и удерживайте одно из следующих сочетаний клавиш. Отпустите клавиши при появлении логотипа Apple, вращающегося глобуса или другого экрана запуска.
Command (⌘)-R
Переустановка последней версии macOS, которая была установлена на компьютере Mac (рекомендуется).
Option-⌘-R
Обновление до последней версии macOS, совместимой с компьютером Mac.
Shift-Option-⌘-R
Переустановка версии macOS, входившей в комплект поставки компьютера Mac, или ближайшей к ней версии из доступных.
Возможно, появится запрос на ввод одного из паролей, например пароля прошивки или личного пароля администратора этого компьютера Mac. Чтобы продолжить, введите запрошенный пароль.
Появление окна «Утилиты» означает, что запуск из раздела восстановления macOS выполнен.
2. Решите, нужно ли стереть (отформатировать) диск
Стирание диска обычно необходимо лишь перед продажей, обменом с доплатой или передачей компьютера Mac либо при возникновении определенных проблем в работе системы. Если перед установкой macOS диск необходимо стереть, выберите программу «Дисковая утилита» в окне «Утилиты», а затем нажмите кнопку «Продолжить». Узнайте больше о том, когда требуется очистка диска и как она выполняется.
3. Установите macOS
Для переустановки macOS необходимо нажать «Переустановить macOS» в окне «Утилиты». Нажмите «Продолжить» и следуйте инструкциям на экране. Появится указание о выборе диска для установки ОС.
- Если установщик запрашивает разблокировку диска, введите пароль, используемый для входа в систему на компьютере Mac.
- Если установщик не видит диск или сообщает о невозможности установки на данный компьютер или том, может потребоваться стереть диск.
- Если установщик предлагает не ту версию macOS, которую вы хотели установить изначально, выясните, какие бывают исключения при использовании раздела восстановления macOS.
- Если установщик предлагает выбор между установкой на том «Macintosh HD» или «Macintosh HD — Data», выберите «Macintosh HD».
Дождитесь завершения установки, не переводя компьютер Mac в режим сна и не закрывая его крышку. В процессе установки компьютер Mac может несколько раз перезапускаться и выводить индикатор выполнения, а экран может оставаться пустым в течение нескольких минут.
Если после перезапуска появился ассистент настройки, но вы планируете продать, обменять с доплатой или передать свой компьютер Mac, нажмите сочетание клавиш Command-Q, чтобы выйти из ассистента настройки без завершения процесса настройки. Затем нажмите «Выключить». Когда новый владелец запустит компьютер Mac, он сможет ввести свою информацию при настройке.
Исключения при использовании раздела восстановления macOS
Версия macOS, предлагаемая разделом восстановления, может отличаться от версии, которую вы хотели установить изначально. Далее приводятся случаи, когда такая ситуация возможна:
- Если версия macOS Sierra 10.12.4 не была установлена на компьютере Mac, то в результате нажатия сочетания клавиш Option-Command-R на компьютере устанавливается та версия macOS, которая была установлена на нем по умолчанию, или следующая доступная версия. Сочетание клавиш Shift-Option-Command-R при этом недоступно.
- Если был стерт не загрузочный том, а диск полностью, во время восстановления macOS можно выбрать только ту версию macOS, которая была установлена на компьютере Mac по умолчанию, или следующую доступную версию. После этого компьютер можно обновить до более поздней версии.
- Если компьютер Mac оснащен процессором Apple T2 Security Chip, а обновления macOS никогда не устанавливались, то в результате нажатия сочетания клавиш Option-Command-R запустится установка самой поздней версии macOS, которая уже была установлена на компьютере Mac.
- Если во время ремонта компьютера Mac потребовалось заменить его материнскую плату, то при восстановлении macOS будет установлена самая поздняя ее версия, которая совместима с этим компьютером Mac.
Если необходимого варианта среди предлагаемых версий для восстановления macOS нет, рекомендуется воспользоваться другими способами установки macOS.
Переустановка macOS
Если Вам нужно переустановить систему macOS на своем Mac, Вы можете установить ее с веб-сайта Apple или из раздела восстановления, который имеется на жестком диске или флеш-накопителе каждого Mac. В обоих вариантах перестановки все Ваши файлы и пользовательские настройки сохраняются.
Важно! Для переустановки macOS требуется подключение к Интернету.
На Mac выберите меню Apple 
Сразу же после начала повторной загрузки Mac выполните одно из следующих действий:
Установите новейшую версию macOS из Интернета. Нажмите Option-Command-R и удерживайте, пока не появится изображение вращающегося глобуса, затем отпустите клавиши.
В этом случае будет установлена самая новая версия macOS, совместимая с Вашим компьютером.
Заново установите из Интернета ту версию macOS, которая была установлена на компьютере. Нажмите Shift-Option-Command-R и удерживайте, пока не появится изображение вращающегося глобуса, затем отпустите клавиши.
В этом случае будет установлен самый новый вариант той версии macOS, которая была установлена на компьютере, когда Вы его покупали. Все доступные обновления этой версии также будут установлены.
Переустановите macOS со встроенного диска восстановления на Вашем компьютере. Нажмите и удерживайте Command-R, пока не появится окно «Утилиты».
В этом случае будет переустановлена та версия macOS, которая сохранена на восстановительном диске, встроенном в Ваш компьютер, вместе со всеми обновлениями, которые Вы устанавливали.
Выберите «Переустановить macOS», затем нажмите «Продолжить».
Следуйте инструкциям на экране. На панели выбора диска выберите используемый диск macOS (в большинстве случаев он будет единственным доступным диском).
Как произвести чистую установку macOS High Sierra
Apple уже приучила нас к тому, что операционная система на смартфоне, планшете и компьютере легко и просто обновляется по воздуху. Апдейты приходят в App Store, автоматически загружаются и устанавливаются в ночное время без участия пользователя.
Когда нужна чистая установка
К сожалению, если долгое время обновляться таким способом, может накапливаться кэш и мусор, система может давать сбои, в работе периодически возникают баги. В таких случаях рекомендуется произвести чистую установку системы.
Полностью переустанавливать macOS можно перед продажей компьютера или при покупке нового устройства, если не нужно разворачивать бекап со старого Mac.
Что нам потребуется
- дистрибутив macOS High Sierra, его можно загрузить в Mac App Store;
- флешка объемом 8 Гб или более;
- бесплатная утилита DiskMaker X.
Сделать загрузочную флешку с macOS можно и стандартными средствами системы без дополнительных приложений, но этот процесс сложнее и требует больше времени.
Утилита DiskMaker X давно хорошо зарекомендовала себя и позволяет делать загрузочные диски для всех актуальных версий операционной системы Apple без работы с терминалом и ввода текстовых команд.
Как сделать загрузочную флешку
1. Загружаем образ системы из Mac App Store.
2. Запускаем приложение DiskMaker X.
3. Выбираем загруженный образ системы, если утилита не найдет его самостоятельно в папке с приложениями.
4. Указываем подключенную флешку.
5. Подтверждаем форматирование накопителя и вводим пароль администратора.
Внимание! Все данные на флешке будут удалены.
6. Через несколько минут утилита проинформирует нас об окончании процедуры.
Что делать дальше
Теперь все зависит он конкретной ситуации.
Если данные на компьютере нужны для дальнейшего переноса на другой Mac – нужно создать резервную копию на съемном накопителе. Если планируете просто переустановить систему – сохраните документы и важные файлы. Если на Mac нет ничего нужного, можно сразу переходить к установке.
Для этого делаем следующее:
1. Подключаем нашу флешку с macOS High Sierra к компьютеру и перезагружаем его.
2. В момент перезагрузки зажимаем на компьютере клавишу Alt (Option) и ждем пока на экране не появится мены выбора загрузочного диска.
3. Указываем нашу флешку и подтверждаем загрузку с накопителя.
4. В меню выбираем Дисковую утилиту.
5. Форматируем системный диск и закрываем Дисковую утилиту.
6. Выбираем установку macOS и следуем дальнейшим инструкциям.
Дальше все просто, уже через 15-20 минут на Mac будет произведена чистая установки системы, все будет выглядеть так, словно компьютер только что достали из коробки.
⭐ Спасибо re:Store за полезную информацию.
Артём Суровцев
Люблю технологии и все, что с ними связано. Верю, что величайшие открытия человечества еще впереди!