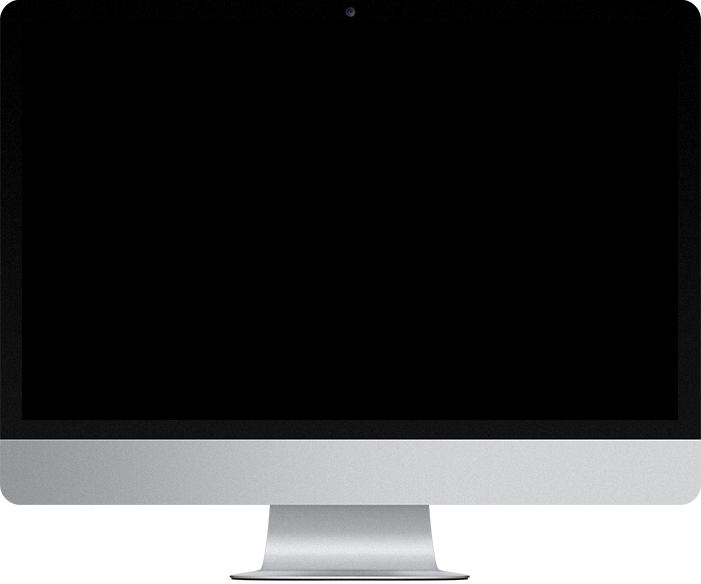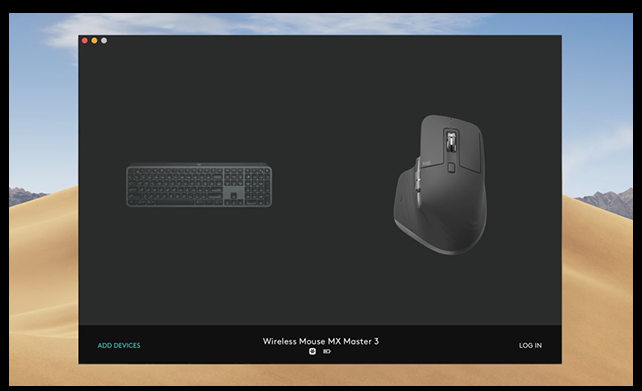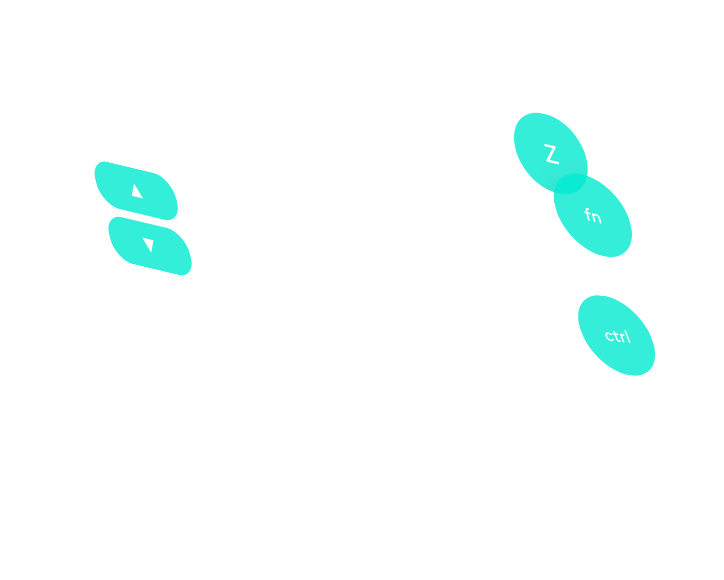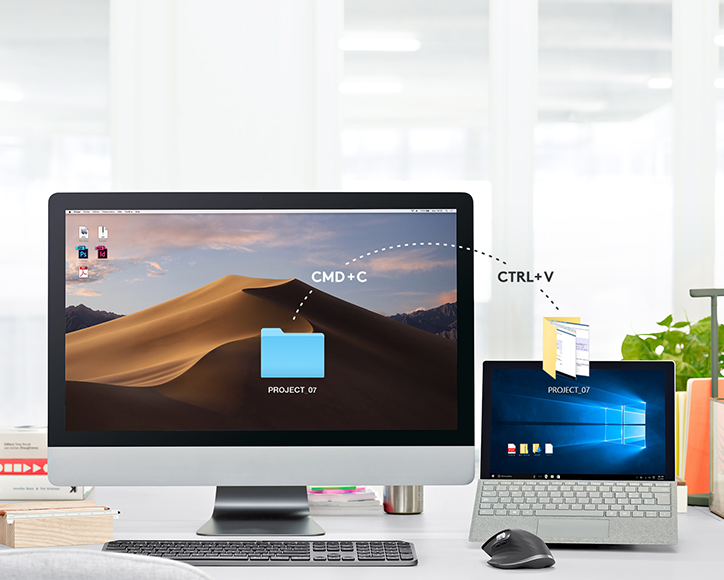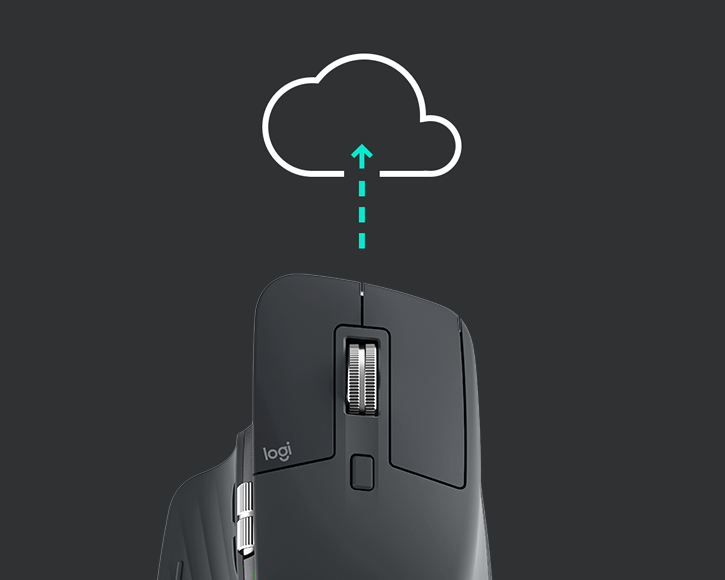Пилипчук Владимир
Заводим Logitech Chillstream на Mac в GRID и GRID 2
На прошлой неделе я обнаружил, что в Steam появился легендарный GRID 2 под платформу Mac OS X. Эта новость меня очень обрадовала и я незамедлительно установил игру на Мас. Ранее я играл в нее исключительно под Windows в BootCamp на контроллере Logitech ChillStream.
Но как выяснилось, поддержки данного геймпада нет в Ma OS X и в самой игре тоже. И если включение поддержки данного девайса на уровне ОС не составляет особого труда, путем установки драйверов для геймпада XBOX 360, то поддержка на уровне игры заставила пошевелить мозгами, но к радости — не долго.
Копание в недрах самой игры, как GRID, так и GRID 2, показало, что в самой игре использована независимая от ОС поддержка разных контроллеров. Поэтому достаточно подгрузить необходимый kext в нужную директорию самой игры.
Для этого необходимо:
Устанавливаем драйвер и перезагружаем систему (ну или для «прошареных» — kextload в помощь).
После этого идем в папку с игрой и находим директорию InputDevices. В Steam-версии игры «GRID 2» искомая директория находится по пути:
и копируем туда LogitechChillstream.plist
После данных манипуляций запускаем игру и наслаждаемся.
Как подружить игровую продукцию Logitech с Mac OS X (На примере мыши Logitech G700)
Доброго времени суток, Хабр!
Столкнулся я недавно с такой проблемой:
Я владелец ноутбука от Apple (в данном случае совершенно не важно какого именно) с Mac OS X на борту, а с недавних пор — и мыши Logitech G700, изредка могу поиграть в видеоигры.
Да, можно долго говорить, что OS X не предназначена для игр, но тут я с вами соглашусь лишь отчасти:
Во-первых, число native игр в Steam постоянно растет ( лично у меня на аккаунте с братом около 150 игр, из них – 35 с поддержкой MAC OS X).
Во-вторых, есть Mac App Store, в котором есть порты известных видеоигр от издателей Feral Interactive и Aspyr Media, которые отсутсвуют в Steam (из-за политики последнего: Steam предлагает купить игру один раз и она становится доступна сразу для всех платформ (называется это Steamplay), но это, по понятным причинам, совершенно невыходно для Feral и Aspyr).
В-третьих, скоро состоится запуск сервиса Origin для MAC OS X (а сейчас доступны некоторые игры от ЕА в розницу).
В-четвертых, уже существует некий аналог Steam специально для MAC OS X- Macgamestore.
В-пятых, существует Blizzard, которая плевать хотела на все эти онлайн-магазины.
В-шестых, существуют «пиратские» порты игр с Windows. Это факт, который нельзя отрицать.
Но это лирическое отступление к тому, что на самом деле не все так печально с видеоиграми на Mac OS X, как это было, скажем, пару лет назад.
Была у меня самая простая лазерная USB мышь за 10 долларов и горя я с ней не знал, но спустя три года использования пришла к ней закономерная смерть.
Понравилась мне игровая мышь Logitech G 700 и решил я ее купить, да вот незадача: по-умолчанию, никаких настроек в среде Mac OS X (в данном случае – последней 10.8.2) не обнаружилось, специального ПО в комплекте тоже. Обратился я в support на сайт-произодителя, в двух словах: там об этой проблемме знают, но “в данный момент отсутствует ПО для Mac OS X, ничем не можем Вам помочь, всего доброго. Okay. Мы не ищем легких путей, сейчас я расскажу вам как я заставил своего нового «грызуна» корректно работать в среде Mac OS X:
Способ первый:
Используем любую виртуальную машину, либо грузимся в Windows через Bootcamp, либо идем к ПК друга/соседа/кума/брата/свата. Подключаем к Windows девайс, устанавливаем последнюю версию специального ПО — Logitech Gaming Software и настраиваем под себя до 5 профилей во встроенную память устройства! 
Важный момент: не забудьте назначить на кнопку (у меня на G11) – «переключить профиль» в каждом профиле. 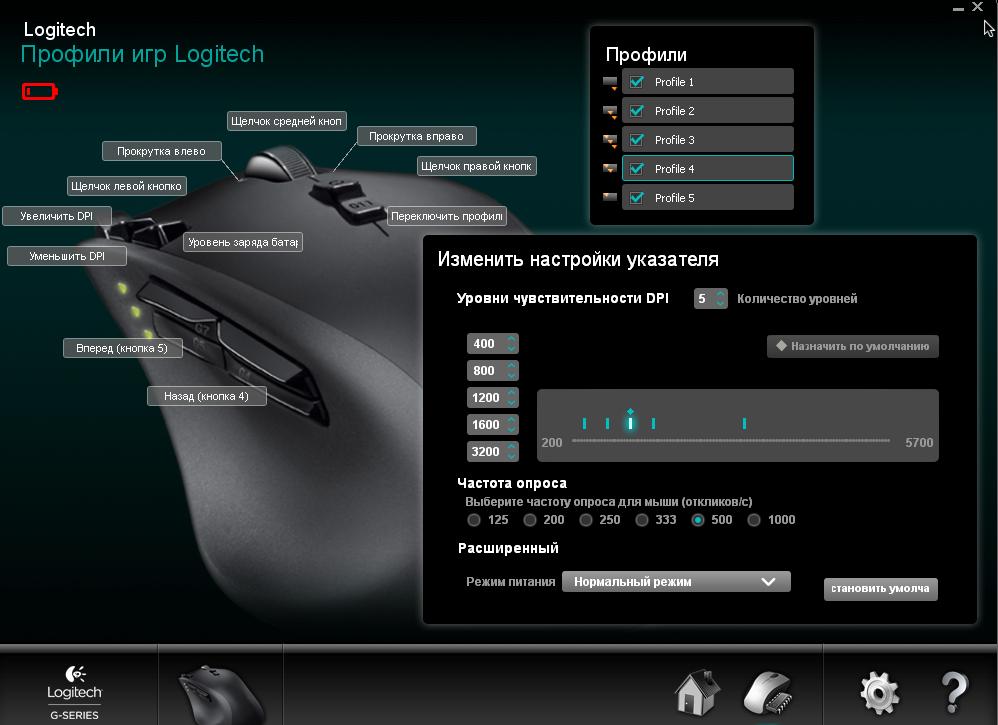
Затем можно переключаться в Mac OS X.
Способ второй.
Воспользуемся сторонней утилитой. Я рекомендую SteerMouse (хотя можно использовать и другие: USBOverdrive или ControllerMate). Утилита не подстраивается конкретно под мышь, но доступны общие команды: назначения действий до 16 кнопок ( в Logitech G 700 их всего 11), 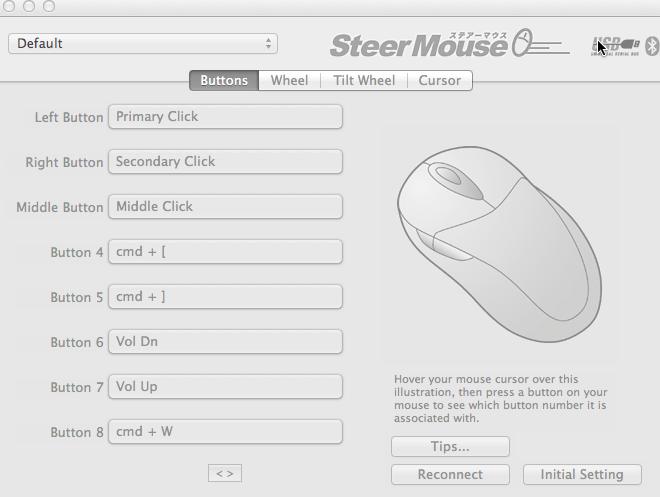
доступны макросы; скорость прокрутки колеса; чувствительность мыши (а здесь, увы, неприятный момент: максимально заявлена поддержка 1800 dpi, а мышь поддерживает до 5700 dpi) 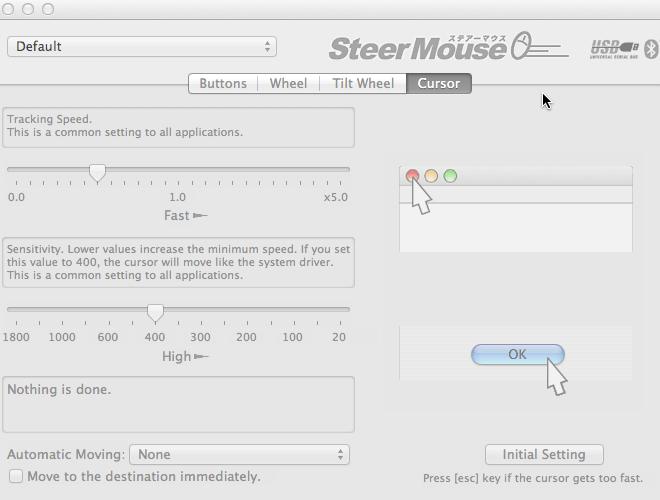
Доступны для настройки и профили для конкретных приложений. По функционалу эта (и другие) утилита заметно проигрывает Logitech Gaming Software, но на безрыбье и рак-рыба, как говориться.
Подозреваю, что эта «инструкция» без проблем подойдет и для других мышей, производители которых попросту игнорируют Mac.
Данная статья не подлежит комментированию, поскольку её автор ещё не является полноправным участником сообщества. Вы сможете связаться с автором только после того, как он получит приглашение от кого-либо из участников сообщества. До этого момента его username будет скрыт псевдонимом.
Logitech Options stuck on install on Mac OS Catalina Beta
Downloaded fresh install of Logitech Options.
The installer is stuck with the spinning circle for hours.
Comments
I’d be more than happy to help you with your Logitech Options.
Make sure that you’ve allow the software to be installed on your computer, please see example below:
Starting with macOS High Sierra (10.13), Apple has a new policy that requires user approval for all KEXT (driver) loading. You may see a «System Extension Blocked» prompt (shown below) during the installation of Logitech Options or Logitech Control Center (LCC).
If you see this message, you’ll need to approve the loading of the KEXT manually so that your device drivers can be loaded and you can continue to use its functionality with our software. To allow KEXT loading, please open System Preferences and navigate to the Security & Privacysection. On the General tab, you should see a message and an Allow button, as shown below. In order to load the drivers, click Allow. You may need to reboot your system so the drivers are properly loaded and the functionality of your mouse is restored.
NOTE: As set by the system, the Allow button is only available for 30 minutes. If it has been longer than that since you installed LCC or Logitech Options, please restart your system to see the Allow button under the Security & Privacy section of System Preferences.
IT’S NICE TO HAVE OPTIONS
Logitech Options is a powerful and easy-to-use application that enhances your Logitech mice, keyboards, and touchpads. Customize your device with Options and do more than you thought possible.
BECOME MORE PRODUCTIVE IN AN INSTANT
Logitech Options is extremely easy-to-use yet it provides amazing features. Your devices show up as on-screen images, so they’re easy to find, switch, and set up in seconds. It couples years of Logitech hardware excellence with software smarts.
Button & Key Customization
Set button and key assignments, cursor and scroll wheel speed, and much more.
LEARN MORE
Gesture Button
Become more productive by using the gesture button to reproduce trackpad gestures.
LEARN MORE
Application Specific Settings
Set buttons to perform specific tasks
LEARN MORE
Notifications & Status
Device-specific status and notifications so you know what’s up with your devices.
LEARN MORE
Logitech DuoLink
Use your keyboard to add functionality to your mouse.
LEARN MORE
Logitech FLOW
Move your cursor to the edge of the screen and automatically switch between computers — transfer text, images and files.
LEARN MORE
BACK UP DEVICE SETTINGS
Create an account and backup your device settings to the cloud.
learn more
Customize buttons and actions
Reassign any button on your mouse to perform virtually any task. For advanced devices, you can adjust the scroll wheel, cursor speed, and much more 3 . Enhanced key functions let you set Logitech keyboards to behave just the way you like.




Optimized gestures for Windows ® and mac OS ®
Enable the gesture button to reproduce trackpad gestures you’re already familiar with. Hold the gesture button and move the mouse up, down, left or right to activate different actions such as Windows Task View or Mission Control on the Mac. Control your media playback, pan, zoom, and rotate too.
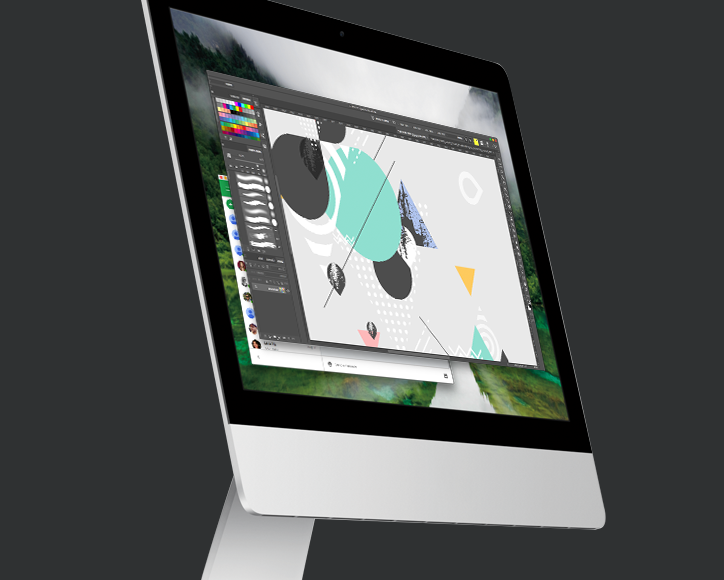
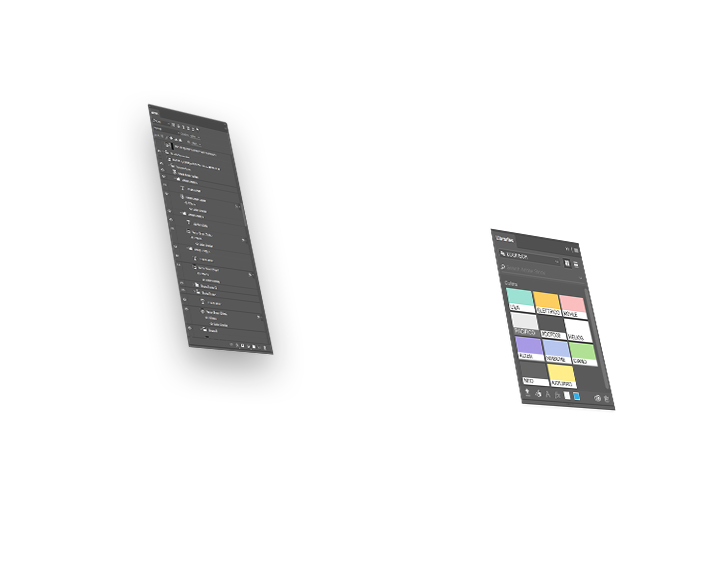
Application specific settings
Go beyond typical global settings. Set buttons to perform tasks in your favorite applications 3 , then switch applications and the buttons perform different tasks. For example, use your back and forward buttons on the browser to move back and forth as usual, then switch to Adobe ® Photoshop ® and the same buttons can navigate between layers.
See device status at a glance
With Notifications & Status you’ll get device-specific information such as battery level, key backlighting level, and Caps Lock at the right moment. Know when your battery life is about to run out and when it’s time to recharge so you’re never caught off guard. For Easy-Switch ™ enabled keyboards you’ll be able to see which computers are paired to channels 1-2-3.
DuoLink makes your mouse and keyboard the perfect combo
Link your mouse and keyboard for custom functionality and smarter navigation. Just hold the Fn key on your keyboard and your favorite mouse button becomes super versatile, performing different actions or gestures for more freedom of movement.
Logitech FLOW takes multi-device use to a new level
Using two or three computers at the same time is no problem with Logitech Flow. You can automatically switch between computers just by moving your cursor to the edge of the screen. It also makes transferring text, images and files between your computers effortless — just copy on one and paste on the other. Learn more about Logitech Flow.
Create an account to backup your device settings.
Create an account in Options to backup your device settings to the cloud automatically. You can retrieve the settings you want from one of your backups to setup your device on any computer easily.
Supported Products & Features
| Mice & Trackballs | Button Customization | Notification & Status | Gesture Button | App Specific Settings | Logitech Flow |
| MX MASTER 3 | 6 | ||||
| MX Vertical | 4 | ||||
| MX ERGO | 6 | ||||
| M590 Multi-Device Silent | 5 | ||||
| MX Anywhere 2S | 5 | ||||
| MX Master 2S | 6 | ||||
| M585 Multi-Device | 5 | ||||
| T651 | 0 | ||||
| M330 SILENT PLUS | 1 | ||||
| M720 Triathlon | 6 | ||||
| M335 | 4 | ||||
| M535 | 4 | ||||
| MX Anywhere 2 | 5 | ||||
| PARTY COLLECTION | 1 | ||||
| MX Master | 6 | ||||
| Wireless Mouse M320 | 1 | ||||
| Wireless Ultra Portable M187 | 1 | ||||
| Wireless Mouse M185 | 1 | ||||
| Wireless Mouse M510 1 | 5 | ||||
| Wireless Mouse M310 | 1 | ||||
| Wireless Mouse M317 | 1 |
| Keyboards | F-Key Customization | Notification & Status | App Specific Settings | Easy-Switch Status | DuoLink | Logitech Flow |
| MX KEYS | ||||||
| LOGITECH CRAFT | ||||||
| K600 TV Keyboard | ||||||
| Wireless Solar Keyboard K760 2 | ||||||
| Bluetooth Easy-Switch Keyboard K811 | ||||||
| Illuminated Living-Room Keyboard K830 | ||||||
| Bluetooth Multi-Device Keyboard K480 | ||||||
| Wireless Touch Keyboard K400 Plus | ||||||
| K380 Multi-Device Bluetooth Keyboard | ||||||
| K780 Multi-Device Wireless Keyboard | ||||||
| K375s MULTI-DEVICE |
| Combos | Button& F-Key Customization | Notification & Status | Gesture Button | App Specific Settings | DuoLink | Easy-Switch Status | Logitech Flow |
| MK540 ADVANCED 3 | |||||||
| MX900 Performance Combo 4 |
1. Previous version of M510, M545, and M546 are supported by Logitech SetPoint on Windows and Logitech Control Center on macOS
2. Windows software support provided by Logitech SetPoint
3. Mouse button customization available on Windows and macOS, F-key customization available on Windows only.
4. Mouse button customization available on Windows and macOS, F-key customization available on Windows only. App Specific Settings are available only for the mouse. They aren’t available for the keyboard.
Specs & Details
System Requirements
Supported Logitech device 4
Windows ® 10, Windows 8, and Windows 7 5
macOS ™ 10.11 or above 5
Logitech Flow requires computers that can connect to each other over a local network. 6
Languages
Windows and macOS
-
- English
- German
- French
- Italian
- Dutch
- Spanish
- Simplified Chinese
- Traditional Chinese
- Japanese
Windows only
-
- Danish
- Russian
- Finnish
- Greek
- Norwegian
- Polish
- Portuguese (Brazil)
- Portuguese (Portugal)
- Swedish
- Korean
4. Functionality may vary per device, please see supported device list and specific device features for detailed availability.
5. For previous versions of Windows and macOS, please download Logitech Options from the support page.
6. Logitech Flow uses the local network to link computers and allow them to share a mouse and, if available, a keyboard. For computers behind routers or firewalls, Logitech Flow uses a Logitech cloud service to assist with peer discovery and requires an internet connection. For more information please refer to Logitech Flow’s support page.