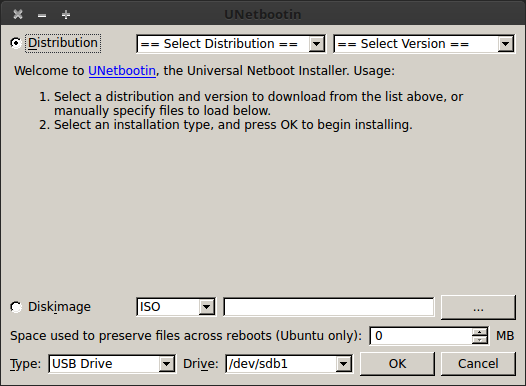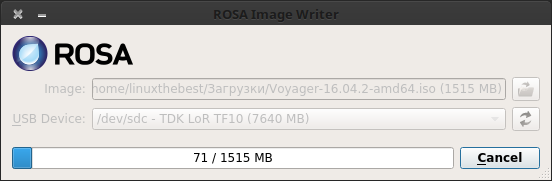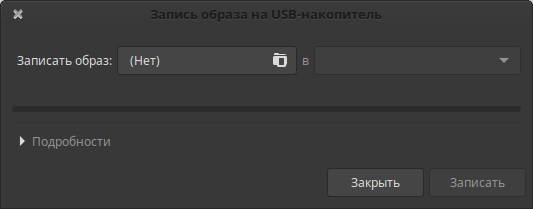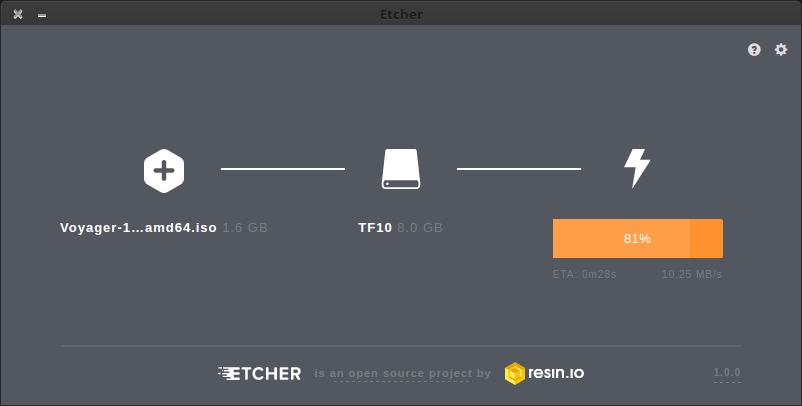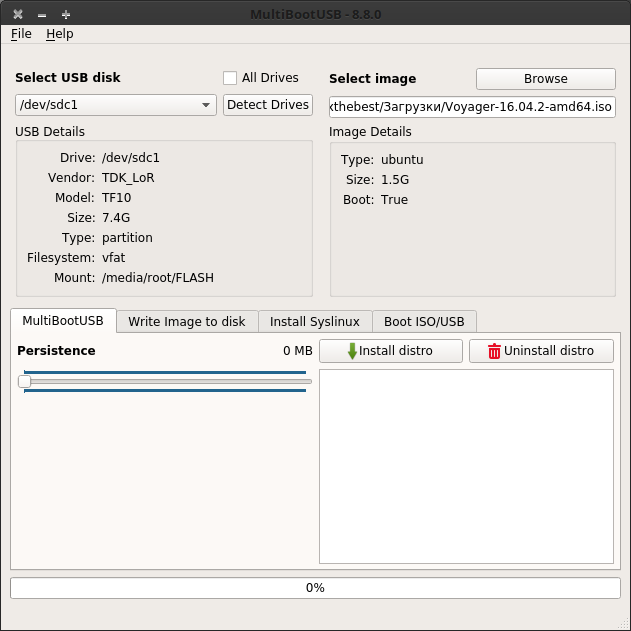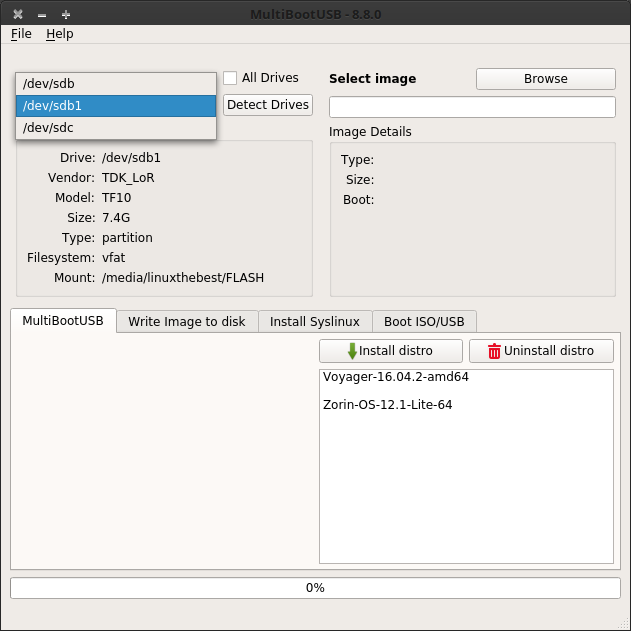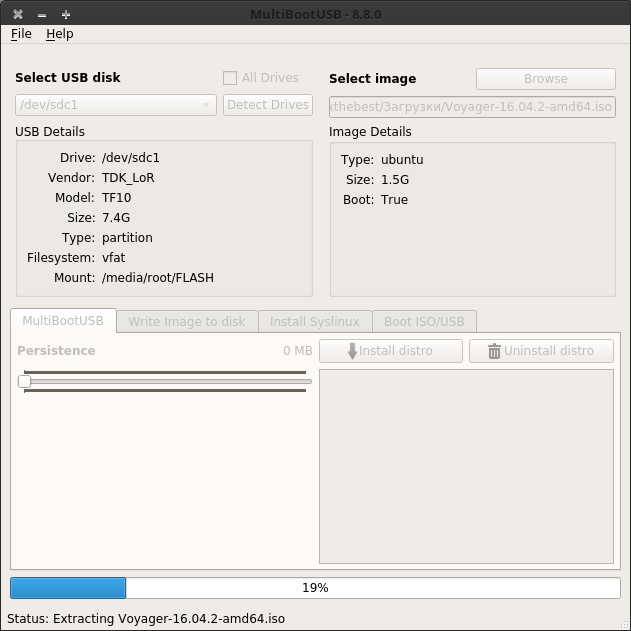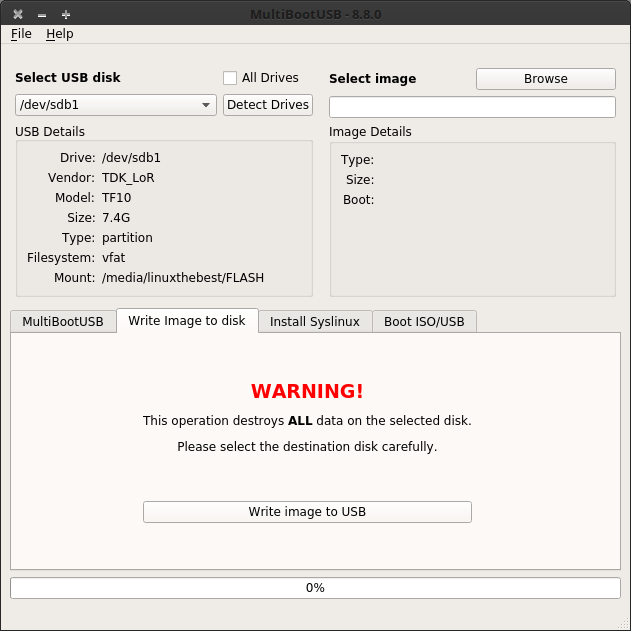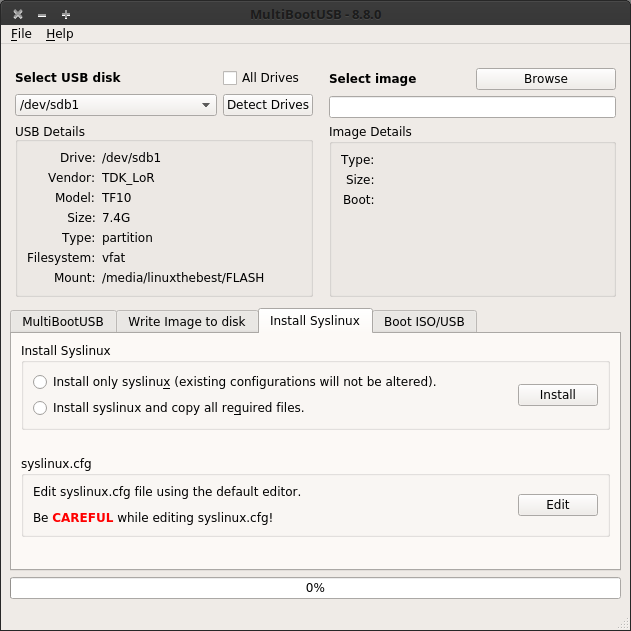Как создать загрузочную флешку
В этой статье я рассмотрю процесс создания загрузочной USB-флешки (LiveUSB) в операционных системах — Linux, Windows и MacOS. На флешку я буду записывать ISO образ дистрибутива Linux, но вы можете использовать, описанные ниже программы, для записи любых Live-образов.
Как правило перед пользователем встает задача записать ISO образ на флешку, чтобы в результате получить LiveUSB. Например, вы решили установить Ubuntu. Для этого вы скачиваете ISO образ с системой, записываете его на флешку, грузитесь с флешки, и запускается Live-система или установщик.
Чтобы загрузиться с LiveUSB флешки вы должны в настройках BIOS вашего компьютера установить загрузку с USB на первое место. Для многих материнских плат при включении компьютера можно вызвать меню, в котором можно выбрать с какого устройства загружаться. В таком случае изменять настройки BIOS не требуется. У меня, например, это меню вызывается нажатием клавиши F12.
Создание загрузочной флешки (в Linux, Windows и MacOS)
Для создания загрузочной флешки я буду использовать бесплатную программу Etcher. Это очень простая и понятная программа. Создание загрузочных носителей делается в ней предельно просто.
Программа кроссплатформенная и с ее помощью можно создавать загрузочные флешки в Linux, Windows и MacOS. Во всех системах она работает одинаково.
Программу можно скачать с официального сайта https://etcher.io
Примечание: В Linux установка не требуется, достаточно скачать файл etcher-1.2.3-x86-64.AppImage и запустить его.
Рассмотрим процесс создания загрузочной флешки в программе Etcher.
- Запустите программу и нажмите на кнопку Select image.
- В открывшемся окне выберите на диске образ, который вы хотите записать.
- Выберите флешку, на которую будет осуществляться запись. Скорее всего по умолчанию уже выбрана нужная флешка (но все равно проверьте). Если нужно сменить флешку, кликните по надписи Change.
- Нажмите кнопку Flash!.
- Введите пароль.
Начнется процесс создания загрузочной флешки. Он может длиться несколько минут.

Видео — Как создать загрузочную флешку в Etcher
Создание загрузочной флешки в программе UNetbootin
Под Linux есть довольно популярная программа UNetbootin, которая позволяет создавать загрузочные флешки. Она умеет записывать образы дисков, а также автоматически скачивать образы популярных Linux-дистрибутивов (правда для скачивания доступны очень старые версии дистрибутивов, поэтому эта функция вряд ли будет вам полезна).
Программа кроссплатформенная и её можно использовать и в Windows и в MacOS. Я тестировал ее только под Linux. Но у нее есть один большой недостаток! Некоторые флешки, созданные ею, банально отказываются загружаться. У меня, например, ничего не работало, пока я не отформатировал флешку в FAT16. Флешку форматировал в программе GParted, размер раздела на флешке при этом автоматически установился в 4Гб, остальное свободное место было просто не задействовано.
Ниже описан процесс создания загрузочной флешки в UNetbootin.
- Запустите программу и в открывшемся окне введите пароль.
- Выберите пункт Образ диска и нажмите кнопку с тремя точками «. », чтобы выбрать образ диска.
- Найдите свой образ диска.
- Имя образа, который будет записан, отобразится в текстовом поле. Теперь нужно выбрать флешку, на которую записывать образ. Обратите внимание, что поле Тип устройства установлено в значение Устройство USB. В списке Носитель выберите вашу флешку. В списке указывается символьное имя устройства, поэтому если у вас подключено несколько носителей, и вы не уверены какой именно выбирать, то лучше на время отключить ненужные носители от компьютера.
- Теперь нажмите кнопку ОК, чтобы начать создание Live-флешки.
Примечание: Если вдруг ваша флешка не примонтирована, то процесс создания не запустится, и вы получите соответсвующее сообщение. Примонтируйте флешку и только после этого продолжайте работу. - Начнется процесс создания загрузочной флешки. Процесс может длиться несколько минут.
- Когда создание будет завершено, отобразится следующее окно. В нем вы можете нажать кнопку Перезагрузить сейчас, чтобы перезагрузить компьютер (у меня эта кнопка не работала) или Выход, чтобы выйти из программы.
- Теперь можно попробовать перезагрузить компьютер и загрузиться с флешки. Если вы увидите загрузочное меню, то все прошло успешно и флешка работает.
Возможные проблемы
Ошибка Missing Operating System
Если во время загрузки компьютера вы получаете сообщение «Missing Operating System», то скорее всего у флешки не установлен флаг Boot. Чтобы его установить перезагрузите компьютер и войдите в вашу систему. После этого выполните в терминале команду (флешка должна быть подключена):
Теперь снова перезагрузите компьютер.
Ошибка No default or UI configuration directive found
Я столкнулся с еще одной ошибкой во время загрузки компьютера — «No default or UI configuration directive found». Решить эту проблему удалось только форматированием флешки в FAT16 и повторным созданием LiveUSB.
Видео — Как создать загрузочную флешку в UNetbootin
Лучшие утилиты для создания загрузочной флешки в Linux
Итак, создание загрузочной флешки это важный аспект, так как от этого будет зависеть, загрузится ваша система в Live-режиме, или нет, и если она не загрузится, то соответственно вы не сможете установить понравившуюся операционную систему себе на компьютер, поэтому если вы не можете установить ОС, с помощью одной утилиты, то пробуйте другую.
1. Unetbootin
Это одна из самых старых утилит.
После установки, находим unetbootin в меню приложений.
В использовании эта утилита очень проста, вы должны выбрать образ операционной системы и ваш флеш накопитель, нажать ОК, и через несколько минут у вас будет готова загрузочная флешка.
2. Rosa Image Writer
Еще одна отличная утилита это Rosa Image Writer, которая была создана создателями операционной системы Rosa OS.
Это очень простая программа, которая делает все то же, что и команда “dd”, но в графическом варианте.
RosaImageWriter поставляется в виде скрипта, который вы можете скачать по ссылке ниже
После скачивания распакуйте архив
Перейдите в распакованную директорию
Добавьте права на запуск
И запустите с правами суперпользователя
После запуска, выберите образ и флеш накопитель, затем нажмите “Write” для создания загрузочной флешки.
3. Стандартная утилита Ubuntu для записи образа на USB-накопитель
Раньше, с помощью стандартной утилиты, невозможно было записывать образы, но системы усовершенствуются, и эта утилита тоже.
И сейчас, эта утилита может записать почти любой образ, и доступна она почти во всех дистрибутивах основанных на Ubuntu.
Ее не нужно устанавливать, вам нужно только открыть меню приложений и ввести в поиске – Запись образа на USB-накопитель, далее выбрать образ, флешку, и нажать “Записать”.
4. Etcher
Для операционных систем Linux, эта утилита доступна в Portable-виде – AppImage, и для ее запуска, вам нужно скачать утилиту по ссылке ниже
Добавить права на запуск и исполнение
После запуска, вы увидите вот такой красивый графический интерфейс, в котором все очень просто.
Нажимаем “Select image” для выбора образа операционной системы, после этого утилита сама попробует найти USB-накопитель, а вам останется всего-лишь нажать на кнопку “Flash”.
5. Multibootusb
Это приложение для создания мультизагрузочной флешки, иными словами, с помощью этого приложения можно записать на ваш USB-накопитель, несколько операционных систем, и при запуске с флешки, вам будет предложен выбор, какую систему запустить.
Для создания мультизагрузочной флешки, вам понадобится флешка, и несколько образов различных операционных систем.
Хотя, разработчики пишут что флешка определяется автоматически, иногда приходиться выбирать ее самостоятельно нажав на выпадающий список “Select USB disk”
Далее выбираем образ немного правее, нажав на кнопку “Browse”, и нажимаем “Install distro”, у вас начнется процесс записи образа на диск.
После завершения, вы можете выбрать еще один образ и опять нажать на кнопку “Install distro”, и так, пока у вас не закончится память на вашем накопителе.
Также, в этой утилите доступны еще несколько функций. На вкладке номер 2, вы сможете создать обычную загрузочную флешку, так если бы вы, использовали команду “dd” в терминале.
С помощью третьей вкладки, вы сможете заново установить загрузчик SysLinux, а также отредактировать некоторые параметры загрузки.
6. LiveUSB MultiSystem
И еще одна утилита для создания мультизагрузочной флешки.
Вот и все, как вы видите, существует очень много различных программ для операционных систем GNU/Linux.
You have no rights to post comments
You must register on the site
We have 1346 guests and no members online

UALINUX LTD.
Tel: +380 (97) 33-55-1-88 (mon . fri 09.00 — 18.00)
Viber, WhatsApp, Telegram: +380 (97) 33-55-1-88 (24/365)