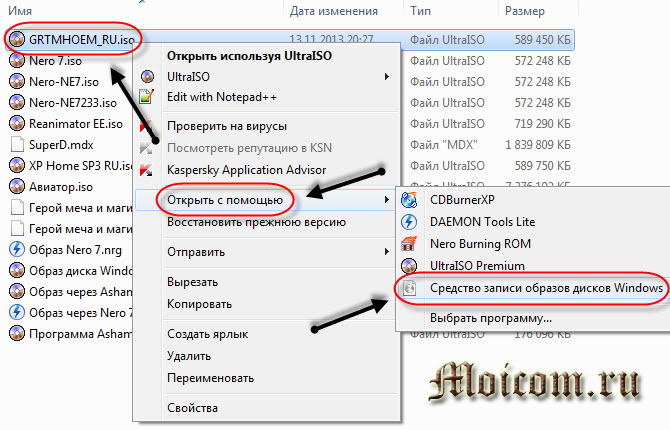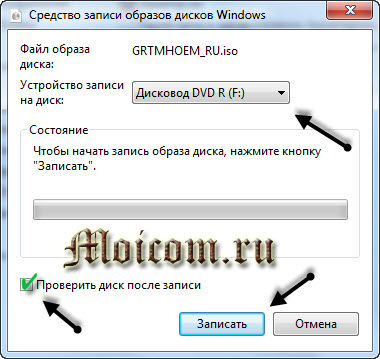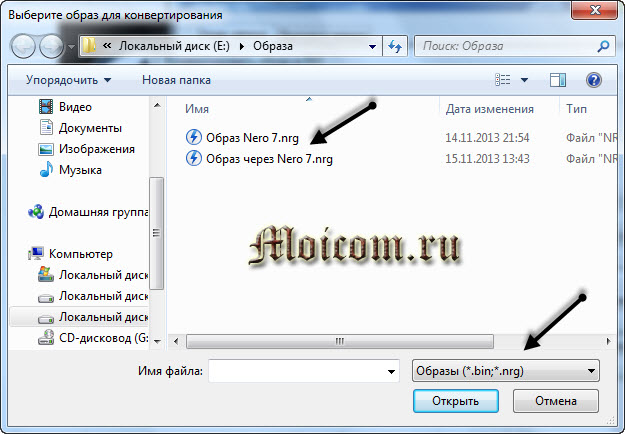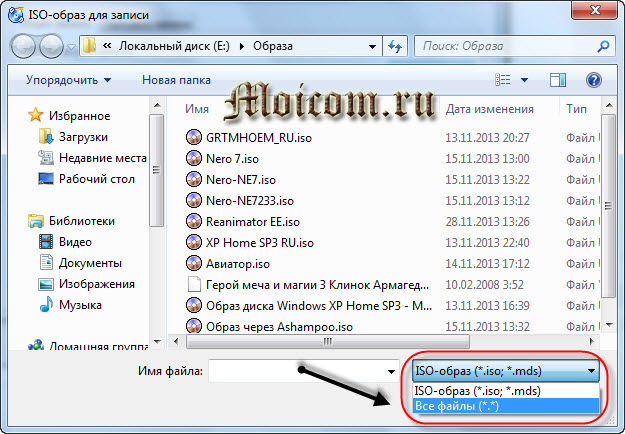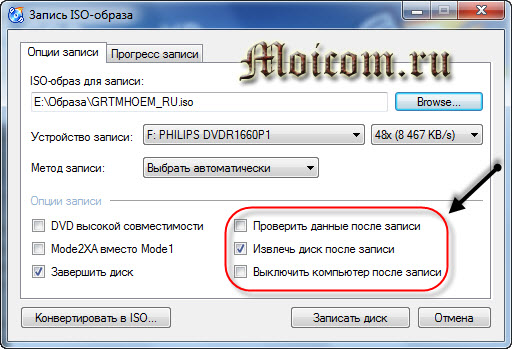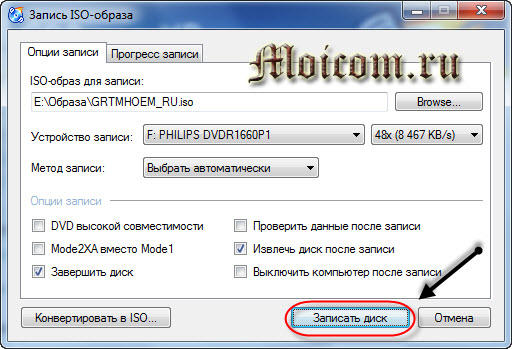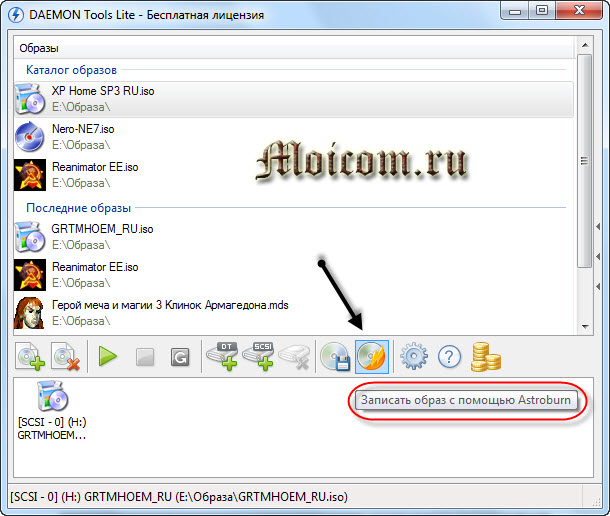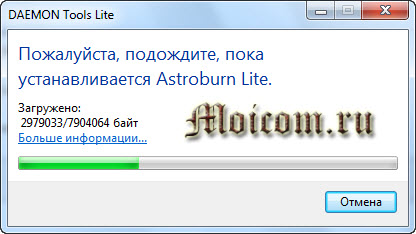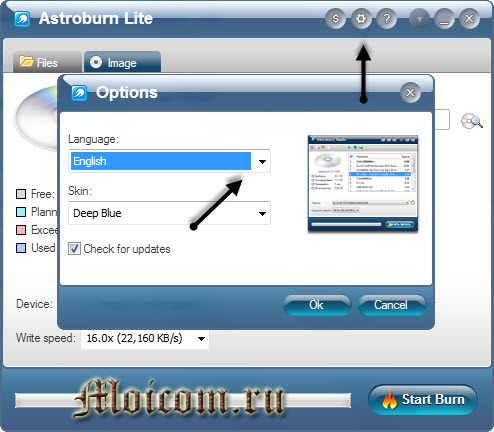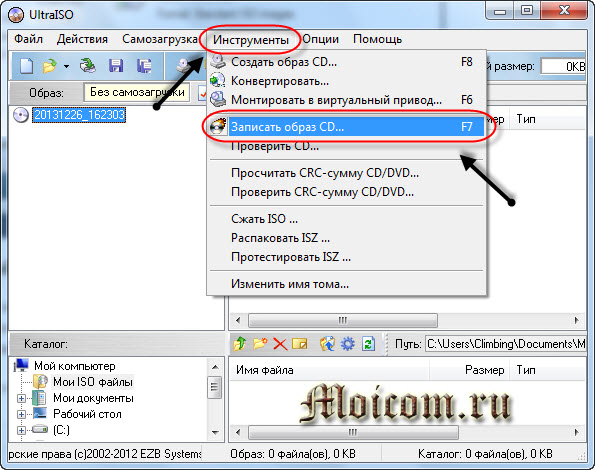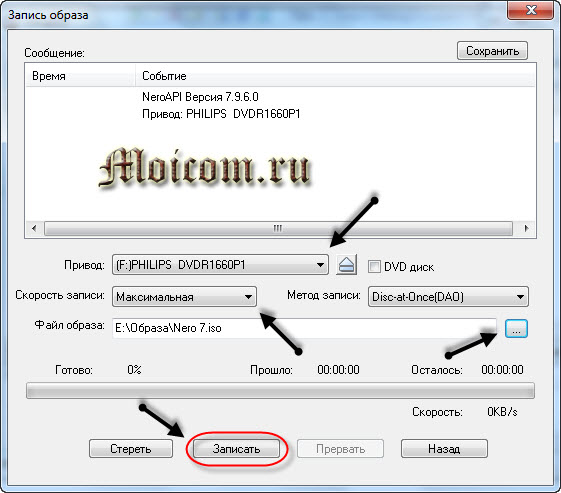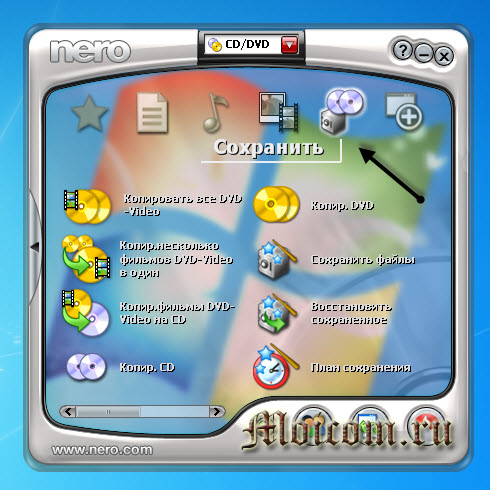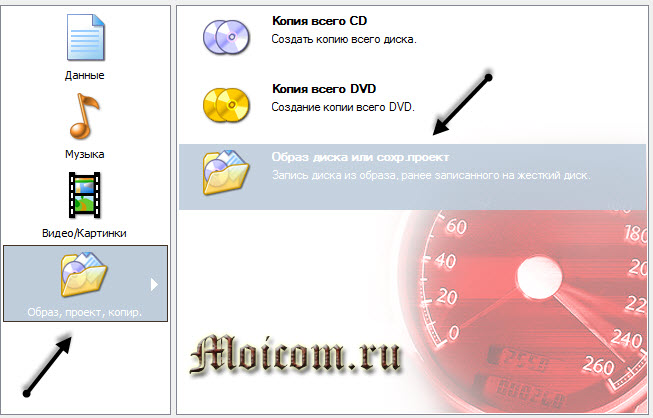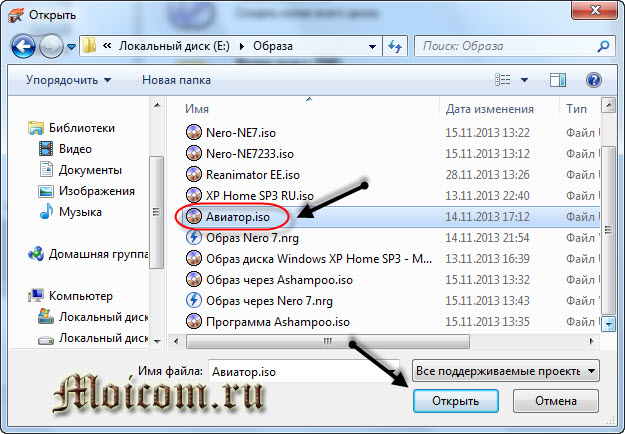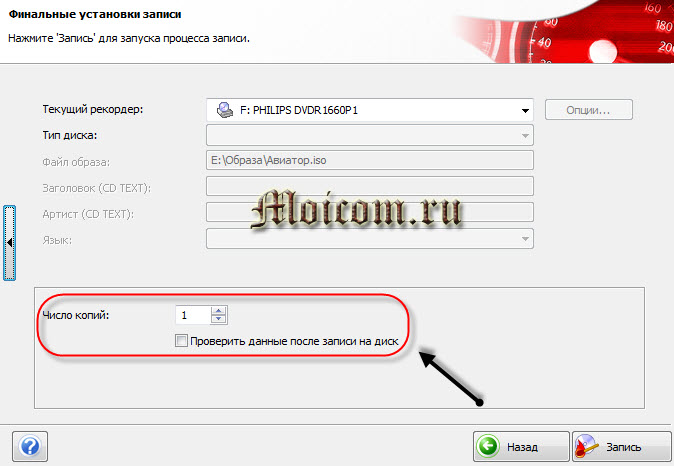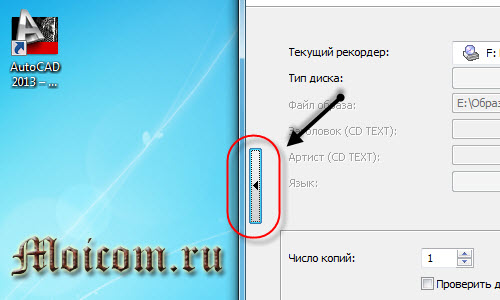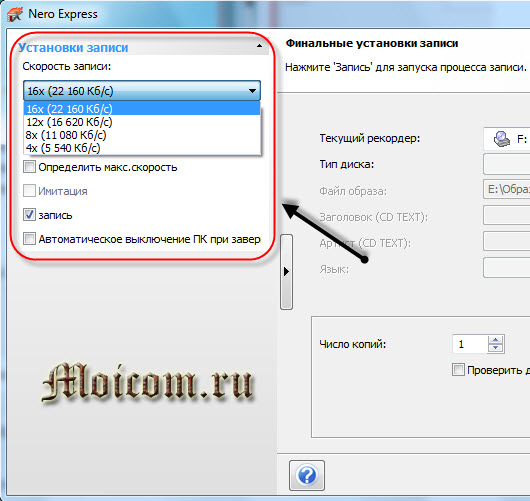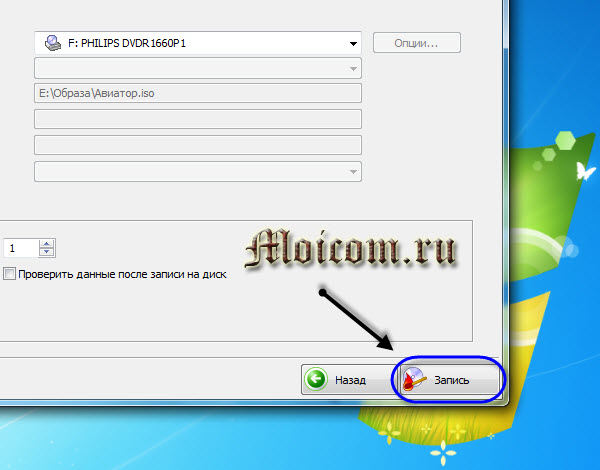Чем или как записать образ на диск
Привет друзья. Вы находитесь на сайте компьютерной помощи moicom.ru. Давно не писал свежие статьи, были небольшие проблемы с блогом и я занимался его восстановлением. Кто не найдет свои комментарии к статьям — не расстраивайтесь и поймите меня, а лучше напишите новые.
Сегодня хочу с вами поделиться информацией чем или как записать образ на диск. Мы запишем ISO и другие образа с помощью таких программ как: стандартные средства Windows 7, CDBurnerXP, Daemon Tools, UltraISO и Nero 7.
Записываем образ
Первым делом нужно чтобы на вашем компьютере был хотя бы один образ диска с нужной для вас информацией. Если у вас его нет, вы не знаете как его сделать, тогда прочитайте здесь Как создать ISO образ диска. В этой же статье вы найдете ссылки на рабочие программы, с помощью которых мы и будем записывать образа на диск.
Стандартные средства Windows 7
Самый простой и быстрый вариант на мой взгляд, это воспользоваться стандартными средствами Windows 7, чтобы записать уже имеющийся образ диска. Данным способом можно воспользоваться если у вас файл с расширением (*.iso).
Для этого находим наш файл с образом, нажимаем по нему правой кнопкой мыши, переходим на вкладку Открыть с помощью и выбираем Средство записи образов дисков Windows.
Открывается окно записи образов, в котором можно выбрать Устройство записи на диск, поставить или убрать галочку Проверить диск после записи и нажать кнопку Запись.
Как записать образ на диск стандартными средствами Windows 7 | Moicom.ru
Запись образа на диск CDBurnerXP
Если у вас нет данной программы, то скачать её и другие полезные утилиты для записи дисков можете в предыдущей статье создание образа диска.
Заходим в программу CDBurnerXP и выбираем Записать ISO-образ на диск.
Появляется окно Запись ISO-образа, в котором можно выбрать основные настройки записи.
Имеется возможность Конвертировать в ISO, этой функцией можно воспользоваться, если у вас файл образа с другими расширениями (*.bin или *.nrg).
Переходим к ISO-образ для записи, нажав кнопку Browse (Обзор), выбираем нужный файл и жмем открыть.
Если нужного файле в списке нет, то переходим на вкладку внизу экрана ISO-образ, возле кнопок Открыть и Отмена, выбираем Все файлы (*.*).
Есть возможность выбрать устройство записи, скорость записи и другие дополнительные опции. Из которых хочу отметить как полезные: проверить данные после записи, извлечь диск после записи и выключить компьютер после записи.
Все выбрали и настроили, тогда можно нажимать кнопку Записать диск.
Как записать образ на диск — CDBurnerXP | Moicom.ru
Записываем образ диска с Daemon Tools
Находим и заходим в программу Daemon Tools Lite (у меня бесплатная версия, у вас может быть другая). Нажимаем по кнопке горящего диска — Записать образ с помощью Astroburn.
Если у вас Astroburn еще не установлен, то предложат загрузить и установить программу Astroburn Lite. Нажимаем кнопку Установить.
Программа Astroburn Lite загружается и устанавливается, нужно немного подождать.
Открывается утилита Astroburn Lite, первоначально она на английской языке, что меня не смущает. Для того чтобы она была на русском языке, необходимо зайти в Options (Опции), шестеренка сверху, и там где будет написано Languege выбрать нужный язык.
Переходим на вкладку Image (Образа), нажимаем на диск с лупой Browse (Обзор), выбираем нужный файл, Write Speed (скорость записи) и нажимаем Start Burn (Старт прожига).
Как записать образ на диск — Daemon Tools Lite, Astroburn Lite | Moicom.ru
Как записать образ на диск UltraISO
Название программы по моему говорит само за себя. Открываем UltraISO, заходим во вкладку Инструменты и выбираем Записать образ CD. Так же можно воспользоваться горячими клавишами и нажать *F7*. Заинтересовались горячими клавишами, тогда рекомендую Секретные кнопки Windows 7.
Появляется окно Запись образа. Далее все то же самое, что и в предыдущих способах: выбор привода, скорость записи, файл образ и Записать.
Как записать образ на диск — UltraISO | Moicom.ru
Прожиг образа на диск вместе с Nero 7
Программа Nero 7, наверное одна из любимых программ, которые я использую для записи и копирования дисков. Заходим в Nero StartSmart, переходим на вкладку Сохранить.
Перемещаем нижний ползунок направо и выбираем Записать образ на диск (горящая спичка с диском).
Появляется Nero Express, переходим в нижнюю папку Образ, проект, копировать и выбираем Образ диска или сохранить проект (Запись диска из образа, ранее записанного на жесткий диск).
Находим нужный файл с образом на жестком диске и жмем Открыть.
Далее открывается окно с финальными установками записи. Можно указать Число копий записываемых дисков, поставить или убрать галочку Проверить данные после записи на диск.
Есть еще дополнительные настройки, но чтобы в них попасть, нужно слева нажать маленькую кнопку со стрелкой влево.
В установках записи можно выбрать скорость записи от 4х до 16х, поставить или убрать галочки напротив Определить максимальную скорость, Запись и Автоматическое выключение вашего компьютера при завершении записи диска.
После того, как все выбрали и настроили, осталось только записать наш диск, нажав кнопку Запись (горящая спичка над диском).
Как записать образ на диск — Nero 7 | Moicom.ru
Подведем итоги
Сегодня мы с вами друзья узнали, рассмотрели и разобрали 5 способов чем или как записать образ на диск. Для этого воспользовались следующими программами: средство записи образов Windows, CDBurnerXP, Daemon Tools Lite и Astroburn Lite, UltraISO и мой любимый Nero 7 StartSmart. Каким именно способом из них воспользоваться решать вам, все они рабочие и проверенные.
Это последняя статья в этом уходящем году, поздравляю всех с наступающим новым годом и остальными рождественскими праздниками.
Возможно у вас появились вопросы, связанные с записью образа на диск. Можете задавать их ниже в комментариях к этой статье, а так же воспользоваться формой обратной связи со мной.
Благодарю вас что читаете меня в Твиттере.
Оставайтесь на связи — мой канал You Tube.
Если приведенная выше информация оказалась для вас полезной, тогда рекомендую подписаться на обновления моего блога, чтобы всегда быть в курсе свежей и актуальной информации по настройке вашего компьютера.
Не забудьте поделиться этой информацией с вашими знакомыми и друзьями. Нажмите на социальные кнопки — поблагодарите автора.
С уважением, Дмитрий Сергеев 26 декабря 2013
Топ 10 программ для создания образов ISO
Создание образа диска может понадобиться, если вы хотите записать дистрибутив полезного софта или бэкап вашей системы. В файл ISO можно запаковывать большой объем информации. Если вы хотите создать загрузочную флешку или скопировать любимый музыкальный альбом, вам понадобится простая в управлении программа для создания образов ISO. В этом рейтинге мы рассмотрим варианты, которые помогут быстро справиться с поставленной задачей.
Скачайте лучшую программу для создания образов ISO
Студия Дисков
Студия Дисков – функциональное ПО для работы с CD и DVD с понятным пошаговым принципом работы. С ее помощью можно собирать образ из файлов и папок, делать риппинг, записывать загрузочные диски. В ПО включен ряд возможностей для записи музыкальных и видео-сборников, можно копировать CD и DVD, форматировать их и проводить дозапись. Также вы можете создавать бэкап папок и восстанавливать файлы. Русскоязычный интерфейс буден понятен даже новичку.
Интерфейс Студии Дисков
Alcohol
Alcohol позволяет создавать виртуальные копии любых компакт-дисков, избавляя вас от необходимости каждый раз искать нужный альбом на физическом носителе. Программа используется для монтирования образов дисков, поддерживает все популярные форматы и позволяет записывать CD, DVD и Blue-ray. Также с помощью данного софта можно копировать информацию со съемных накопителей и стирать данные с флешек и перезаписываемых RW-CD/RW-DVD.
CDBurnerXP
Небольшая по размеру программа для ISO файлов и работы со съемными носителями. CDBurnerXP – это отличное решение для создания сборников разных типов, упаковки архивов и прожига. Среди ее функций присутствуют инструменты для записи данных, музыкальных альбомов, копирование информации со съемных накопителей и карт памяти. Все инструменты удобно рассортированы в главном окне, так что с освоением функционала не возникнет проблем. В новой версии добавлена поддержка DVD.
ImgBurn
ImgBurn делает именно то, на что указывает его название: записывает разные типы данных на съемные устройства. Он работает практически со всеми видами образов и позволяет записывать информацию, делать тест качества и проверяет носитель на ошибки. Также в приложении можно собирать ISO из папок и отдельных медиафайлов. ImgBurn обладает простым понятным интерфейсом на русском языке, так что разобраться в нем сможет даже новичок.
VirtualCD
VirtualCD помогает монтировать приводы в вашем компьютере, тем самым сохраняя сборники в системе и избавляя вас от необходимости искать реальные копии. VirtualCD встраивается в проводник Windows, так что вы можете подключать и отключать новые слоты прямо из контекстного меню. С ее помощью можно вручную упаковать ISO или скопировать данные с носителя. Созданные проекты можно отредактировать, сжать размер и поставить защиту паролем.
DAEMON Tools
DAEMON Tools – это популярное программное обеспечение, которое позволит вам монтировать образы и навести порядок среди ваших медиафайлов. Существует две версии: бесплатная Light и премиум Pro, но они мало отличаются по функционалу. Программа умеет обрабатывать практически все форматы и позволяет открыть даже защищенные файлы. Вы можете использовать Daemon Tools для воспроизведения FLAC или APE, обработки VHD, распаковки архивов и преобразования разных форматов.
Интерфейс DAEMON Tools
UltraISO
Инструмент для подключения виртуальных приводов UltraISO пользуется большой популярностью среди любителей компьютерного софта. Кроме формата ИСО, также работает с NRG, MDF, BIN, CUE, IMG, CCD и прочими. UltraISO позволяет распаковывать и создавать образы самостоятельно из медиафайлов на вашем компьютере или копировать носители. Кроме этого, можно редактировать созданные проекты, сжимать их для экономии места, тестировать на ошибки. Также с ее помощью вы можете открывать и подключать ISO как съемный накопитель. Благодаря этому можно просматривать отдельные папки и медиафайлы без распаковки всего архива.
PowerISO
PowerISO – программное обеспечение для компьютеров с ОС Windows для создания, сжатия, редактирования и распаковки архивов и образов. Также с его помощью можно зашифровать архив и поставить на него защиту. Приложение поддерживает работу с более чем 20 форматами, в том числе умеет читать образы, созданные аналогичным софтом: VirtualPC, VirtualBox, VMWare. В PowerISO можно монтировать виртуальный привод, собирать ИСО вручную или копировать данные, создавать загрузочные USB.
Не очень удобное управление;
R-Drive Image
R-Drive Image – функциональное приложение для упаковки образов и создания бэкапа вашей системы. В ней можно за пару кликов сделать точную копию оригинальных носителей со всеми разделами. ПО поддерживает работу на любых операционных системах и с любыми типами файлов. Софт проверяет целостность созданного проекта и сравнивает его с оригиналом. Также есть возможность монтировать в систему ISO и использовать их как виртуальные дисководы. Это позволяет устанавливать на ПК упакованный в образ софт и получить доступ к папкам без распаковки архива.
Интерфейс R-Drive Image
WinSetupFromUSB
WinSetupFromUSB создан специально для записи загрузочных USB-флешек. Приложение обладает минималистичным дизайном, не требует установки и предельно просто в освоении. Поддерживает работу со всеми версиями Windows, от 2000 до 10. Загрузочный накопитель позволяет записывать в режиме BIOS и UEFI, поэтому созданные флешки можно использовать даже на маломощных компьютерах с устаревшим методом загрузки. Кроме функций записи и чтения предлагает ряд полезных инструментов: вы можете отформатировать устройство, создать резервную копию, проверить накопитель на ошибки и управлять разделами HDD компьютера.
Выводы
Каждая из рассмотренных выше программ имеет свои недостатки и плюсы. Какой вариант выбрать, зависит от поставленной цели. Если вам нужно решение «все в одном», но вы не хотите тратить время на освоение сложных ПО, советуем установить «Студию Дисков». Эта программа для образа диска ISO помогает вручную упаковывать информацию, прожигать разного типа носители, делать резервные копии и восстанавливать файлы. Вы можете скачать дистрибутив с сайта и лично убедиться, что профессиональная работа с компьютером не должна быть сложной.
Скачать программу для образа диска ISO