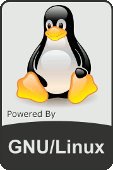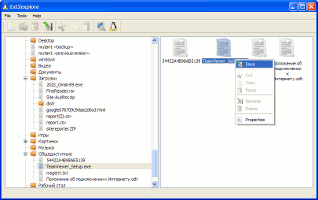Подключение EXT4 в Windows 7/8/8.1/10
В этой статье рассказывается о том, как вы можете получить доступ к разделам файловой системы Linux Ext2, Ext3 и Ext4 в Windows 10 и автоматически сохранить их в проводнике, как все другие разделы NTFS или FAT32. Вы даже можете копировать файлы и записывать новый файлы на эти разделы.
Хотя Windows использует файловую систему NTFS и FAT32, Linux (например, Ubuntu) использует расширенные архитектуры файловой системы Ext 3, Ext4 и т. д. Самое интересное то, что Linux может получать доступ, читать и записывать файлы в файловые системы Windows, а Windows не может получить доступ к файлу Linux — системы. Я имею в виду, что Windows не имеет поддержки для чтения или доступа к разделам Ext3 или Ext4.
Таким образом, если у вас есть система с двойной загрузкой или более, в которой вы можете переключаться между Windows и Linux из меню загрузчика, иногда вам может понадобиться доступ к Linux-дискам / разделам. Или предположим, что вы находитесь в Windows, и у вас есть съемный / жесткий диск, который отформатирован в Ext3, и теперь вам нужно открыть файл внутри него. Или ваша система Linux «зависла», и вам необходимо восстановить важные файлы с помощью Windows. В таких случаях вам необходимо прочитать эти файловые системы без переключения с Windows.
Хотя Windows никогда не интересовалась файловыми системами Linux, к счастью, существуют сторонние диски и инструменты для открытия и чтения разделов Linux из Windows. Мы рассмотрим несколько инструментов в этой статье. Однако здесь мы будем использовать драйвер файловой системы Linux с открытым исходным кодом под названием Ext2Fsd, который предназначен исключительно для поддержки Ext2/3/4 в Microsoft Windows. При этом вы можете автоматически монтировать разделы Ext при загрузке диска, когда вам нужно.
- Размонтируйте разделы Linux Ext4/3/2 в проводнике Windows
- Загрузите Ex2Fsd из sourceforge.net/projects/ext2fsd/.
Подключение EXT4 в Windows 7/8/8.1/10
При установке отметьте «Make Ext2Fsd автоматически запускается при загрузке системы» и нажмите «Далее» и завершите настройку. Он будет автоматически запускать драйвер Ex2Fsd с Windows после следующей перезагрузки.
Запустите диспетчер томов Ext2Fsd. С помощью этого вы можете установить точку монтирования и настройки.
Чтобы назначить последний том, дважды щелкните раздел (или выберите раздел и выберите «Инструменты»> «Управление томами Ex2»), включите «Mountpoint for fixed disk» и назначьте букву диска. Затем нажмите Применить.
При следующей перезагрузке Windows вы увидите, что ваш желаемый раздел Linux монтируется в Проводнике в качестве других стандартных разделов.
Вы также можете указать свое имя, переименовав имя по умолчанию «Локальный диск». Готово!
Примечание 1: Рекомендуется хранить ваши разделы Linux только для чтения, чтобы вы или ваша система не могли повредить системе Linux.
Примечание 2: Если вы не хотите, чтобы Ext2Fsd автоматически монтировал диск в проводнике при загрузке, вы можете отметить «Автоматически монтировать через Ex2Mgr». При этом ваш раздел будет монтироваться только при открытии диспетчера томов Ex2Fsd, как показано ниже:
Примечание 3: Во время установки Ext2Fsd, если вы не устанавливали службу Ex2Fsd для автоматического запуска с Windows, вам необходимо вручную запустить службу из меню «Сервис»> «Управление службами»> «Пуск», как показано ниже:
Восстановление личных файлов
Про подключение EXT4 в Windows поговорили, теперь узнаем что делать дальше. Если вы ищете доступ к своим личным файлам, хранящимся в Linux, перейдите в home\name\, как показано ниже:
Хотя это руководство сделано в Windows 7, я протестировал его на Windows 10 и способ должен также работать с Windows 8.x в соответствии с его редакциями. Возможность просмотра и чтения всех разделов в обеих ОС — это, безусловно, классная функция для тех, кто использует Linux и Windows на одной машине.
Выводы
Подключение EXT4 в Windows является очень простым. Надеемся, Вам была интересна наша статья об этом — расскажите нам в комментариях.
Также, не забудьте поделится ссылкой на статью в Google+, Facebook, Twitter, Одноклассники или, например, ВКонтакте.
Если вы нашли ошибку, пожалуйста, выделите фрагмент текста и нажмите Ctrl+Enter.
Просмотр ext3/ext4 разделов в Windows
На сегодняшний день Linux — это самодостаточная ОС, которая может удовлетворить требования практически любого пользователя компьютера. Но есть ряд программ помимо компьютерных игр, которые пока не имеют версий под операционную систему, постепенно набирающую армию своих поклонников.
К таким программам можно отнести различные банк-клиенты, WebMoney Keeper, программы налоговой отчетности и т.д. Из-за таких разработчиков ПО пользователям Linux приходится держать на своем компьютере альтернативную ОС — Windows.
В эти редкие моменты работы в ОС Windows иногда требуется получить доступ к файловой системе Linux.
Для просмотра ext3/ext4 и raserFS разделов в ОС Windows есть 4 основных бесплатных проекта:
- Ext2fsd (поддержка ext2, ext3 и raserFS)
- Ext2IFS (поддержка ext2, ext3 и raserFS)
- DiskInternal Linux Reader (поддержка ext2, ext3 и raserFS)
- ext2explore (поддержка ext2, ext3, ext4 и raserFS)
Описывать работу каждой программы в отдельности не имеет смысла, т. к. они имеют простой интерфейс и только одну функцию: подключение linux-разделов в Windows (подать бесплатные объявления эти программы не могут, только подключать разделы с альтернативными файловыми системами).
Первые 3 программы имеет поддержку только ext2/ext3 и raserFS. С помощью Ext2fsd, Ext2IFS и DiskInternal Linux Reader можно получить полный доступ к этим разделам, если они не используют шифрование.
Последняя программа ext2explore имеет экспериментальную поддержку файловой системы ext4. Программа имеет достаточно приятный интерфейс и поддерживает ext4 только в режиме для чтения. С помощью ext2explore можно, хоть и не совсем удобно, скопировать файл или директорию с linux-раздела.
Понятно, что полноценно использовать ext2explore для подключения ext4 пока не представляется возможным, но использовать его для быстрого доступа к файловой системе Linux он как нельзя кстати. Это лучше чем ничего.
сам давно уже юзаю ext2explore очень доволен, бустрая, жрет мало памяти, инсталить не надо… единственный минус: чтобы посмотреть файл приходится пересохранять файл на ntfs раздел
KwadroBait: сам давно уже юзаю ext2explore очень доволен, бустрая, жрет мало памяти, инсталить не надо… единственный минус: чтобы посмотреть файл приходится пересохранять файл на ntfs раздел
Я думаю авторы смогут довести эту программу до совершенства )) Я на это надеюсь.
Windows XP виснет при “сохранении”.При запуске в режиме совместимости “Windows 95“зависание отсутствует.
Mike: Windows XP виснет при “сохранении”.При запуске в режиме совместимости “Windows 95“зависание отсутствует.
Странно, так как я ей пользуюсь именно на XP
raserFS? Автор, это что за хрень? Уже писали бы правильно, к тому же первые два точно RaiserFS не поддерживают.
Під win 10 х64 юзає норм. 🙂 друга ОС LinuxMint 18 Sarah
Как получить доступ к разделам ext2, ext3, ext4 из Windows?
Если у вас установлено две операционные системы, Windows и Linux, то наверняка вы хотели бы получить доступ к файлам, содержащимся на разделах свободной операционной системы прямо из- под Windows, не перезагружая компьютер.
К сожалению, поддержка разделов ОС Linux в Windows не предусмотрена. А зря. Как мне кажется, это могло бы стать красивым жестом со стороны Microsoft.
Суть проблемы заключается в том, что Windows использует файловую систему NTFS, а Linux обладает своим способом организации файлов, extended file system, последняя версия которого имеет порядковый номер 4.
Linux более дружелюбна к своим пользователям нежели ее коммерческая сестра: в Linux по умолчанию предусмотрена поддержка файловой системы Windows NTFS. Конечно, установить Linux на диск с разделом в NTFS вам не удастся, но прочитать и записать данные с такого раздела вы сможете.
Итак на стороне Windows все как обычно легко и просто решается установкой стороннего софта.
Сегодня я расскажу о нескольких интересных небольших, а, главное, бесплатных программах, которые включают поддержку файловых систем ext2, ext3, ext4 в Windows.
Explore2fs (только чтение)
DiskInternals Linux reader (только чтение)
Ext2 IFS (чтение и запись)
Ext2 FSD (как чтение, так и запись)
Ext2Read (как чтение, так и запись)
LTOOLS (чтение и запись)
Explore2fs
Explore2fs – утилита с графическим интерфейсом, позволяющая просматривать разделы ext2 и ext3. Работает на всех версиях Windows. К сожалению, возможность записи на разделы Linux отсутствует.
DiskInternals Linux reader
DiskInternals Linux reader – утилита, работающая под Windows и позволяющая читать файлы с разделов ext2/ext3. Как и предыдущая программа, не может записывать на разделы Linux.
Ext2 IFS
Ext2 IFS поддерживает Windows NT4.0/2000/XP/2003/Vista/2008 версий x86 и x64 и позволяет просматривать содержимое разделов Linux ext2, а также может производить запись на них. Утилита устанавливает системный драйвер ext2fs.sys, который расширяет возможности Windows и включает полную поддержку ext2 в ней: разделам ext2 присваиваются буквы дисков, а файлы и папки на них отображаются в диалогах всех приложений, например, в проводнике.
Ext2 FSD
Ext2 FSD – бесплатный драйвер для систем Windows (2K/XP/VISTA/7 версий x86 и x64). Как и предыдущая утилита, которая по своей сути тоже является драйвером, включает полную поддержку файловой системы ext2 в Windows.
LTOOLS
LTOOLS – набор утилит командной строки, позволяющий читать и записывать данные на/с разделов Linux ext2, ext3 и ReiserFS (стандартные файловые системы Linux) с машины под управлением DOS или Windows.
Существует версия программы с графической оболочкой (написана на Java) – LTOOLSgui, а также версия с графической оболочкой, написанной на .Net.
Ext2Read
На десерт как всегда самое вкусное.
Ext2Read – утилита, устроенная по типу файл менеджера, которая позволяет как просматривать, так и осуществлять запись на разделы ext2/ext3/ext4. Поддерживает LVM2 и, что отличает ее от других программ этого обзора, файловую систему ext4. Встроена поддержка рекурсивного копирования директорий.
А вот и второй десерт. Вначале было сказано, что неплохим жестом со стороны Microsoft было бы включить поддержку Linux разделов в Windows по умолчанию.
Жест все же был сделан на 20-летие Linux. Смотрите сами.
На этом все. Спасибо за внимание. Пойду отбиваться от майских жуков. Их этой весной ооочень много. 🙂