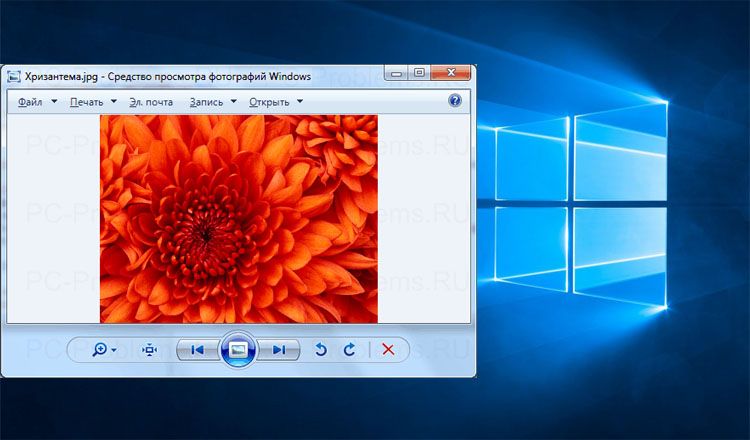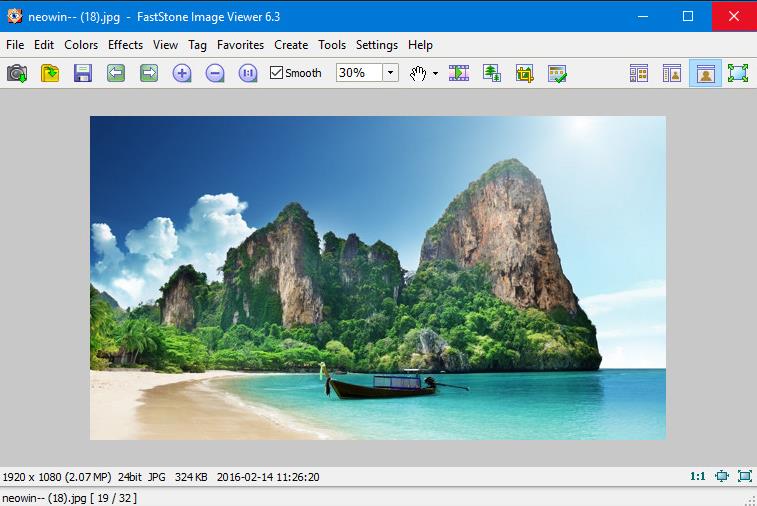Не открываются фотографии на Windows 10
Windows 10 хороша, свежа и удивительна. Кажется вполне логичным, что данная операционная система является самой популярной среди всех систем семейства Windows. Но даже она не лишена недостатков и досадных ошибок, которые сводят на нет весь комфорт работы с компьютером.
Многие пользователи сталкиваются с тем, что у них не открываются фотографии на Windows 10 и часто это становится решающим фактором для отката на предыдущую версию.
В этой статье мы разберем несколько способов решения проблемы, когда приложение фотографии в Windows 10 не работает.
Приложение фотографии Windows 10 не работает
По умолчанию все файлы изображений открываются через стандартное приложение «Фотографии». Эта программа разработана для комфортного и быстрого просмотра фото и картинок на компьютере, планшетах, смартфонах и других мобильных устройств. И если на планшетном компьютере приложение работает корректно, то на компьютере с операционной системой Windows 10 долго открываются фотографии, или приложение не запускается вовсе.
Почему же приложение фотографии Windows 10 не работает? Причин может быть несколько, и пока разработчики работают над исправлением данной ошибки, мы попробуем решить проблему доступными способами.
Как восстановить приложение фотографии в windows 10
Самый простой способ восстановления работы приложения – выполнить восстановление или сброс. Для этого достаточно выполнить следующие шаги.
- Откройте настройки операционной системы. Как комбинацией WIN + l, так и стандартным способом, нажав на шестеренку в меню Пуск.
- Перейдите в «Приложения», найдите Фотографии и нажмите на «Дополнительные параметры».
После данной операции стоит проверить работу приложения. В нашем случае, даже после перезагрузки компьютера, приложение Фотографии по-прежнему не работает.
Как переустановить приложение фотографии Windows 10
Еще одним из возможных способов решения проблемы – переустановить приложение «Фотографии». Windows 10 предлагает для этого удобную консоль PowerShell, которая пришла на смену стандартной командной строки.
Чтобы быстро запустить PowerShell – найдите программу в поиске и запустите от лица администратора. Не перепутайте с PowerShell ISE!
- В открытом окне PowerShell введите команду:
- Нажмите на иконку программы в верхнем левом углу, выберите «Изменить» и «Найти».
- Найдите строчку PackageFullName и скопируйте название программы. В моем случае это «Microsoft.Windows.Photos_2018.18031.15820.0_x64__8wekyb3d8bbwe», в Вашем же случае значение будет иным.
- Далее вставляем полученное имя в команду вместо звездочек и ждем выполнения.
Add-AppxPackage -register «C:\Program Files\WindowsApps\***\AppxManifest.xml» –DisableDevelopmentMode
Таким образом мы с Вами попытались восстановить приложение фотографии в Windows 10
Чем смотреть фотографии на Windows 10
Все вышеперечисленные способы в нашем случае нам не помогли. К счастью, данное стандартное приложение – не единственное, при помощи которого можно просматривать изображения.
Специалисты могут использовать привычные программы для упорядочивания фотографий и просмотра фотографий. В нашем же случае будет достаточно вернуть привычный классический «Просмотр фотографий Windows».
- Перейдите в «Настройки» – «Приложения» – «приложения по умолчанию «
- Выберите «Просмотр фотографий» вместо приложения Фотографии.
Но что делать, если такой программы больше нет? Ее можно вернуть достаточно легко.
Для этого скопируйте данный код и вставьте в окно PowerShell, запущенное от администратора.
If ( -Not ( Test-Path «Registry::HKEY_CLASSES_ROOT\Applications\photoviewer.dll»))
If ( -Not ( Test-Path «Registry::HKEY_CLASSES_ROOT\Applications\photoviewer.dll\shell»))
If ( -Not ( Test-Path «Registry::HKEY_CLASSES_ROOT\Applications\photoviewer.dll\shell\open»))
Set-ItemProperty -path «Registry::HKEY_CLASSES_ROOT\Applications\photoviewer.dll\shell\open» -Name «MuiVerb» -Type «String» -Value «@photoviewer.dll,-3043»
If ( -Not ( Test-Path «Registry::HKEY_CLASSES_ROOT\Applications\photoviewer.dll\shell\open\command»))
Set-ItemProperty -path «Registry::HKEY_CLASSES_ROOT\Applications\photoviewer.dll\shell\open\command» -Name «(Default)» -Type «ExpandString» -Value «%SystemRoot%\System32\rundll32.exe `»%ProgramFiles%\Windows Photo Viewer\PhotoViewer.dll`», ImageView_Fullscreen %1″
If ( -Not ( Test-Path «Registry::HKEY_CLASSES_ROOT\Applications\photoviewer.dll\shell\open\DropTarget»))
Set-ItemProperty -path «Registry::HKEY_CLASSES_ROOT\Applications\photoviewer.dll\shell\open\DropTarget» -Name «Clsid» -Type «String» -Value «»
If ( -Not ( Test-Path «Registry::HKEY_CLASSES_ROOT\Applications\photoviewer.dll\shell\print»))
If ( -Not ( Test-Path «Registry::HKEY_CLASSES_ROOT\Applications\photoviewer.dll\shell\print\command»))
Set-ItemProperty -path «Registry::HKEY_CLASSES_ROOT\Applications\photoviewer.dll\shell\print\command» -Name «(Default)» -Type «ExpandString» -Value «%SystemRoot%\System32\rundll32.exe `»%ProgramFiles%\Windows Photo Viewer\PhotoViewer.dll`», ImageView_Fullscreen %1″
If ( -Not ( Test-Path «Registry::HKEY_CLASSES_ROOT\Applications\photoviewer.dll\shell\print\DropTarget»))
Set-ItemProperty -path «Registry::HKEY_CLASSES_ROOT\Applications\photoviewer.dll\shell\print\DropTarget» -Name «Clsid» -Type «String» -Value «<60fd46de-f830-4894-a628-6fa81bc0190d>»
#
После этого на компьютере появится классическое приложение.
В заключение
Как бы не пытались разработчики Windows 10 заставить всех полюбить стандартные приложения в своей новой операционной системе, некоторые из них не соответствуют требованиям обычных пользователей. Одним из таких является приложение «Фотографии», чья скорость работы и удобство оставляют желать лучшего.
Надеемся, что приведенные выше способы восстановления работоспособности приложения Вам помог
Как вернуть в Windows 10 просмотрщик фотографий из Windows 7?
Наверняка после перехода на Windows 10 вы столкнулись с тем, что в ней отсутствует такой привычный, простой и легковесный инструмент для просмотра фотографий, который всем нам так нравился в Win7 . Вместо него «мелкомягкие» навязали нам специальное громоздкое, неудобное специальное приложение «Фотографии».
К сожалению, просмотрщик фотографий в Windows 7 реализован не отдельным exe-файлом, а набором dll-библиотек, поэтому просто так перетащить его из системы в систему не получится. Эти библиотеки никуда не делись из Windows 10, но отключены в ней по умолчанию . Но, как всегда, все подобные манипуляции можно сделать через «Редактор реестра». Достаточно просто перенести нужные параметры из Win7.
1. Как всегда, для начала откроем «Редактор реестра». Для этого жмем «Win+R» и в окне «Выполнить» пишем команду «regedit».
2. В открывшемся редакторе идем по ветке:
HKLM/SOFTWARE/Microsoft/Windows Photo Viewer/Capabilities/FileAssociations
Вы увидите список параметров, которые позволено открывать стандартным средством просмотра фотографий разные форматы изображений. Именно сюда мы и будем параметры для открытия нужных нам форматов. Приведу пару примеров.
- Правой кнопкой мыши щелкаем на белом пусто поле (под уже созданными параметрами). В меню выбираем «Создать — Строковый параметр» . Вводим его имя «.jpeg» и значение «PhotoViewer.FileAssoc.Jpeg». Сохраняем.
- Аналогично создаем еще один параметр. Имя «.bmp» , значение «PhotoViewer.FileAssoc.Bitmap» . Сохраняем.
- И еще. Имя «.jpg» , значение «PhotoViewer.FileAssoc.Jpeg» . Сохраняем.
Эти параметры уже позволят нам открыть стандартным средством самые распространенные типы фотографий.
Чтобы не забивать вам голову всеми тонкостями настройки «средства просмотра фотографий Windows» , я приготовил для своих читателей уже готовый reg-файл , который за секунду сделает все за вас . Необходимо лишь выполнить очень простую операцию.
Код очень большой, и размещать его здесь не вижу смысла.
1. Скачиваем архив с файлом: ссылка на ЯД (бесплатно). Пароль: ребутэкс.
2. Внутри архива вы найдете уже готовый файл реестра. В нем уже включены параметры для всех форматов изображений и всех нужных dll-бибилотек. Делаем по нему двойной клик, соглашаемся с изменением параметров реестра.
3. Ищем фотку, какую хотим открыть. Делаем по ней правый клик. В меню выбираем «Открыть с помощью — Просмотр фотографий Windows».
Поздравляю, вы успешно открыли фото стандартным просмотрщиком Windows.
Нам остается лишь сделать «Стандартное средство просмотра фотографий» программой по умолчанию , чтобы все картинки открывались в нем без лишних вопросов.
1. Для этого жмем «Win+I» . Идем в «Приложения — Приложения по умолчанию».
2. В правой части окна в списке ищем «Приложение для просмотра фотографий». По умолчанию там включены «Фотографии» от Windows 10.
3. Делаем левый клик и в нисподающем меню выбираем «Средство просмотра Windows». На этом все.
Теперь у вас все картинки по умолчанию будут открывать стандартным средством просмотра фотографий от Windows 7!
Приложение «Фотографии» я настоятельно рекомендую к удалению из Windows 10. Как это сделать, читайте здесь.
ТАКЖЕ СОВЕТУЮ ПОСМОТРЕТЬ
А какой программой открываете фотографии Вы? Помог ли Вам урок? Пишите в комментариях!
ТОП-10 программ для просмотра фото в Windows 10
Наверное, не осталось пользователя, который бы не выполнил хотя бы один раз просмотр фото в Windows 10 . При правильной настройке ОС по умолчанию для просмотра изображений используется встроенное «Средство просмотра фотографий Windows». По ряду причин утилита может не запускаться – это самое удачное время для перехода к другим, более функциональным программам для просмотра фотографий. Если стандартное приложение устраивает, его работу реально восстановить. Здесь читатель найдёт 10 лучших программ для просмотра картинок и пару рецептов по восстановлению встроенного решения Windows.
Включение встроенного просмотрщика:
В каждой операционной системе (ОС) есть стандартное средство просмотра снимков . Однако, классический просмотрщик обычно менее функционален и периодически сталкивается с ошибками, при которых отказывается работать. Если читатель и не знал о наличии подобной утилиты в системе, стоит изначально рассмотреть, как вернуть старый просмотрщик , встроенный в ОС. Большинству нетребовательных пользователей его будет достаточно
Используя Powershell
От читателя требуются только элементарные манипуляции, код для PowerShell уже в готовом виде. Достоинство способа в том, что он устанавливает стандартное средство Windows в качестве обработчика для всех популярных расширений файлов.
1.Нажимаем на кнопку «Пуск».
2.Вводим в поиск «Powershell» и запускаем одноимённый инструмент. 
3.Копируем следующие команды.
If ( -Not ( Test-Path “Registry::HKEY_CLASSES_ROOT\Applications\photoviewer.dll”))
If ( -Not ( Test-Path “Registry::HKEY_CLASSES_ROOT\Applications\photoviewer.dll\shell”))
If ( -Not ( Test-Path “Registry::HKEY_CLASSES_ROOT\Applications\photoviewer.dll\shell\open”))
Set-ItemProperty -path “Registry::HKEY_CLASSES_ROOT\Applications\photoviewer.dll\shell\open” -Name “MuiVerb” -Type “String” -Value “@photoviewer.dll,-3043”
If ( -Not ( Test-Path “Registry::HKEY_CLASSES_ROOT\Applications\photoviewer.dll\shell\open\command”))
Set-ItemProperty -path “Registry::HKEY_CLASSES_ROOT\Applications\photoviewer.dll\shell\open\command” -Name “(Default)” -Type “ExpandString” -Value “%SystemRoot%\System32\rundll32.exe `”%ProgramFiles%\Windows Photo Viewer\PhotoViewer.dll`”, ImageView_Fullscreen %1″
If ( -Not ( Test-Path “Registry::HKEY_CLASSES_ROOT\Applications\photoviewer.dll\shell\open\DropTarget”))
Set-ItemProperty -path “Registry::HKEY_CLASSES_ROOT\Applications\photoviewer.dll\shell\open\DropTarget” -Name “Clsid” -Type “String” -Value “
If ( -Not ( Test-Path “Registry::HKEY_CLASSES_ROOT\Applications\photoviewer.dll\shell\print”))
If ( -Not ( Test-Path “Registry::HKEY_CLASSES_ROOT\Applications\photoviewer.dll\shell\print\command”))
Set-ItemProperty -path “Registry::HKEY_CLASSES_ROOT\Applications\photoviewer.dll\shell\print\command” -Name “(Default)” -Type “ExpandString” -Value “%SystemRoot%\System32\rundll32.exe `”%ProgramFiles%\Windows Photo Viewer\PhotoViewer.dll`”, ImageView_Fullscreen %1″
If ( -Not ( Test-Path “Registry::HKEY_CLASSES_ROOT\Applications\photoviewer.dll\shell\print\DropTarget”))
Set-ItemProperty -path “Registry::HKEY_CLASSES_ROOT\Applications\photoviewer.dll\shell\print\DropTarget” -Name “Clsid” -Type “String” -Value “<60fd46de-f830-4894-a628-6fa81bc0190d>”
4.Вставляем всё содержимое и применяем его.
5.Закрыть командную строку.
6.Нажимаем ПКМ по любой картинке, затем жмём на «Открыть с помощью» и выбираем элемент «Выбрать другое приложение». 
7.Открываем весь список кнопкой «Ещё приложения» и активируем «Просмотр фотографий Windows». 
8.Кликаем по кнопке «Ок» и закрываем окно.
Использование Reg-файла
Практически то же самое можем выполнить через реестр, но ручная замена массы параметров – крайне ресурсоёмкий процесс. Чтобы избежать внесения массы правок и риска ошибиться с параметрами, нами был создан специальный reg-файл. Все необходимые манипуляции он выполнит самостоятельно, нужно лишь запустить файл.
- Скачиваем архив с Яндекс.Диска .
- Запускаем файл через архиватор, к примеру, WinRAR и разархивируем его содержимое.
- Дважды кликаем по файлу, у которого в названии стоит «ON_».
- Выдаём разрешение на проведение манипуляций.
- Нажимаем комбинацию клавиш Win + I и переходим в раздел «Система».
- На вкладке «Приложения по умолчанию» ищем «Просмотр фотографий».
- Щёлкаем по записи под найденным пунктом «Выбор значения по умолчанию» и указываем «Просмотр фотографий Windows».
Перечисленных способов достаточно для указания системе, что открывать картинки нужно с помощью предустановленного приложения. Возможно, утилита в корне не устраивает: личная неприязнь, отсутствие нужных возможностей, неудобный интерфейс или т. п. В подобных ситуациях стоит задуматься над сменой программы для отображения изображений.
10 лучших программ для просмотра фото:
Достойной заменой могут стать следующие 10 приложений.
IrfanView
Быстрая программа для просмотра фото на Виндовс 10 , которая нетребовательна к мощности компьютера. Запускается даже на малопроизводительных системах. Выпускается в двух версиях: стандартная и портативная. Вторая модификация интересна тем, что не требует установки.
Возможности утилиты выходят далеко за пределы отображения картинок:
- воспроизведение музыки;
- встроенный видео плеер;
- редактирование текстовых документов;
- переименование группы файлов;
- формирование слайдшоу;
- возможность установки плагинов для расширения функционала.
Honeyview
Простой и незамысловатый просмотрщик картинок. Поддерживает весь базовый функционал: поворот изображений, слайдшоу, автоматическое перелистывание копирование и прочее. Главным же достоинством утилиты является быстрое открытие картинок.
- открытие фотографий с архивов;
- просмотр в режиме слайдшоу;
- возможность установки закладок;
- работа с GPS на картинках.
FastStone
Абсолютно бесплатная утилита с функциональным интерфейсом. Из необычного функционала – удаление красных глаз, обрезка картинки, подгонка под нужный размер, преобразование форматов, изменение цветового баланса. Является не просто программой для просмотра, но и простым редактором. Ещё одно достоинство – возможность использования без установки, в случае загрузки портативной версии приложения.
- показ фото;
- базовое редактирование изображений;
- групповая обработка фотографий;
- система конвертации;
- слайдшоу;
- режим предпросмотра.
XnView
Бесплатный просмотрщик фото для Windows 10 , по крайней мере в случае с домашним использованием. Коммерческая версия уже платная. Стандартная версия может открывать больше 500 форматов картинок и конвертировать их. Благодаря встроенному плееру, позволяет просматривать видео и слушать аудио. Главное достоинство – масса дополнительных инструментов.
- работает с 500 форматами;
- позволяет редактировать картинки;
- есть фильтры и стандартные эффекты;
- возможность захвата экрана;
- умеет конвертировать фото в 70 расширений;
- поддержка работы с плагинами.
Ashampoo Photo
Предлагает не только просмотр картинок, но и их базовую обработку. Присутствует и функция конвертирования. Единственное ограничение – необходимость авторизации. Чтобы начать пользоваться всеми преимуществами просмотрщика, нужно подтвердить регистрацию на почте.
- формирование открыток;
- сохранение данных на диск;
- управление виртуальными альбомами;
- предустановленный проигрыватель.
Picasa
Это популярная, простая и быстрая утилита для обработки картинок. Она распространяется абсолютно бесплатно, а поддерживает не только просмотр, но и базовые функции редактирования. Приложение включает умную функцию поиска фото: встроенный алгоритм сканирует большинство разделов накопителя и отображает список картинок. Работает по аналогии программами просмотра фотографий на Android и iPhone (галереей). Сейчас поддержка сервиса прекращена, а все его функции получил – Google Фото. По сути ничего и не изменилось, кроме названия. Пользователи могут выбирать: пользоваться старыми версиями приложения или сразу перейти на Google Фото.
Много пользователей считают, что это лучшая программа для просмотра фотографий . Причин тому масса:
- быстро работает;
- поддерживает все распространенные форматы фото, картинок и роликов;
- есть функция защиты альбомов паролями;
- пакетная обработка изображений;
- бесплатное распространение.
ACDSee
Тем, кто не знает, как открыть файл jpg на компьютере или другой формат изображения, стоит начать свой путь знакомства с фото с программы ACDSee. Перед нами специализированный браузер изображений, который выбрали миллионы пользователей. Любовь к приложению обусловлена высокой скоростью работы, обилием параметров печати, доступным интерфейсом даже для новичков и наличием всех необходимых функций.
Особенности средства просмотра изображений ACDSee:
- работает со всеми популярными форматами картинок;
- быстрый отклик;
- можно использовать бесплатно и без рекламы;
- незамысловатый, но все же редактор фото;
- интегрированный конвертер форматов.
FastStone Image Viewer
Еще одна интересная программа для просмотра картинок , которая также поддерживает их конвертацию и редактирование. Элементарный в освоении интерфейс – результат наличия только полезных функций, без всего лишнего для домашнего использования. Приложение с легкостью открывает даже нечасто встречаемые форматы изображений. Довольно неплохой набор инструментов редактирования поможет подготовить фотографию перед ее дальнейшей публикацией. Дополнительные возможности: нанесение водяных штампов, создание визиток, обрезка лишних фрагментов и многое другое.
- много рабочих форматов;
- достойный набор только полезных инструментов;
- возможность расширять возможности дополнительными плагинами;
- можно делать слайд-шоу или альбомы.
STDU Viewer
Это программа для просмотра изображений и работы с другими форматами электронных документов. С ее помощью можно печатать или просто смотреть DjVu, PDF, CBR, PSD и даже форматы с многостраничной разметкой, вроде TIFF, TXT, EMF. Универсальное программное обеспечение сможет собой покрыть много сфер жизнедеятельности активного пользователя.
- поддерживает установку ассоциации;
- работает без задержек;
- много функций;
- простая печать документов и фото;
- несложный в освоении интерфейс.
Carambis PhotoTrip
Последнее приложение для просмотра фото на компьютере не значит худшее. В нем удачно совмещены преимущества других лучших программ данной ниши. Помимо приятного интерфейса и оформления, пользователям нравится наличие уникальных функций, вроде прямой публикации фото в социальные сети. Помимо просмотра, доступно и редактирование документов.
Что бросается в глаза:
- быстрая сортировка и функция удаления дублей;
- обилие фильтров;
- отправка данных через почту;
- поддержка всех форматов картинок;
- отображение мест создания снимков.
Если нет особых требований к программе для просмотра фотографий, стоит воспользоваться стандартным инструментом Windows. Когда базовых возможностей недостаточно, лучше воспользоваться одним из сторонних решений. Их функциональность в разы превышает оригинальное средство ОС. 10 перечисленных просмотрщиков вне конкуренции, они лучшие в своей нише.