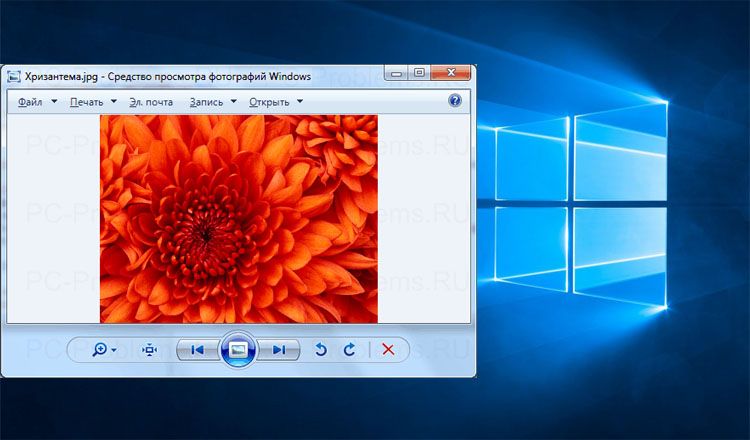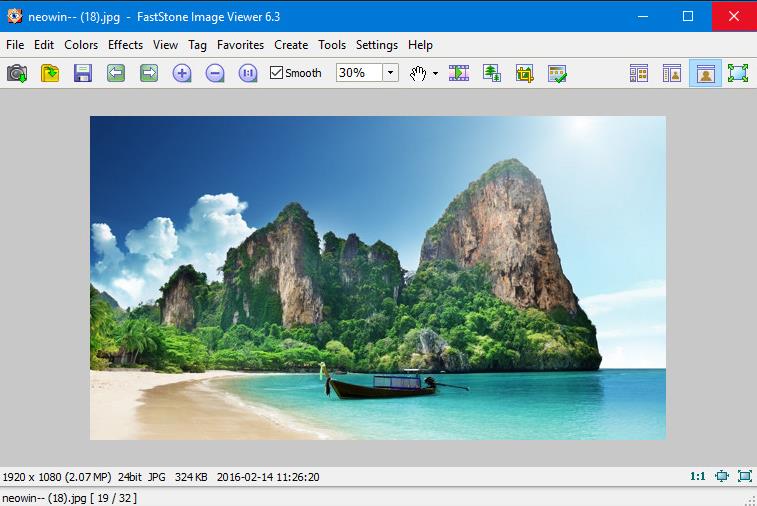Как включить всем привычный Просмотр Фотографий в Windows 10.
Публикация: 14 Декабрь 2017 Обновлено: 24 Апрель 2020
Microsoft в новых версиях Windows 10 скрыла от пользователей старое доброе «Средство Просмотра фотографий Windows», На смену которому пришло современное приложение, под названием «Фотографии» (Photos), нельзя сказать, что новое приложение не удобное, просто не совсем привычное.
Несмотря на то что новое приложение «Фотографии» имеет более богатый функционал в отличии от старого классического, но многие пользователи хотят вернуть «Средство Просмотра фотографий Windows», на самом деле это несложно.
Как вернуть Классическое Средство Просмотра фотографий в Windows 10?
Предлагаем нашим читателям Три способа, с помощью которых, вы сможете установить классический просмотрщик для использования в качестве программы по умолчанию, для просмотра ваших любимых изображений и фотографий.
- Первый способ — позволит вам иметь под рукой готовый Reg файл, вы всегда сможете восстановить средство просмотра фотографий на нескольких компьютерах.
- Второйспособ — более быстрый, просто выполните команду в Windows Powershell.
- Третий способ — с помощью приложения и библиотеки shimgvw.dll
Microsoft, не удалила Просмотрщик из Windows 10, установить в настройках Средство Просмотра фотографий Windows по умолчанию нельзя, так как оно отсутствует в списке Приложения по умолчанию. А в Классической панели управления ассоциировать с ним можно только файлы с расширением TIFF. Давайте исправим это ограничение в Windows 10 и включим всеми любимый старый, добрый «Просмотр фотографий».
Просмотр фотографий Windows может быть активирован путем редактирования реестра. Необходимо добавить набор значений для ассоциации графических файлов в Раздел реестра —
Это можно сделать в ручную или с помощью команды Powershell.
Включить Windows Photo Viewer с помощью готового Reg файла.
Чтобы сэкономить Ваше время, ниже, я добавил уже готовый файл реестра, теперь вам нет необходимость вносить сложные правки в реестре вручную, все что нужно — загрузить архив, распаковать и запустить файл: Windows 10 Photo Viewer.reg.
Шаг 1: Загрузите архив Windows 10 Photo Viewer.zip и распакуйте его.
Шаг 2: В полученной папке, найдите и запустите файл — «ON_Windows_10_Photo_Viewer»
Шаг 3: Подтвердите запрос контроля учетных записей и добавление сведений.
После запуска, все необходимые разделы и значения будут автоматически внесены в реестр, о чем вы будете оповещены, (см. скриншот ниже).
Шаг 4: Теперь откройте Параметры Windows, нажав сочетания клавиш Win + I или нажмите на значок шестеренки в меню «Пуск».
Шаг 5: Перейдите в группу настроек «Приложения» → «Приложения по умолчанию».
На открывшийся странице «Приложения по умолчанию», найдите раздел «Просмотр фотографий», нажмите на значок приложения которое используется по умолчанию и выберите в выпадающем меню «Просмотр фотографий Windows». См. скрин ниже:
Или, вы можете кликнуть правой кнопкой мыши на любом изображении и выбрать в контекстном меню «Открыть с помощью»
В появившимся окне «Каким образом вы хотите открыть этот файл», выберите «Просмотр фотографий Windows».
Примечание: Если вы захотите вернуть настройки по умолчанию файл отката присутствует в архиве.
Способ 2 — Включить классическое средство просмотра фотографий с помощью Powershell.
Данный способ отличается от первого, только настройкой Приложения по умолчанию, выполняется для каждого типа изображения.
Шаг 1: Кликните правой кнопкой мыши на меню «Пуск».
Шаг 2: В появившемся контекстном меню выберите Windows Powershell (администратор) — Это важно!
Шаг 3: Скопируйте и вставьте следующие команды:
Примечание: Скопируйте и вставьте все команды за один раз включая символ # и нажмите клавишу Enter .
Шаг 4: После выполнения команды закройте окно Powershell и откройте папку с изображениями.
Шаг 5: Нажмите правой кнопкой мыши на любой картинке и выберите в контекстном меню «Открыть с помощью» → «Выбрать другое приложение».
Шаг 6: В открывшимся окне Найдите и нажмите «Просмотр фотографий Windows», Для того чтобы фото и картинки открывались всегда с помощью «Средства Просмотра фотографий Windows» не забудьте поставить галочку как на скриншоте ниже:
Все! вы справились, перейдите в папку с изображениями или фотографиями и дважды кликните на любой картинке, изображение откроется в «Средстве Просмотра фотографий Windows»!
Способ 3 — Как вернуть стандартный просмотрщик изображений с помощью приложения.
Поскольку способы выше работают при условии что в системе есть файл библиотеки динамической компоновки shimgvw.dll. Еще один способ вернуть средство просмотра фотографий, с помощью отдельного приложения которое уже включает в себя нужную библиотеку если ваша по какой либо причине, повреждена.
Оригинальный просмотрщик картинок в Windows — это не совсем обычное приложение. Расположено оно в библиотеке shimgvw, следовательно и запустить его напрямую нельзя — нужен как минимум rundll32.
Чтобы сделать загрузчик не нужно ничего кроме небольшого числа функций WinAPI, получилось мини-приложение не требующее установки, которое включает в себя две библиотеки shimgvw.dll из Windows 7 и XP SP3, с размером всего 502 килобайта. На выходе получаем независимый просмотрщик картинок, который можно записать на флешку и всегда иметь под рукой.
Шаг 1: Загрузите мини приложение: Средство просмотра изображений для Windows 10.
Шаг 2: Распакуйте полученный архив Sredstvo_prosmotra_fotografij.zip в любое место, я скопирую содержимое архива в корневую директорию диска С:\.
Шаг 3: Теперь, откройте папку с изображениями, кликните на одном из них правой кнопкой мыши и выберите «Открыть с помощью» → «Выбрать другое приложение».
Шаг 3: В окне запроса «Каким образом вы хотите открыть этот файл» прокрутите список в самый низ и нажмите ссылку «Еще приложения».
Шаг 4: В следующем окне, установите флажок для «Всегда использовать это приложение для открытия файла jpg» и нажмите ссылку «Найти другое приложение на этом компьютере».
Шаг 5: Теперь перейдите в папку где вы распаковали загруженный архив (я поместил содержимое архива в корень диска С:\Sredstvo_prosmotra_fotografij), выберите файл «Средство просмотра изображений» и нажмите кнопку «Открыть».
Все! Просмотрщик работает!
Повторите эту процедуру для таких типов файлов: .jpg, .jpeg, .png, .tiff, .bmp, .gif, .tif Или, Вы можете настроить ассоциации файлов в приложении «Параметры» перейдите «Приложения» → «Приложения по умолчанию» → «Выбор стандартных приложений для всех типов».
ТОП-10 программ для просмотра фото в Windows 10
Наверное, не осталось пользователя, который бы не выполнил хотя бы один раз просмотр фото в Windows 10 . При правильной настройке ОС по умолчанию для просмотра изображений используется встроенное «Средство просмотра фотографий Windows». По ряду причин утилита может не запускаться – это самое удачное время для перехода к другим, более функциональным программам для просмотра фотографий. Если стандартное приложение устраивает, его работу реально восстановить. Здесь читатель найдёт 10 лучших программ для просмотра картинок и пару рецептов по восстановлению встроенного решения Windows.
Включение встроенного просмотрщика:
В каждой операционной системе (ОС) есть стандартное средство просмотра снимков . Однако, классический просмотрщик обычно менее функционален и периодически сталкивается с ошибками, при которых отказывается работать. Если читатель и не знал о наличии подобной утилиты в системе, стоит изначально рассмотреть, как вернуть старый просмотрщик , встроенный в ОС. Большинству нетребовательных пользователей его будет достаточно
Используя Powershell
От читателя требуются только элементарные манипуляции, код для PowerShell уже в готовом виде. Достоинство способа в том, что он устанавливает стандартное средство Windows в качестве обработчика для всех популярных расширений файлов.
1.Нажимаем на кнопку «Пуск».
2.Вводим в поиск «Powershell» и запускаем одноимённый инструмент. 
3.Копируем следующие команды.
If ( -Not ( Test-Path “Registry::HKEY_CLASSES_ROOT\Applications\photoviewer.dll”))
If ( -Not ( Test-Path “Registry::HKEY_CLASSES_ROOT\Applications\photoviewer.dll\shell”))
If ( -Not ( Test-Path “Registry::HKEY_CLASSES_ROOT\Applications\photoviewer.dll\shell\open”))
Set-ItemProperty -path “Registry::HKEY_CLASSES_ROOT\Applications\photoviewer.dll\shell\open” -Name “MuiVerb” -Type “String” -Value “@photoviewer.dll,-3043”
If ( -Not ( Test-Path “Registry::HKEY_CLASSES_ROOT\Applications\photoviewer.dll\shell\open\command”))
Set-ItemProperty -path “Registry::HKEY_CLASSES_ROOT\Applications\photoviewer.dll\shell\open\command” -Name “(Default)” -Type “ExpandString” -Value “%SystemRoot%\System32\rundll32.exe `”%ProgramFiles%\Windows Photo Viewer\PhotoViewer.dll`”, ImageView_Fullscreen %1″
If ( -Not ( Test-Path “Registry::HKEY_CLASSES_ROOT\Applications\photoviewer.dll\shell\open\DropTarget”))
Set-ItemProperty -path “Registry::HKEY_CLASSES_ROOT\Applications\photoviewer.dll\shell\open\DropTarget” -Name “Clsid” -Type “String” -Value “
If ( -Not ( Test-Path “Registry::HKEY_CLASSES_ROOT\Applications\photoviewer.dll\shell\print”))
If ( -Not ( Test-Path “Registry::HKEY_CLASSES_ROOT\Applications\photoviewer.dll\shell\print\command”))
Set-ItemProperty -path “Registry::HKEY_CLASSES_ROOT\Applications\photoviewer.dll\shell\print\command” -Name “(Default)” -Type “ExpandString” -Value “%SystemRoot%\System32\rundll32.exe `”%ProgramFiles%\Windows Photo Viewer\PhotoViewer.dll`”, ImageView_Fullscreen %1″
If ( -Not ( Test-Path “Registry::HKEY_CLASSES_ROOT\Applications\photoviewer.dll\shell\print\DropTarget”))
Set-ItemProperty -path “Registry::HKEY_CLASSES_ROOT\Applications\photoviewer.dll\shell\print\DropTarget” -Name “Clsid” -Type “String” -Value “<60fd46de-f830-4894-a628-6fa81bc0190d>”
4.Вставляем всё содержимое и применяем его.
5.Закрыть командную строку.
6.Нажимаем ПКМ по любой картинке, затем жмём на «Открыть с помощью» и выбираем элемент «Выбрать другое приложение». 
7.Открываем весь список кнопкой «Ещё приложения» и активируем «Просмотр фотографий Windows». 
8.Кликаем по кнопке «Ок» и закрываем окно.
Использование Reg-файла
Практически то же самое можем выполнить через реестр, но ручная замена массы параметров – крайне ресурсоёмкий процесс. Чтобы избежать внесения массы правок и риска ошибиться с параметрами, нами был создан специальный reg-файл. Все необходимые манипуляции он выполнит самостоятельно, нужно лишь запустить файл.
- Скачиваем архив с Яндекс.Диска .
- Запускаем файл через архиватор, к примеру, WinRAR и разархивируем его содержимое.
- Дважды кликаем по файлу, у которого в названии стоит «ON_».
- Выдаём разрешение на проведение манипуляций.
- Нажимаем комбинацию клавиш Win + I и переходим в раздел «Система».
- На вкладке «Приложения по умолчанию» ищем «Просмотр фотографий».
- Щёлкаем по записи под найденным пунктом «Выбор значения по умолчанию» и указываем «Просмотр фотографий Windows».
Перечисленных способов достаточно для указания системе, что открывать картинки нужно с помощью предустановленного приложения. Возможно, утилита в корне не устраивает: личная неприязнь, отсутствие нужных возможностей, неудобный интерфейс или т. п. В подобных ситуациях стоит задуматься над сменой программы для отображения изображений.
10 лучших программ для просмотра фото:
Достойной заменой могут стать следующие 10 приложений.
IrfanView
Быстрая программа для просмотра фото на Виндовс 10 , которая нетребовательна к мощности компьютера. Запускается даже на малопроизводительных системах. Выпускается в двух версиях: стандартная и портативная. Вторая модификация интересна тем, что не требует установки.
Возможности утилиты выходят далеко за пределы отображения картинок:
- воспроизведение музыки;
- встроенный видео плеер;
- редактирование текстовых документов;
- переименование группы файлов;
- формирование слайдшоу;
- возможность установки плагинов для расширения функционала.
Honeyview
Простой и незамысловатый просмотрщик картинок. Поддерживает весь базовый функционал: поворот изображений, слайдшоу, автоматическое перелистывание копирование и прочее. Главным же достоинством утилиты является быстрое открытие картинок.
- открытие фотографий с архивов;
- просмотр в режиме слайдшоу;
- возможность установки закладок;
- работа с GPS на картинках.
FastStone
Абсолютно бесплатная утилита с функциональным интерфейсом. Из необычного функционала – удаление красных глаз, обрезка картинки, подгонка под нужный размер, преобразование форматов, изменение цветового баланса. Является не просто программой для просмотра, но и простым редактором. Ещё одно достоинство – возможность использования без установки, в случае загрузки портативной версии приложения.
- показ фото;
- базовое редактирование изображений;
- групповая обработка фотографий;
- система конвертации;
- слайдшоу;
- режим предпросмотра.
XnView
Бесплатный просмотрщик фото для Windows 10 , по крайней мере в случае с домашним использованием. Коммерческая версия уже платная. Стандартная версия может открывать больше 500 форматов картинок и конвертировать их. Благодаря встроенному плееру, позволяет просматривать видео и слушать аудио. Главное достоинство – масса дополнительных инструментов.
- работает с 500 форматами;
- позволяет редактировать картинки;
- есть фильтры и стандартные эффекты;
- возможность захвата экрана;
- умеет конвертировать фото в 70 расширений;
- поддержка работы с плагинами.
Ashampoo Photo
Предлагает не только просмотр картинок, но и их базовую обработку. Присутствует и функция конвертирования. Единственное ограничение – необходимость авторизации. Чтобы начать пользоваться всеми преимуществами просмотрщика, нужно подтвердить регистрацию на почте.
- формирование открыток;
- сохранение данных на диск;
- управление виртуальными альбомами;
- предустановленный проигрыватель.
Picasa
Это популярная, простая и быстрая утилита для обработки картинок. Она распространяется абсолютно бесплатно, а поддерживает не только просмотр, но и базовые функции редактирования. Приложение включает умную функцию поиска фото: встроенный алгоритм сканирует большинство разделов накопителя и отображает список картинок. Работает по аналогии программами просмотра фотографий на Android и iPhone (галереей). Сейчас поддержка сервиса прекращена, а все его функции получил – Google Фото. По сути ничего и не изменилось, кроме названия. Пользователи могут выбирать: пользоваться старыми версиями приложения или сразу перейти на Google Фото.
Много пользователей считают, что это лучшая программа для просмотра фотографий . Причин тому масса:
- быстро работает;
- поддерживает все распространенные форматы фото, картинок и роликов;
- есть функция защиты альбомов паролями;
- пакетная обработка изображений;
- бесплатное распространение.
ACDSee
Тем, кто не знает, как открыть файл jpg на компьютере или другой формат изображения, стоит начать свой путь знакомства с фото с программы ACDSee. Перед нами специализированный браузер изображений, который выбрали миллионы пользователей. Любовь к приложению обусловлена высокой скоростью работы, обилием параметров печати, доступным интерфейсом даже для новичков и наличием всех необходимых функций.
Особенности средства просмотра изображений ACDSee:
- работает со всеми популярными форматами картинок;
- быстрый отклик;
- можно использовать бесплатно и без рекламы;
- незамысловатый, но все же редактор фото;
- интегрированный конвертер форматов.
FastStone Image Viewer
Еще одна интересная программа для просмотра картинок , которая также поддерживает их конвертацию и редактирование. Элементарный в освоении интерфейс – результат наличия только полезных функций, без всего лишнего для домашнего использования. Приложение с легкостью открывает даже нечасто встречаемые форматы изображений. Довольно неплохой набор инструментов редактирования поможет подготовить фотографию перед ее дальнейшей публикацией. Дополнительные возможности: нанесение водяных штампов, создание визиток, обрезка лишних фрагментов и многое другое.
- много рабочих форматов;
- достойный набор только полезных инструментов;
- возможность расширять возможности дополнительными плагинами;
- можно делать слайд-шоу или альбомы.
STDU Viewer
Это программа для просмотра изображений и работы с другими форматами электронных документов. С ее помощью можно печатать или просто смотреть DjVu, PDF, CBR, PSD и даже форматы с многостраничной разметкой, вроде TIFF, TXT, EMF. Универсальное программное обеспечение сможет собой покрыть много сфер жизнедеятельности активного пользователя.
- поддерживает установку ассоциации;
- работает без задержек;
- много функций;
- простая печать документов и фото;
- несложный в освоении интерфейс.
Carambis PhotoTrip
Последнее приложение для просмотра фото на компьютере не значит худшее. В нем удачно совмещены преимущества других лучших программ данной ниши. Помимо приятного интерфейса и оформления, пользователям нравится наличие уникальных функций, вроде прямой публикации фото в социальные сети. Помимо просмотра, доступно и редактирование документов.
Что бросается в глаза:
- быстрая сортировка и функция удаления дублей;
- обилие фильтров;
- отправка данных через почту;
- поддержка всех форматов картинок;
- отображение мест создания снимков.
Если нет особых требований к программе для просмотра фотографий, стоит воспользоваться стандартным инструментом Windows. Когда базовых возможностей недостаточно, лучше воспользоваться одним из сторонних решений. Их функциональность в разы превышает оригинальное средство ОС. 10 перечисленных просмотрщиков вне конкуренции, они лучшие в своей нише.