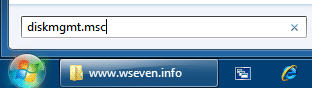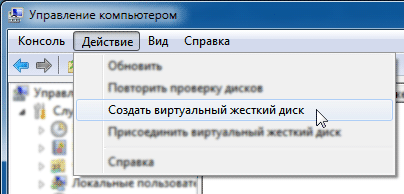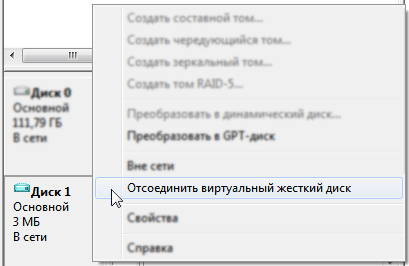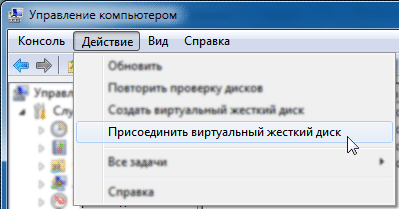Открытие файлов в формате VHD
Иногда при использовании ПК может возникать необходимость установки нескольких операционных систем, управляемых из-под основной ОС. Это позволяют сделать виртуальные жесткие диски, сохраняемые в формате VHD. Сегодня мы расскажем о способах открытия подобной разновидности файлов.
Открытие файлов VHD
Формат VHD, расшифровываемый также как «Virtual Hard Disk», предназначен для хранения различных версий ОС, программ и многих других файлов. Используются подобные образы разными средствами виртуализации, включая стандартные средства Windows. По ходу статьи мы уделим внимание открытию указанного формата, опуская большинство подробностей, связанных с его содержимым. Обо всех интересующих вас нюансах вы можете узнать из других наших инструкций или обратившись в комментариях.
Примечание: Существует также формат VHDX, являющийся более современной версией рассматриваемого типа файлов и поддерживаемый в ОС не ниже Windows 8.
Способ 1: Oracle VirtualBox
Если у вас имеется VHD с операционной системой, можно прибегнуть к использованию программных средств виртуализации. Существует несколько вариантов подходящего софта, однако мы рассмотрим загрузку ОС через VirtualBox. При этом если у вас уже есть готовая машина в данной программе, VHD можно подключить как дополнительный накопитель.
Создание системы
- Откройте программу и на главной панели управления нажмите кнопку «Создать». Это также можно сделать через выпадающий список «Машина».
Укажите имя новой машины, выберите тип и версию системы. Все данные должны полностью соответствовать ОС, записанной на виртуальный жесткий диск.
Выделите объем оперативной памяти, используемой при работе виртуальной машины.
При помощи кнопки «Добавить» перейдите к окну выбора файлов.
На ПК найдите, выделите и откройте нужный образ.
Дальше щелкните по кнопке «Выбрать» на нижней панели.
Воспользуйтесь кнопкой «Создать», чтобы завершить процедуру добавления новой виртуальной машины.
Для запуска системы и, соответственно, доступа к файлам на виртуальном жестком диске, нажмите «Запустить». По необходимости не забудьте настроить виртуальную машину должным образом.
В случае успеха на экране появится система, находящаяся внутри VHD-файла. При этом доступ к файлам возможен через проводник запущенной ОС.
Подключение диска
- Открыть файл VHD также можно путем его подключения в качестве дополнительного накопителя виртуальной машины. Для этого на вкладке с ОС в VirtualBox нажмите кнопку «Настроить».
Перейдите на страницу «Носители» и на верхней панели в одноименном блоке нажмите кнопку «Добавляет жесткий диск».
В открывшемся окне необходимо указать вариант «Выбрать существующий диск».
Кнопкой «Добавить» выберите нужный вам образ VHD на компьютере.
После этого кнопкой «Выбрать» подтвердите его добавление.
Теперь окно с настройками можно закрыть кликом на «ОК».
Для проверки, а также доступа к файлам с выбранного VHD-образа, запустите виртуальную машину. Если все было выполнено в точности по инструкции, среди дисков появится подключенный.
Более подробно о работе VirtualBox нами было рассказано в другой статье на сайте, с которой следует ознакомиться, если у вас возникают какие-либо проблемы или вопросы.
Способ 2: Средства Windows
Наиболее доступным вариантом для рядового пользователя Windows являются стандартные средства системы, но только если она не ниже седьмой версии. В таких дистрибутивах расположение, наименование и прочие аспекты нужных разделов практически идентичны. На Windows XP, так или иначе, потребуются дополнительные средства.
- Через меню «Пуск» перейдите к разделу «Управление компьютером».
Через меню в левой части окна переключитесь на вкладку «Управление дисками».
На верхней панели разверните список «Действие» и выберите пункт «Присоединить виртуальный жесткий диск».
После этого следует нажать «Обзор».
Среди файлов на ПК найдите нужный образ, выделите его и воспользуйтесь кнопкой «Открыть»
Если нужно, отметьте пункт «Только для чтения» и подтвердите подключение нажатием «ОК».
В зависимости от содержимого диска дальнейшие действия могут отличаться. Например, если образ содержит один и более раздел, его можно будет увидеть среди прочих устройств в окне «Этот компьютер».
При использовании только что созданного образа он не будет отображен. Доступ к нему можно получить с помощью специальных программ, вроде Acronis Disk Director или MiniTool Partition Wizard.
Как именно пользоваться новым подключенным диском, решать только вам. На этом мы завершаем настоящий раздел статьи и надеемся, что у вас получилось добиться необходимого результата.
Читайте также: Как удалить виртуальный жесткий диск в Windows 7 или в Windows 10
Заключение
При работе с VHD-образами стоит учитывать возможности вашего ПК, так как не все машины способны на виртуализацию ОС. Мы же рассмотрели как универсальный способ чтения данного формата, так и стандартные средства системы, вместе с тем являющиеся лучшим вариантом. Этого вполне достаточно, и потому желаем вам удачи с открытием подобных файлов.
Виртуальные жесткие диски (VHD) в Windows 7
В Windows 7 можно легко создавать, подключать и отключать виртуальные жесткие диски.
Общая информация о VHD
Виртуальный жесткий диск (англ. Virtual Hard Disk (VHD)) – это формат файла, имеющий структуру и содержание, сходные с жестким диском.
Виртуальный жесткий диск используется для хранения данных и даже операционных систем в одном файле-образе, который можно открыть программами виртуализации или виртуальными машинами. Windows 7 содержит в себе всё необходимое программное обеспечение для создания, монтирования и загрузки с VHD-файлов.
Создание, подключение и отключение виртуальных жестких дисков в Windows 7 производится через интерфейс Управление дисками консоли управления Microsoft.
Виртуальный жесткий диск может быть создан в любом месте на жестком диске компьютера, кроме папки Windows и вложенных в нее папок.
Минимальный размер виртуального жесткого диска – 3 мегабайта. Максимальный размер ограничен лишь количеством свободного места на физическом жестком диске.
Создание виртуального жесткого диска
1. Откройте Пуск, введите в поисковую строку diskmgmt.msc и нажмите Ввод .
2. В меню Действие выберите Создать виртуальный жесткий диск.
4. Выберите место, где будет храниться виртуальный жесткий диск, задайте создаваемому диску имя и нажмите Сохранить.
5. Если хотите, чтобы емкость виртуального жесткого диска увеличивалась по мере сохранения на нем данных, выберите Динамическое расширение. Если хотите, чтобы емкость виртуального жесткого диска оставалась фиксированной, выберите Фиксированный размер и укажите объем создаваемого жесткого диска в мегабайтах, гигабайтах или терабайтах.
6. Нажмите ОК и дождитесь, пока Windows 7 создаст виртуальный жесткий диск и установит драйвер для него.
После создания виртуального диска описанным здесь способом Windows 7 автоматически присоединяет (монтирует) его, поэтому сразу после создания диска мы можем увидеть его в интерфейсе управления дисками консоли управления Windows 7 в списке всех дисков, установленных в системе.
7. Чтобы начать пользоваться созданным диском, инициализируйте его и создайте на нем раздел.
Отсоединение виртуального жесткого диска
1. Щелкните правой кнопкой мыши по виртуальному жесткому диску и в появившемся контекстном меню выберите Отсоединить виртуальный жесткий диск.
2. Подтвердите своё решение.
После отсоединения виртуальный жесткий диск будет недоступен до тех пор, пока вы не присоедините его снова.
После удаления файла виртуального жесткого диска, все данные, хранящиеся на нем, будут безвозвратно удалены.
Присоединение виртуального жесткого диска
1. В меню Действие выберите пункт Присоединить виртуальный жесткий диск.
2. С помощью кнопки Обзор укажите место, где хранится файл виртуального жесткого диска и нажмите ОК.
Как открыть файлы VDI, VHD, VMDK (образы дисков виртуальных машин)
Файлы VDI, VHD, VMDK — что это?
Файлы VDI, VHD, VMDK — это различные виды виртуальных дисков, используемых в программах для создания и запуска виртуальных компьютеров, таких как VirtualBox.
Виртуальный диск — это файл, который в виртуальной машине является диском, и в котором хранятся все данные виртуального компьютера.
Посмотреть содержимое файловой системы, конечно же, можно запустив виртуальную машину и открыв файловый менеджер. Эта статья расскажет о другом способе — как просмотреть содержимое виртуального диска из хост машины без запуска гостевой системы.
Описанным способом можно просмотреть содержимое следующих видов виртуальных дисков:
- VDI — VirtualBox Disk Image (образ диска VirtualBox, в программе VirtualBox используется по умолчанию при создании новых виртуальных машин)
- VHD — Virtual Hard Disk (виртуальный жёсткий диск)
- VMDK — Virtual Machine Disk (диск виртуальной машины)
Как открыть образы дисков виртуальных машин
Прежде чем мы приступим к отрытию этих файлов, напомню, что на всех дисках используется одна из файловых систем. Это справедливо и для виртуальных дисков — они все отформатированы в NTFS, FAT32, EXT4 или в какую-то другую файловую систему.
Описанный в этой статье способ позволяет просматривать содержимое файлов VDI, VHD, VMDK и извлекать их разделы какую бы файловую систему вы не использовали. Но кроме извлечения разделов, вы можете просматривать их содержимое если они используют одну из следующих файловых систем: NTFS, FAT32, EXT4, EXT3, EXT2, SquashFS или cramfs.
В любом случае извлечённый таким образом образ раздела можно просмотреть в специализированной программе, даже если он в другой, не поддерживаемой файловой системе.
Просматривать виртуальные жёсткие диски, извлекать их разделы и просматривать эти разделы можно программой 7-Zip.
Начните с установки программы 7-Zip, как это сделать подробно описано в статье «Бесплатная альтернатива WinRAR».
Откройте 7-Zip, для этого в общесистемный поиск введите «7-Zip» и запустите программу.

Поднимаясь на один уровень вверх и переходя в папки, перейдите в окне программы 7-Zip к образу диска виртуальной машины.
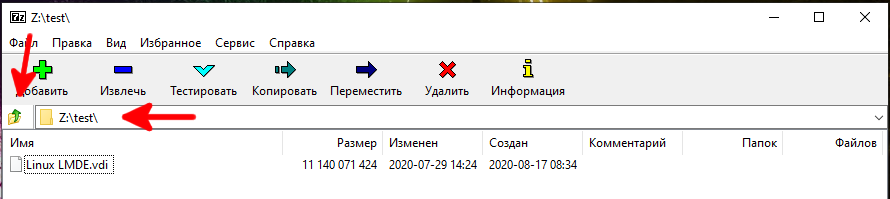
И откройте его двойным кликом прямо в 7-Zip.

Вы увидите список разделов. Даже если у вас один диск, при установке многие операционные системы создают несколько разделов. Например, Windows создаёт 4 раздела, а Linux 2 или 3 раздела (основной, загрузочный диск и файл подкачки).
Вы можете посмотреть содержимое любого из этих разделов прямо в 7-Zip, либо извлечь их для дальнейшего анализа другими средствами.

Вы можете переходить в любые папки и просматривать любые файлы.

Итак, с помощью 7-Zip можно открыть и извлечь файлы из виртуальных дисков без запуска виртуальной машины и даже без установки программ для запуска виртуальных машин.