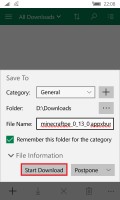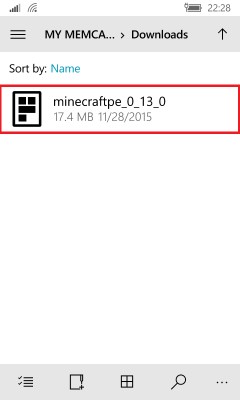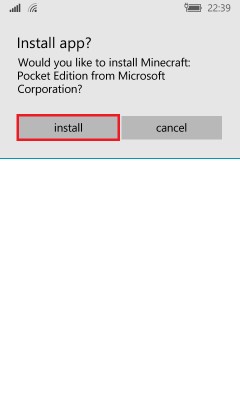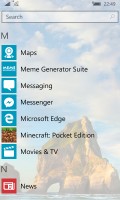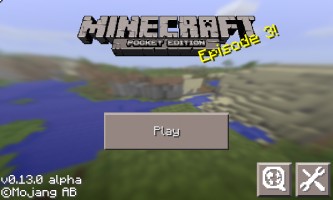Как устанавливать .APPX игры и приложения на Windows 10 Mobile без помощи ПК
Долгое время пользователи Windows Phone мечтали об установке приложений и игр на их мобильные устройства без помощи ПК. Ведь это занимало немало времени, вы должны были скачать Windows Phone 8.1 SDK, зарегистрироваться в качестве разработчика приложений, при это вам была доступна установка лишь только двух приложений, и не более, да и, не у всех есть ПК. Но, к счастью, разработчики из Microsoft упростили эту задачу, создав пункт в настройках телефона под названием «Для Разработчиков». В этой статье я постараюсь подробно вам рассказать как устанавливать .APPX игры и приложения на Windows 10 Mobile без помощи ПК.
Что нужно:
1. Телефон на базе Windows 10 Mobile.
2. Приложение/игра с расширением .APPX (расширение .XAP не проверялось).
3. Любое приложение для закачки файлов, оно не обязательно, можно обойтись и встроенным браузером Microsoft Edge, но я советую использовать приложение Loadkit Download Manager.
4. Любой сайт для закачки .APPX приложений/игр.
Инструкция:
1. Для начала нужно включить функцию «Режим Разработчика», для этого нужно:
1.1 Перейти в «Настройки».

1.2. Перейти в пункт «Обновление и безопасность».
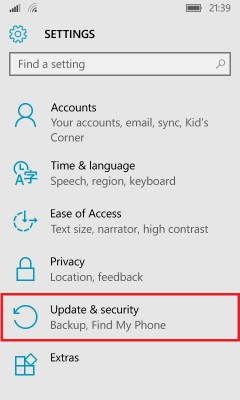
1.3. Перейти в подпункт «Для Разработчиков».
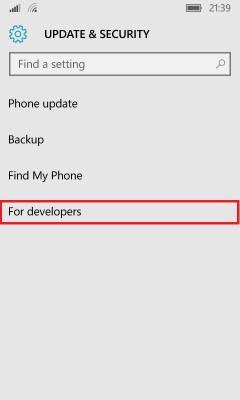
1.4. Выбрать параметр «Режим Разработчика».
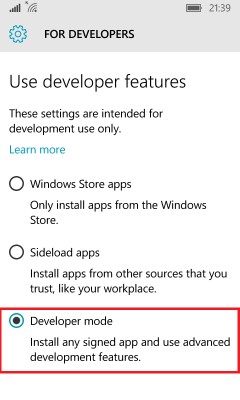
Первый шаг выполнен. Теперь приступим к закачке и установке самого приложения, в моем случае это Minecraft: Pocket Edition.
2. Скачивание и установка приложений/игр.
2.1. Переходим на любой сайт где вы хотите скачать устанавливаемый файл, копируете ссылку, в моем случае это наш замечательный сайт Trashbox.ru.
2.2. Открываем программу Loadkit Download Manager и скачиваем файл с помощью выше сказанной мною программы. Для этого нужно нажать на «Add New Download» или на знак «+», вставить ссылку, которую мы раннее скопировали, нажать на «Go», программа проанализирует ссылку и выдаст вам название скачиваемого файла, вы можете переименовать его и дать путь в любую папку для закачки, в моем случае это папка «Downloads», далее нажимаем «Start Download».
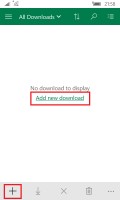
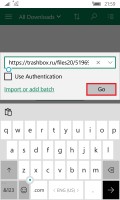
2.3. После того, как файл закачался, нам нужно зайти в системную Windows 10 Mobile программу
«File Explorer», и пройти по пути «D:\Downloads» и находим файл под названием «minecraftpe_0_13_0.appxbundle», нажимаем на него.
2.4. После того, как нажали, нам всплывет окно, нажимаем «Install».
2.5. Ждем немного времени, от 30 секунд, до 1 минуты, и, как мы видим приложение установилось!
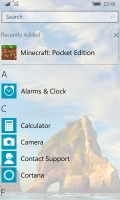
Теперь проверим приложение на работоспособность. Открываем его, и видим, оно работает.

Как мы видим из инструкции, все очень легко и просто. Наконец пользователи будут рады. На данный момент неизвестно, сколько приложений можно устанавливать, некоторые говорят, что до 20 приложений установить можно точно. Всем спасибо за внимание!
Как установить .appx и .appxbundle на Windows 10 mobile? Три способа.
Как это обычно бывает, простая операция, о которой написано уже тысячу статей, не получается с первого раза. Речь в данном случае идёт об установке, не подписанных (неопубликованных) приложений, которых нет в Магазине. Часто это какие-либо авторские приложения для версии Windows Mobile — они имеют расширение .appx или .appxbundle. Если у вас не получается установка таких к себе в телефон, то не стоит обкладываться вкладками своего браузера — весь материал уже собран здесь
Обновление от 20.10.2018
На данный момент, в Windows Mobile 10 .appx приложения можно устанавливать прямо через «Проводник». Главное, при скачивании приложения, обратите внимание, что загрузка завершается ошибкой. Система не дает нам скачать этот файл, ссылаясь на безопасность. Для того, чтобы его скачать, нужно нажать на файл и выбрать пункт «Выполнить в любом случае»
Рабочий способ №1 (подойдет и для .xap и для .appx)
В интернете часто упоминается именно этот способ установки приложений .appx на мобильный телефон. Несмотря на то, что такой подход уже давно устарел (все публикации датируются примерно 2012-2015 годами), он до сих пор работает. Суть его в том, чтобы:
- Установить Windows Phone SDK 8.1 на ПК
- Включить режим разработчика на телефоне (если не знаете, как включить, читайте ниже)
- Запустить Windows Phone Application Deployment и установить приложение
После установки запускаем приложение Application Deployment. Его можно найти в меню Пуск -> Windows Phone SDK. Чтобы установить это приложение, в окне Application Deployment нажимаем кнопку Обзор (Browse). Обратите внимание, что Назначение (Target) должно быть выбрано Назначение (Device)
Обратите внимание, что SDK 8.1 с официального сайта Microsoft почему-то устанавливает версию 8.0, несмотря на то, что скачиваем мы именно 8.1. (см. скриншот выше). Gри запуске инсталлятора версия всегда 8.0. В восьмой версии Application Deployment устанавливает только XAP-приложения, которые были актуальны во времена ОС Windows Phone. С помощью него не установить .appx. Поэтому, чтобы не было проблем устанавливайте полный SDK (весит 1,1гб) либо можно попробовать установить SDK 8.1 Lite. Тогда у вас точно установится именно 8.1
Так выглядит главное окно программы. Тут ничего сложного нет. Просто выбираем приложение и нажимаем «Развернуть». Когда установка закончится, утилита сообщит, что развертывание приложения было завершено:
Рабочий способ №2
Самый простой и надежный способ установить .appx-приложение — это использовать так называемый Портал устройства. Это что-то вроде панели управления роутером, только вместо настроек интернета вы видите веб-интерфейс различных настроек телефона. Чтобы туда попасть необходимо:
- Включаем режим разработчика
- Включаем «Обнаружение устройства» и «Портал устройства»
- Заходим в портал устройства
- Устанавливаем дополнительные библиотеки
Шаг 1. Включаем режим разработчика на телефоне
Для этого нужно зайти в « Параметры» и далее — Обновление и безопасность — Для разработчиков — Режим разработчика и включаем его.
Шаг 2. Включаем «Обнаружение устройства» и «Портал устройства»
Чтобы его включить заходим туда же, где мы были в первом шаге — «Параметры» -> «Обновление и безопасность» — «Для разработчиков». Далее прокручиваем вниз до пунктов «Обнаружение устройства» и свайпаем его на ВКЛ. Далее нажимаем кнопку«Связать» — запишите или запомните PIN-код (он понадобится в следующем шаге)
Далее тоже на ВКЛ делаем Портал устройства чуть ниже. Удобнее всего использовать Wi-Fi. Если ваш телефон уже подключен к Wi-Fi сети, то мы увидим его IP-адрес, через который мы будем заходить непосредственно на сам портал
Шаг 3. Заходим в портал устройства
Из режима обнаружения мы узнаем, какой IP получил телефон в нашей локальной сети с ПК (нужно чтобы ПК и телефон были подключены к одной и той же Wi-Fi сети). Набираем его браузере (у меня это адрес 192.168.100.2. Вы набираете свой, естественно). Далее он запросит PIN-код, который мы получили после нажатия кнопки «Связать».
После открытия Портала, слева в меню выбираем вкладку Apps. Ниже списка установленных приложений будет кнопка Install App. С помощью неё мы будем устанавливать наши .appx файлы.
Шаг. 4 Устанавливаем дополнительные библиотеки (зависимости)
Не торопитесь инсталлировать нужное вам приложение. Для начала нужно установить библиотеки, т.н. зависимости — компоненты, необходимые для работы приложений (в т.ч UWP)
Сначала ставим библиотеки, только потом устанавливаем приложение. Обычно разработчик включает зависимости в архив вместе с приложением. Как правило, это директории Dependencies. Если их нет, можете взять наши универсальные.
Устанавливайте в этом же порядке:
Рабочий способ №3 (есть нюансы)
Третий способ предусматривает использование утилиты WinAppDeployCmd из комплекта Windows 10 SDK. Соответственно, тестирование проходило на операционной системе Windows 10. Данный метод тоже довольно часто можно встретить в интернете — но конкретного пошагового мануала до сих пор нет. Итак, нам необходимо:
- Скачать и установить Windows 10 SDK
- Включить режим разработчика на телефоне. ( как это делается смотри в способе №2 )
- Включить режим обнаружения (как это делается смотри в способе №2)
- Подключить телефон к ПК и запустить утилиту WinAppDeployCmd с помощью командной строки.
Шаг 1. Скачиваем Windows 10 SDK
Чтобы скачать и установить development kit нужно пройти на оф. сайт разработчиков Microsoft (developer.microsoft). Затем ищите windows 10 sdk и нажмите кнопку «Скачать .exe» файл. Затем просто установить на ПК
Шаг 2 и 3 . Описан в способе №2
Шаг 4. Запускаем утилиту
После того, как вы подключили по USB телефон к ПК можно запустить WinAppDeployCmd.
1. cd C:\Program Files (x86)\Windows Kits\10\bin\x86\
2. WinAppDeployCmd.exe
Если всё пройдет правильно вы увидите следующее:
Теперь перейдем непосредственно к командам. Чтобы установить приложение нужно начать с команды devices. Она покажет, видит ли утилита ваш телефон. Не забудьте разблокировать экран перед тем, как выполнить команду, иначе телефон не найдется. Если всё прошло удачно, то вы увидите вот это:
Команда: WinAppDeployCmd devices
Теперь, чтобы установить приложение . Во многих мануалах пишут, что следующую команду нужно выполнять с флагом -pin, это нужно, чтобы установить приложение с заблокированным экраном. Но проще отключить блокировку экрана на время пользования WinAppDeployCmd.
Нам понадобится IP-адрес, который нам выдал Портал устройства (читайте Шаг 2 способ№2, если забыли. Чуть выше написано). Чтобы не запутаться, скопируйте приложение в корень локального диска C:/(заодно и печатать меньше). Также обязательно прописывайте расширение файла. Итак, полная команда выглядит так:
Команда: WinAppDeployCmd install -file «C:\MyApp.appx» -ip 192.168.0.1
При правильном написании, утилита оповестит о начале установки, но тут начинается главная проблема:
Нюансы данного способа заключаются в том, что нормально установить приложение с ним очень сложно — постоянно лезут ошибки. Самая частая из них — Access denied while connecting to the remote device (0x80070005 — Отказано в доступе). Даже в англоязычном сегменте нет точного решения, как обойти эту ошибку. Попробуйте команду с PIN-кодом (имеется ввиду не PIN-код сим-карты, а пин-код экрана блокировки)
Команда: WinAppDeployCmd install -file «C:\MyApp.appx» -ip 192.168.0.1 -pin 1234
Существует версия, что во флаг PIN нужно вставлять не PIN-код блокировки экрана, а тот, который указан в настройке «Обнаружение устройства» (там где мы включали видимость для USB и локальных подключений). Но на практике выдается точно такая же ошибка, т.е. команда вида:
Команда: WinAppDeployCmd install -file «Downloads\MyApp.appx» -ip 192.168.0.1 -pin e4f2P3
….тоже не работает. Если вы знаете, как с этим бороться, добро пожаловать в комментарии.
Что еще можно попробовать?
На сайте 4dpa есть описание приложения Interop Tools 2.0. Основное предназначение — правка реестра ОС, но есть и дополнительные функции, вроде настройки SSH и установка приложений. В Магазине есть только старая Preview-версия — она уже не работает. Скачать можно с 4pda.