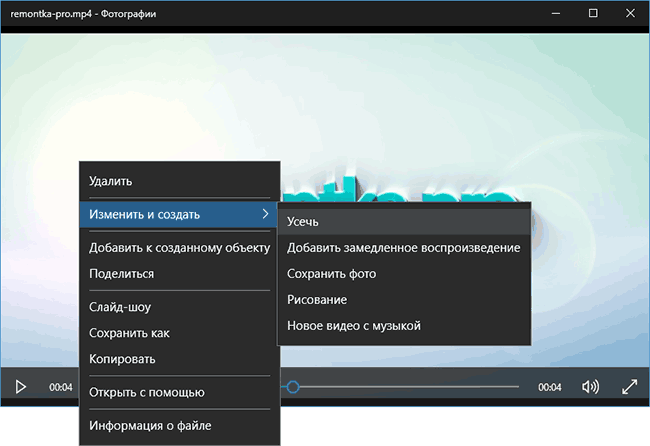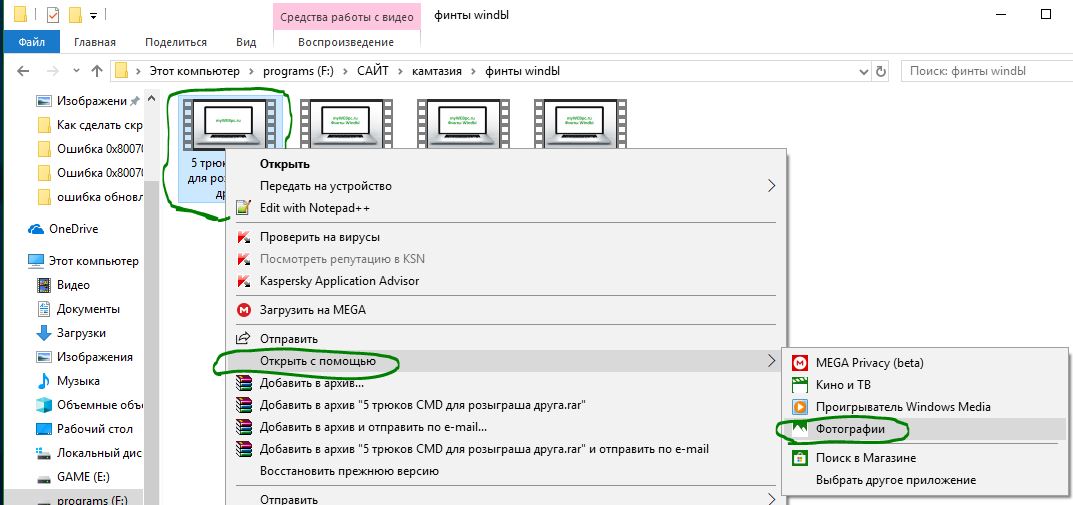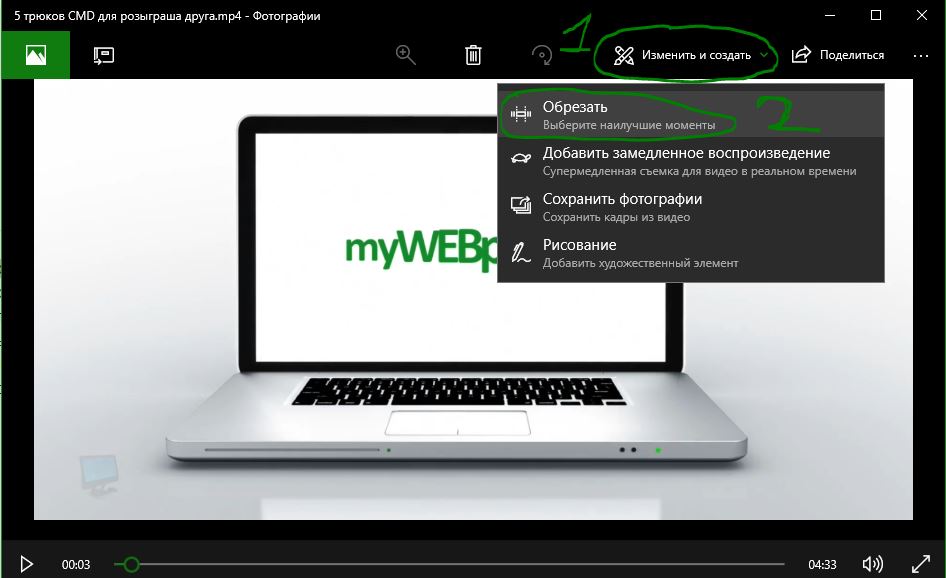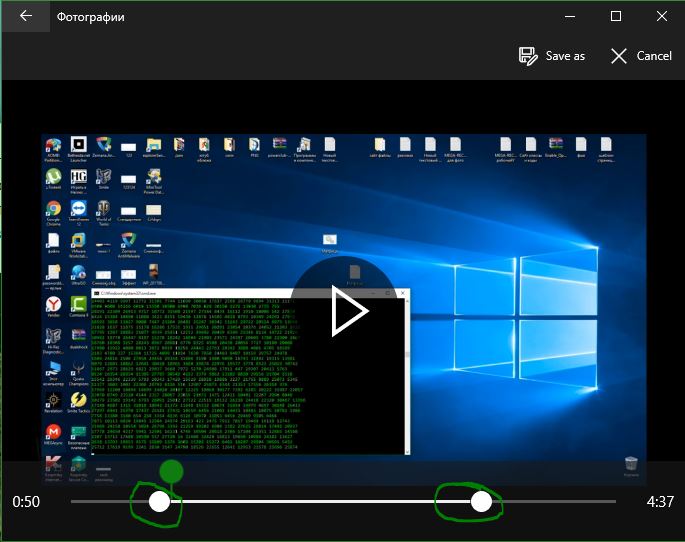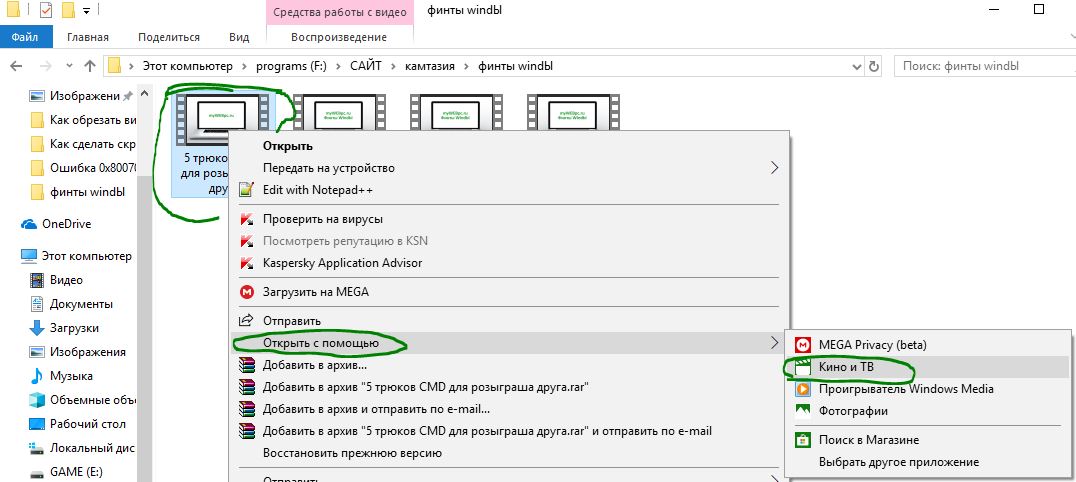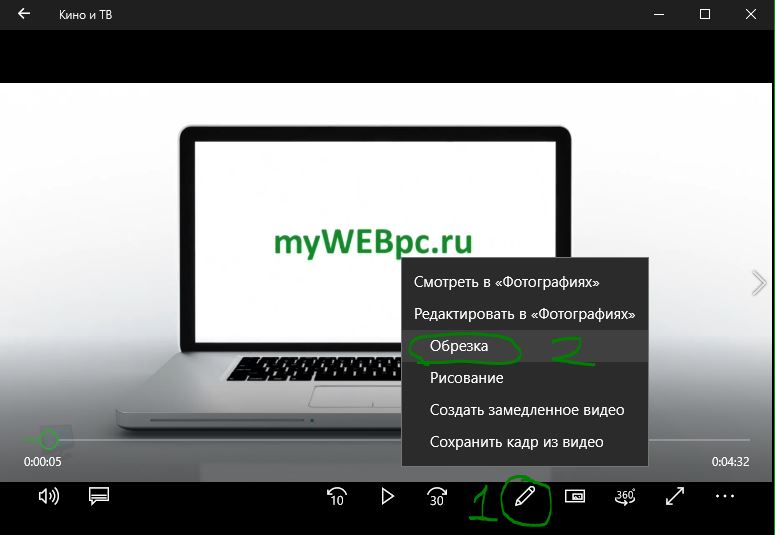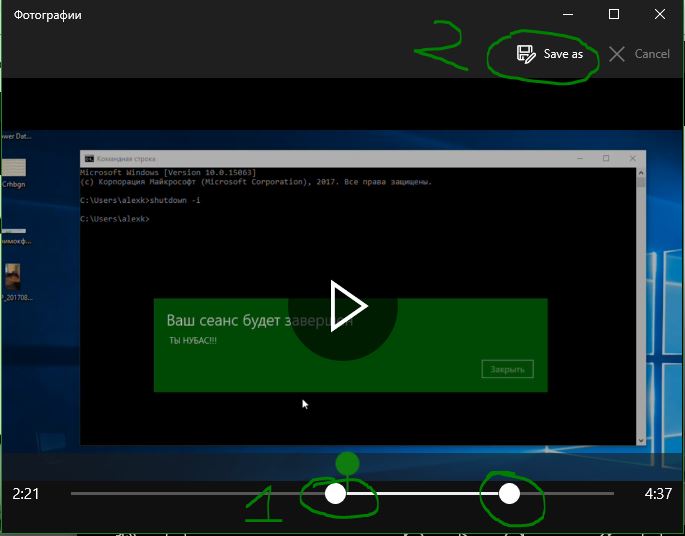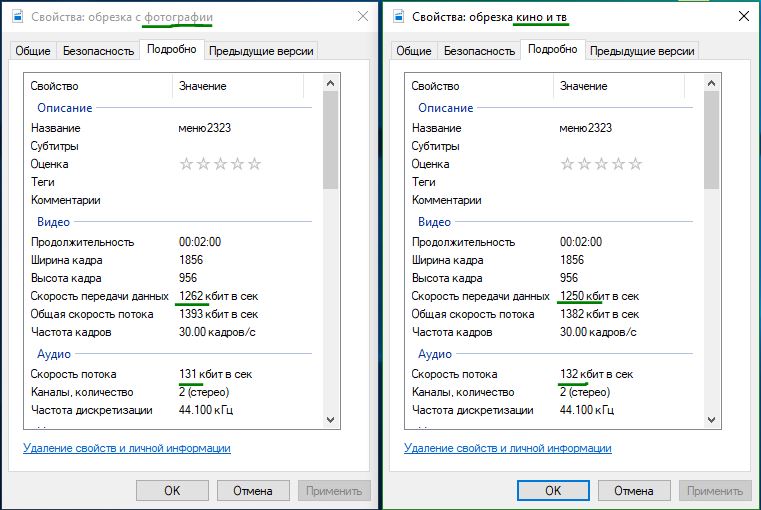Как обрезать видео встроенными средствами Windows 10

В этой инструкции подробно о том, как легко и просто обрезать с помощью встроенных приложений Кино и ТВ и Фотографии (хоть это и может казаться нелогичным) в Windows 10. Также в конце руководства — видео инструкция, где весь процесс обрезки показан наглядно и с комментариями.
Обрезка видео с помощью встроенных приложений Windows 10
Получить доступ к обрезке видео можно как из приложения Кино и ТВ, так и из приложения Фотографии — оба предустановлены в системе по умолчанию.
По умолчанию видео в Windows 10 открываются с помощью встроенного приложения Кино и ТВ, однако многие пользователи изменяют плеер по умолчанию. Учитывая этот момент, шаги по обрезке видео из приложения Кино и ТВ будут следующими.
- Нажмите правой кнопкой мыши, выберите «Открыть с помощью» и нажмите «Кино и ТВ».
- Внизу видео нажмите по значку редактирования (карандаш, может не отображаться, если окно «слишком» узкое) и выберите пункт «Обрезка».
- Откроется приложение «Фотографии» (да, сами функции, позволяющие обрезать видео, находятся именно в нем). Просто передвиньте указатели начала и окончания видео для его обрезки.
- Нажмите кнопку «Save a copy» или «Сохранить копию» вверху справа (исходное видео не изменяется) и укажите место сохранения уже обрезанного видео.
Учтите, что в тех случаях, когда видео достаточно продолжительное и в высоком качестве, процесс может занять длительное время, особенно на не очень производительном компьютере.
Обрезка видео возможна и минуя приложения «Кино и ТВ»:
- Вы можете сразу открыть видео с помощью приложения «Фотографии».
- Нажать правой кнопкой мыши по открывшемуся видео и в контекстном меню выбрать «Изменить и создать» — «Усечь».
- Дальнейшие действия будут теми же, что и в предыдущем способе.
Кстати, в меню на шаге 2 обратите внимание на другие пункты, которые могли быть вам неизвестны, но могут быть интересны: замедление определенного отрезка видео, создание видео с музыкой из нескольких видеороликов и фотографий (с применением фильтров, добавлением текста и т.п.) — если вы еще не пользовались этими возможностями приложения «Фотографии», возможно, имеет смысл попробовать. Подробнее: Встроенный видеоредактор Windows 10.
Видео инструкция
В завершение — видео руководство, где весь описанный выше процесс показан наглядно.
Надеюсь, информация оказалась полезной. Возможно, также пригодится: Лучшие бесплатные видео конвертеры на русском языке.
А вдруг и это будет интересно:
Почему бы не подписаться?
Рассылка новых, иногда интересных и полезных, материалов сайта remontka.pro. Никакой рекламы и бесплатная компьютерная помощь подписчикам от автора. Другие способы подписки (ВК, Одноклассники, Телеграм, Facebook, Twitter, Youtube, Яндекс.Дзен)
Фотография — очень глючное приложение, к сожалению. На чистой, на днях установленной системе. То вообще не хочет открывать видеофайл: нажимаю «обрезка» (в Кино и ТВ), окно Фотографии появляется и тут же исчезает. После повторого запуска этого же файла (MP4) вдруг начинает работать нормально.
В Фотографии «сохранить фото» вообще не работает. Во-первых, подозрительно медленно (несколько секунд, но видео-то уже открыто в приложении!) идёт «загрузка…» после нажатия кнопки «Сохранить фото» в контекстном меню. А после открытия окна, выбора нужного кадра и нажатия «сохранить фото» мелькает кнопочка «текущий кадр» и тут экран перекрывает сообщение «Произошла ошибка. Попробуйте снова». После третьей попытки почернел весь экран монитора, а потом появились рабочий стол и другие приложения/окна, открытые в этот момент, а приложение Фотографии зависло в виде кнопки на Панели задач и через пару секунд вообще исчезло. Почернение всего экрана? Очень похоже, на какую-то несовместимость с видеокартой (GTX 275). Не с драйвером (драйвера, обновления и всё тому подобное ,чт оначинают перечислять в подобных случаях — в норме, ОС новая, обновлённая и ещё никак не изменённая).
Похоже. их новое приложение Фотографии только для новейшего оборудования. Оно так же не хотело работать, не запускало часть функций или просто сразу отключалось и ранее, до недавней переустановки ОС. Явно с ним что-то не в порядке.
Не умеет Майкрософт делать собственные приложения. Только ОС.
Edge — безумно глючный, хотя в этой же системе и с этим же «железом» тот же Google Chrome работает безупречно и ни на что не жалуется.
Обновлённые Фотографии и, судя по видеоанонсам, с весьма интересным функционалом (как и Edge, кстати) — тоже вот глючит ужасно. Хотя всякие сторонние фото и видео редакторы (например, VSDC) работают без запинок в этой же системе и с этим же «железом». Успел сравнить до переустановки ОС. Жаль, некоторые фишки Фотографий очень интересные, даже на фоне VSCD — отлично бы дополнили друг друга. Но пока не судьба, похоже. Потемнение всего монитора — насколько я понимаю из своего опыта, это признак явной нелюбви конкретного приложения именно к конкретному «железу» и тут ничего не поделаешь до смены «железа».
Хех, а я ругал Майкрософт за то, что убрали Киностудию Виндовс, но не запилили элементарный редактор) Автор вот спасибо, не знал о такой фичи, Майкрософт писали что с помощью этих приложений можно редактировать видео. но хоть убей не понимал как это сделать была возможность только редактировать видеоролик созданный из фотографий, возможно эти функции после недавних обновлений Фотографий и Кино и ТВ ввели
Оно конечно написано, про процесс и длительное время, но стоит уточнить прямым текстом: это обрезка с пересжатием оставшегося и соответственно с потерей качества. Что это разумно только в редких случаях.
Полезная инфа, спасибо!
В версии виндовс 1803 в Кино и ТВ вообще теперь нет того карандашика для редактирования )
Спасибо, что отметили нюанс. В фото ведь осталось редактирование?
В Фото осталось для фотографий, если открыть видео через Фото то ничего не доступно
Как так… я ведь видео в статье именно в 1803 записывал (сейчас тот ноутбук не под рукой, чтобы перепроверить, но видно что 1803 например по кнопке «представление задач» )
Когда я обрезаю в встроенном редакторе от win 10 видео записанное с помощью shadow play от nvidia, итоговое обрезанное видео становится более блеклым с уходом в коричневые тона, в чём может быть проблема?
Предполагаю, что в параметрах кодирования (видео перекодируется встроенным редактором), которые, к сожалению, настроить нельзя.
как вырезать середину видео
Ничего не изменилось сборка 1809. при попытке сохранить — «вы не имеете прав на внесение изменений». Защиты и авторских прав на записанное мной видео не устанавливал.
а куда сохраняете? попробуйте в папку видео в документах, а не в корни дисков (это просто мое предположение, но может оказаться верным).
не могу обрезать видео! постоянно лезет вот это «у вас нет разрешения на сохранение изменений в этом файле попробуйте сохранить копию файла»!
я уже весь моск паламал! все флажки снял-поставил…
наверное, придется качать какойнить редактор…
Попробуйте сохранить отредактированный файл под другим именем в другое место (на рабочий стол, допустим).
В который раз убеждаюсь, что самые лучшие программеры в MicroSoft!
Вырезал из avi-видео длительностью 1ч20мин размером 1.07G отрезок 3.5 мин.
и получил авишник 3.15G 🙂
Как обрезать видео на компьютере без программ в windows 10
Когда вы загружаете видео из интернета, есть большая вероятность, что оно содержит вступление, титры, обозначение автора. Это особенно актуально для большинства роликов или альбомов. Хотя это не имеет большого значения, но это может быть довольно не удобно каждый раз смотреть вступление и концовку тратив на это лишние минуты времени, когда вы просто хотите наслаждаться фактическим видео. Вдруг вы просто решили обрезать большое семейное видео, чтобы выбрать лучшие моменты и кадры.
Существует множество бесплатных инструментов для обрезки этих ненужных частей, всего за несколько кликов. Однако, если вы используете Windows 10 с обновлением Fall Creators, вам не нужно использовать стороннее приложение. Вы можете обрезать видео, используя встроенное приложение «Фотографии» и «Кино и ТВ» совершенно бесплатно, не покупая сторонние специализированные программы.
Хорошая вещь в этом подходе заключается в том, что в отличие от большинства сторонних инструментов вам не придется вручную устанавливать качество, разрешение и другие параметры. Он автоматически устанавливает фактическое качество и разрешение видео, которое вы пытаетесь отредактировать. В этой статье будет показано, как использовать оба приложения для обрезки видео.
Обрезать видео с помощью приложения Фотографии
Приложение «Фотографии» в Windows 10 является очень значимым. Способен индексировать открывшие фото и добавлять к себе в хранилище. Также имеет очень много полезных функций редактирования и с каждым обновлением становится лучше и функциональнее.
- Выберите видео, которое хотите обрезать.
- Нажмите на нем правой кнопкой мыши, выберите «Открыть с помощью» > «Фотографии«, после чего запуститься приложение «фотографии».
- Перетащите мышку вверх, чтобы появилась панель настроек.
- Нажмите вверху на «Изменить и создать» и выберите «Обрезать«.
- В появившимся редакторе просто перетяните белые кружочки на тот фрагмент видео, который вам нужно обрезать.
- Можно нажать кнопку Play и посмотреть, как будет выглядеть захваченный кадр.
- Когда вы удовлетворены результатом, нажмите кнопку «Save as» (сохранить копию).
- Выберите место для сохранения, задайте ему имя и нажмите сохранить.
Обрезать видео с помощью приложения Кино и ТВ
Приложение «Кино и ТВ» является частью windows 10 для воспроизведения видео файлов любых форматов. Также можно транслировать с других устройств и наоборот. Очень удобен и прост в использовании.
- Нажмите правой кнопкой мыши на видео файл, который хотите обрезать и выберите «Открыть с помощью», найдите «Кино и ТВ«.
- Найдите снизу эмблему карандаша, нажав на нее выберите «Обрезка«.
- Перетащите белые кругляши на лучший момент, который вам нужен.
- Нажмите «Save as» для сохранения.
Вывод: Я открыл свойства одинаковых обрезанных видео файлов. Одно сделанное в приложении «Фотографии», а другое в «Кино и ТВ». Существенную разницу после обрезки видео не видно, но стоит учесть что «фотографии» — лучше качество, но хуже ауди воспроизведение. В приложении «Кино и ТВ» наоборот — качество аудио лучше, но хуже видео поток. Эти значения мизерные и по сути они одинаково сохраняют фактические данные исходного видео.
📹 ВИДЕО: Как бесплатно обрезать видео на Windows компьютере или онлайн без потери качества в 2019 📽️✂️💻
👍 Смотрите как обрезать видео ролик в домашних условиях на ПК или Ноутбуке. Рассмотрим встроенные в Windows инструменты, бесплатные программы и онлайн инструменты для обрезки видео. В дальнейшем, в одном из следующих видео я расскажу о способах обрезать видео прямиком на смартфоне или планшете.
Случайное удаление файлов, форматирование диска, вирусная атака, системный сбой или ошибка файловой системы — это не полный список проблем, которые решают программы компании Hetman Software: https://hetmanrecovery.com/ru/ .
Конечно же, если говорить о необходимости монтажа видеоролика, добавления в него видеоэффектов или наложения звука, то без использования сложных, профессиональных и дорогостоящих инструментов никак не обойтись. К таким можно отнести Adobe Premiere Pro, Sony Vegas Pro, Pinnacle Studio, Movavi Video Editor и прочие.
Если же вам нужно просто вырезать фрагмент видео для отправки в мессенджере или чтобы выложить в социальных сетях, то для этого можно использовать более простые способы. О них и поговорим.
- 01:31 — Обрезка видео с помощью встроенных инструментов Windows 10 «Кино и ТВ» или «Фотографии»;
- 03:41 — Онлайн сервисы для обрезки видео: Online Video Cutter, YouTube;
- 06:58 — Программы видео редакторы: OpenShot Video Editor, VideoPad;
На этом всё. Если у вас возникнут вопросы по описанным в видео инструментам, то задавайте их в комментариях, я обязательно на них отвечу. Ставьте под видео лайк и подписывайтесь на канал Hetman Software. Всем спасибо за просмотр, всем пока.
Смотрите видео об очистке места на диске, оптимизации Windows и ускорения работы системы — https://www.youtube.com/playlist?list=PLOlQebdCQYqefqNuq4EqLtxYmzcpUvM95 .
Смотрите другие видео: #ОбрезатьВидео, #ОбрезатьВидеоКомпьютер, #ОбрезатьВидеоФайл, #Windows10.