Хитрости установки драйверов Canon LaserJet MF3110 для Windows 7 x64
📝 У клиента рабочее место 1С на ОС Windows 7 x64. Потребовалось установить драйвер принтера и сканера.
Но на официальном сайте нам сообщают, что:
«К сожалению, ваше устройство больше не поддерживается в выбранной операционной системе».
Приехали. Не отчаиваемся, берем в помощь подсказки с Интернета. Благо нашлись решения, как выполнить эту свалившуюся задачу.
I. Установка принтера
— Скачиваем 64-разрядный драйвер для серии MF57xx.
— Открываем файл MF5700AK.INF в папке и добавляем строку
«Canon MF3110″ = MF5700,USBPRINT\CanonMF31102fe8,CanonMF31102fe8,»MF5730»
в конце секций [Canon.NTamd64] и [Canon].
— Открываем «Диспетчер устройств» и находим наше устройство, рядом с которым видим знак восклицания в желтом треугольнике.
— Нажимаем правую кнопку мыши на принтере — Обновить драйверы — Через выбор из списка установленных драйверов находим каталог и указываем нашу модель.
Может выйти предупреждение о неподписанном драйвере — игнорируем и продолжаем установку.
Особенности:
- После этого в списке принтеров появляется наше устройство — можно работать. Пусть и на драйвере от другой модели.
- Для установки принтера как сетевого необходимо на машину, где установлен МФУ MF3110, поставить драйверы от MF5730 (х86 или х64, в зависимости от ОС).
II. Установка сканера
— Открываем через блокнот файл MF12SCN.INF (в папке с драйверами).
— Находим в файле секцию [Models.NTamd64.5.1] и добавляем в конец секции строку:
— Добавляем в конец файла, после кода для 5770, аналогичный раздел для 3110:
MF5770.SPInfo = «Canon MF3110 Scanner»
MF5770.FriendlyName = «WIA Canon MF3110»
— «Диспетчер устройств» — находим устройство сканера MF3110 —правой кнопкой мыши «Обновить драйверы».
— Указываем каталог, в котором находятся драйверы, и устанавливаем, не смотря на возможные предупреждения.
Особенности:
- Фирменная программа Canon ToolBox не видит сканер, сторонние программы — работают, например, WinScan2PDF.
- Для Windows 8.1/10 x64 потребуется отключение проверки цифровой подписи драйвера.
✅ Таким образом настроили работу МФУ Canon MF3110 в Windows 7 x64. Архив, где операции изменений *.inf уже выполнены — здесь .
⚡ Подписывайтесь на канал или задавайте вопрос на сайте — постараемся помочь всеми техническими силами. Безопасной и производительной работы в Windows и 1С.
Драйвер для Canon LaserBase MF3110
Canon LaserBase MF3110
Windows 7 / 8 / 8.1 / 10 / XP / Vista / 2000
Установка драйвера в Windows 10
Покупка нового принтера для не слишком продвинутых пользователей может обернуться настоящей проблемой, связанной с настройкой устройства и установкой необходимых драйверов. Однако на самом деле, настройка принтера – задача, которая по силам любому, главное знать порядок выполнения необходимых действий.
Первым делом нужно скачать подходящие для вашей модели принтера драйвера. Сделать это можно по ссылкам выше. Теперь распакуйте скачанный архив – нажмите на него 2 раза левой кнопкой мыши, после чего появится папка, в которую вам надо будет зайти. В ней найдите файл «Setup» и кликните на него два раза, чтобы запустить драйвера для установки.
В первом появившемся окне нажмите «Next>».
Второе окно, предложит вам принять лицензионное соглашение. Сделайте это, нажав кнопку «Yes».
Будет выполнена установка, после которой появится еще одно окно. В нем нужно будет поставить галочку возле надписи «Restart My Computer Now» и нажать кнопку «Restart»- это перезагрузит ваш компьютер, после чего можно будет начинать работать с принтером.
Если вас не попросят сделать перезагрузку системы, то в этом случае вы можете использовать свой принтер. В том случае если у вас не получится распечатать какой-либо документ на компьютере или ноутбуке, то тогда сделайте перезапуск ОС.
Canon LaserBase MF3110 Windows7 x64 driver, Windows8 x64, Windows10 x64
С большим трудом нашел метод установки драйвера для принтера и сканера Canon LaserBase MF3110 для Windows7 x64. Был еще больше шокирован тем, что люди, найдя способ, им не делятся. Поэтому описал процесс. Все писал по памяти, кое-что писал более-менее подробно, другое, наоборот, кратко – гугл в помощь. Если что-то не понятно или нужно поправить в описании, можете писать комментарии)
Об установке сетевого принтера читайте в конце статьи.
Внимание! Если в процессе установки антивирусник будет пытаться заблокировать действия программ или ваши действия, убедите его, что все в порядке))
1) Скачать драйвер MF5730 (или драйвера серии MF57xx) для windows7 x64, распаковать (если в архиве)
Один момент:
Можно скачать отсюда (собрал все, что мне понадобилось для установки в архив). В архиве находятся ГОТОВЫЕ файлы для установки принтера и сканера (Папки разные. Возможно, установка принтера пойдет и из папки сканера – не проверял):
Если ссылка не работает, ищите в гугле и делайте по описанию 😉
Принтер
2) Диспетчер устройств – найти устройство принтера (рядом знак восклицания в желтом треугольничке)
3) Правой кнопкой мыши на устройстве принтера – Обновить драйверы
4) В открывшемся окне: Выполнить поиск драйверов на этом компьютере – Выбрать драйвер из списка уже установленных драйверов –
Показать все устройства – Далее – Установить с диска – Обзор – выбрать файл “CNXRPKA6”
5) Довести установку до конца
а) может выйти предупреждение, что драйвер может не подойти, либо может некорректно работать – игнорируйте и продолжайте установку
б) может выйти предупреждение, что какой-то дравйвер уже установлен и по умолчанию будет рекомендоваться оставить его. Выбирайте ЗАМЕНИТЬ.
Сканер
2) Открыть через блокнот файл MF12SCN.INF (в скачанной папке с драйверами)
3) Найти в файле секцию:
[Models.NTamd64.5.1]
Добавить в конец секции строку:
%LPTENUM\MF3110.DeviceDesc%=MF5730Install_XP,USB\VID_04A9&PID_2660&MI_00
На снимке экрана секция – в квадрате, строка подчеркнута: 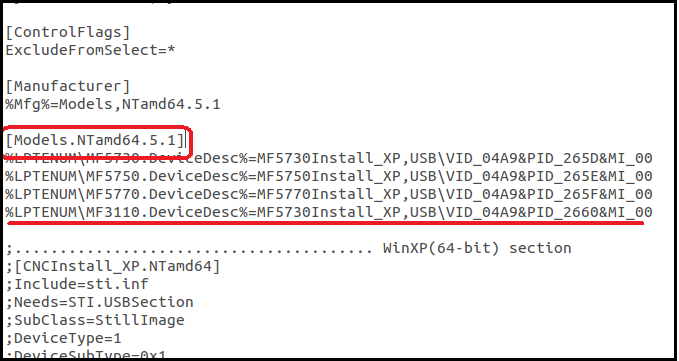
3) Открыть диспетчер устройств – найти устройство сканера (рядом знак восклицания в желтом треугольничке) (у меня MF3110) – правой кнопкой мыши – Обновить драйверы
4) В открывшемся окне: Выполнить поиск драйверов на этом компьютере – указать каталог, в котором находятся драйверы (тот же, в котором MF12SCN.INF) – Далее
5) Довести установку до конца (может выйти предупреждение, что драйвер может не подойти, либо может некорректно работать – игнорируйте и продолжайте установку)
UPD Для установки сканера в Windows 8.1 x64 нужно дополнительно отключить проверку цифровой подписи драйвера, иначе сканер не встанет. Решение от Алексея Аксенова из комментариев.
UPD Для windows 10 x64 тоже необходимо отключить проверку цифровой подписи драйвера. Решение от 
UPD Для установки принтера как сетевого необходимо на машину, где установлен МФУ MF3110, поставить драйверы от MF5730 (х86 или х64, в зависимости от ОС). После этого драйверы на клиентской машине (х64) встанут без проблем. Решение от 
PS после этого пробовал запустить сканер вручную (кнопочками на принтере), но почему-то не пошло. Сканер нормально отработал через программу WinScan2PDF. Думаю, что и через другие программы должен отработать нормально.
PS2 насколько помню, оба названия устройств были то ли некрасивые, то ли отличались от “MF3110”, однако их работоспособности это не мешало.
UPD Чтобы имя сканнера не было кривым При редактировании файла MF12SCN.INF добавьте в конце, после кода для 5770:
LPTENUM\MF5770.DeviceDesc=”Canon MF5770″
MF5770RFN = “MF5770”
MF5770.MDL = “Canon MF5770”
MF5770.SRS = “Canon MF5770”
MF5770.DeviceDesc = “Canon MF5770”
MF5770.SPInfo = “Canon MF5770 Scanner”
MF5770.TwainDS = “Canon MF5770”
MF5770.ColorGear = “F57C”
MF5770.FriendlyName = “WIA Canon MF5770″
Аналогичный для 3110:
LPTENUM\MF3110.DeviceDesc=”Canon MF3110”
MF5770RFN = “MF3110”
MF5770.MDL = “Canon MF3110”
MF5770.SRS = “Canon MF3110”
MF5770.DeviceDesc = “Canon MF3110”
MF5770.SPInfo = “Canon MF3110 Scanner”
MF5770.TwainDS = “Canon MF3110”
MF5770.ColorGear = “F57F”
MF5770.FriendlyName = “WIA Canon MF3110”
Источник (принтер): blog.evgenmed.com/2011/03/canon-mf3110-windows-7-x64.html
Источник (сканер): fixya.com/support/t1160213-problem_in_canon
If you found an error, highlight it and press Shift + Enter or click here to inform us.
- ВКонтакте
- РћРТвЂВВВВВВВВнокласснРСвЂВВВВВВВВРєРСвЂВВВВВВВВ





