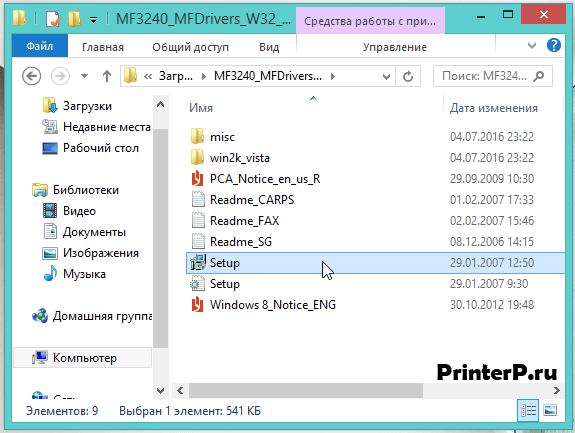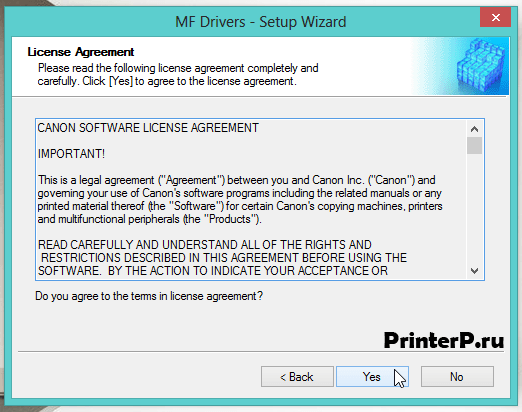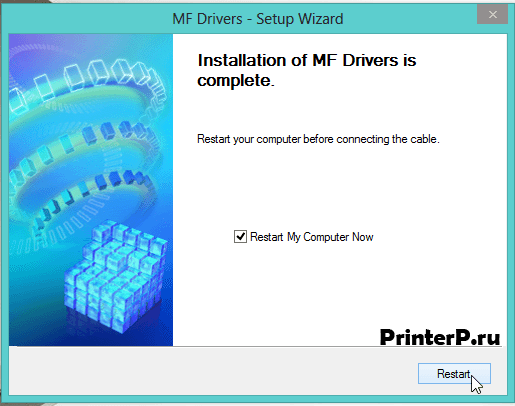How to make Canon LBP 3200 Laser Printer run on Windows 10 64 bit
Replies (35)
* Please try a lower page number.
* Please enter only numbers.
* Please try a lower page number.
* Please enter only numbers.
Canon says there are no native Windows 10 drivers and its not supported.
https://www.canon.co.uk/support/consumer_produc. (64-bit)
But it says this for versions as far back as Vista, so, obviously something is wrong with the site. Try this instead.
Connect the printer.
Press Windows key + R
Type: control printers
Hit Enter
Click Add printer
Click ‘The printer what I want isn’t listed’
Select ‘Add a local printer or network printer with manual settings’
Select ‘Use an existing port’
Click Next
Under Manufacturer, scroll down then select the printer brand
Over the right hand side, scroll down through the list and look for your printer model.
If you don’t see it, click Windows Update and wait while Windows Update checks for the printer.
If it doesn’t find it, click the back button, then click Next again.
This time, select printer brand and in the printer list, select a driver series that closely matches your printer model
7 people were helped by this reply
Did this solve your problem?
Sorry this didn’t help.
Great! Thanks for marking this as the answer.
How satisfied are you with this reply?
Thanks for your feedback, it helps us improve the site.
How satisfied are you with this response?
Thanks for your feedback.
Tkanks. I have already done every steps before your sujjestion. But my Canon Lasershot LBP3200 not found and I installed LBP3000 which I thought nearest to LBP3200. Pls sujjest a printer driver that will also work with LBP3200.
3 people were helped by this reply
Did this solve your problem?
Sorry this didn’t help.
Great! Thanks for marking this as the answer.
How satisfied are you with this reply?
Thanks for your feedback, it helps us improve the site.
How satisfied are you with this response?
Thanks for your feedback.
first in devices and printers, uninstall the printer if it is there
unplug printer from PC and power it off
go to control panel >programs and features and uninstall the printer software
now go to cannons website >drivers and support
put in your model # LBP 3200 Laser Printer
then if it has windows 10 drivers get those, if not, get the drivers and software for win 7 or 8 and download.
now on the installer file, if it it is for windows 10, just install it.
if it is for windows 7 or 8 you downloaded, then right click on the installer file and select compatibility mode and select to install for that windows version from the download.
follow printer install instructions.
it should work fine.
2 people were helped by this reply
Did this solve your problem?
Sorry this didn’t help.
Great! Thanks for marking this as the answer.
How satisfied are you with this reply?
Thanks for your feedback, it helps us improve the site.
How satisfied are you with this response?
Thanks for your feedback.
Thanks for reply. First of all the Canon LBP 3200 has a 2.0 usb port and my laptop contains usb 3, I am not sure whether it’s compatible with higher speed or not. Because in troubleshooting it’s showing to attach with a usb 2 port. Second there is only a win 7 32 bit driver available in canons website. But after unzip its showing a vista folder. I don’t know whether it will work with win 10 64 bit or not. But definitely I will try it with compatibility mode which I totally forgot.
Did this solve your problem?
Sorry this didn’t help.
Great! Thanks for marking this as the answer.
How satisfied are you with this reply?
Thanks for your feedback, it helps us improve the site.
How satisfied are you with this response?
Thanks for your feedback.
Did this solve your problem?
Sorry this didn’t help.
Great! Thanks for marking this as the answer.
How satisfied are you with this reply?
Thanks for your feedback, it helps us improve the site.
How satisfied are you with this response?
Thanks for your feedback.
well that is an iffy thing with printers, usually they offer 32 and 64 bit.
but usually ass 32bit runs on 64bit systems. If you go to C:\ and look, there is a Programs and programs X86 folder, the x86 is 32bit programs. It will contain many in it, the 64 bit programs will have very few in it.
As for the USB, maybe your printer will not work with 3.0, go to cannon and select live chat and ask. Usually USB is backward compatible, so a 3.0 will operate 2.0. But I have seen some printer that will not work with 3.0 if 2.0.
next, if you are installing the software in normal mode and it is for Vista, 7 or 8, you could get that error message as you have to install for that windows version in compatibility mode for the software you have.
I would try installing in Vista mode and if not, then uninstall software, restart pc and try in 7 mode. be sure to unplug usb before uninstalling software.
Драйвер для Canon LaserBase MF3200
Canon LaserBase MF3200
Драйвер Canon LaserBase MF3200 подходит для систем: Windows 10, Windows 8, Windows 7, Windows Vista и Windows XP. Ниже скачайте нужный драйвер и используя инструкцию сделайте установку драйвера.
Windows 7 / 8 / 8.1 / 10 / XP / Vista — MF3200
Размер: 10 MB
Разрядность: 64
Ссылка:
Windows 7 / 8 / 8.1 / 10 / XP / Vista — MF3220/3228
Windows 7 / 8 / 8.1 / 10 / XP / Vista — MF3240
Windows 7 / 8 / 8.1 / 10 / XP / Vista
Ниже описанная инструкция подходит для другого драйвера, но в данный момент производители убрали из своего архива. Поэтому скачайте драйвер по выше указанным ссылкам и после чего ознакомьтесь с инструкцией установки. Но для начала попробуйте установить драйвер, как рассказывается в одной из нашей статьи.
Установка драйвера в Windows 10
Приобрели себе принтер Canon LaserBase MF3200, но не знаете, как его подключить и настроить? Мы вам поможем! Просто следуйте нижеприведенной инструкции:
Первое, что вам нужно сделать – это подключить устройство к своему компьютеру, ноутбуку или нетбуку с помощью USB-шнура (идет в комплекте либо приобретается отдельно). Теперь скачайте архив с необходимым драйвером по ссылкам выше. Распакуйте его (просто откройте скаченный файл и в этой же папки появится каталог), зайдите в появившуюся папку и откройте файл с названием «Setup».
Появится окно установщика, в котором надо нажать кнопку «Next>».
Очередное окно предложит вам прочитать лицензионное соглашение и принять его. Принимается оно очень просто – нажатием кнопки «Yes».
Запустится процесс установки драйверов. Дождитесь окончания и в новом, открывшемся перед вами окне, выберите пункт «Restart My Computer Now», после чего нажмите кнопку «Restart». Это перезагрузит ваш ПК.
После перезагрузки можете начинать печатать. Если не сделать перезагрузку вашего компьютера, возможно, принтер не будет работать, если это именно так, то обязательно надо сделать перезагрузку.
Canon lbp 3200 как поставить на windows 10 64 bit
Думаю многие сталкивались с такой проблемой, есть старенький работоспособный принтер, отпахавший лет этак десять (или больше), работая на Windows XP . Но вышли новые ОС, а соответственно да диске с драйверами который шел с принтером поддержки допустим Windows 7 нету. И что делать? Однозначно не стоит торопится выбрасывать старый принтер, потому как хоть он и старый но у него есть преимущества над новыми современными принтерами. Про надежность старых моделей отработавших солидный срок говорить не будем тут и так все понятно. А вот по поводу расходных материалов я бы обязательно отметил что в старых моделях нету чипа на картридже, объем картриджа и его срок жизни тоже больше чем у современных, и их заправка не представляет как правило проблем. Все это заставляет серьезно задуматься об адаптации старичка под новую операционную систему.
Собственно тут как правило есть два основных выхода из ситуации.
Первый это установка виртуальной машины на которой будет установлена та операционная система, с которой у принтера нет проблем и драйвера ставятся без проблем.
И второй путь, подобрать драйвер который будет работать с современной ОС. Сразу отмечу одну тонкость, как правило Windows XP в большинстве своем устанавливалась в 32 bit варианте (обычно ОЗУ больше 4 Гб на рабочих да и домашних компьютерах ставилось редко), поэтому если у Вас стоит к примеру Windows 7 на 32 bit установить драйвер можно будет без проблем. Для современных ОС установленных в 64 bit варианте скорее всего драйвер подобрать не удастся (потому как производители не стали их делать, им это не выгодно) и тут только один выход – ставить виртуальную машину.
Для примера я приведу реально проведенную установку имеющегося принтера Canon LBP 1120 на операционную систему Windows 7 (естественно 32 bit ). Кстати таким же образом я успешно устанавливал имеющиеся на предприятии принтера: Canon LBP 810, Canon 2900, HP LJ 1200, HP LJ 1300, HP LJ 1012, многофункциональное устройство Canon MF 3228 (привожу только те которые лично устанавливал и которые точно работают без проблем после установки) . Кстати заранее прошу прощения за пошаговое подробное описание того, как я делал установку, возможно это излишне, но зато я надеюсь вопросов по поводу установки не возникнет.
Первое что делаем это смотрим какая операционная система у Вас стоит (сколько bit ).Для этого нажимаем кнопку «Пуск» -«Компьютер» и кликнем по нему правой кнопкой мыши, чтобы появилось выпадающее меню, в самом низу этого меню выбираем «свойства» щелкаем по ним левой кнопкой мыши. (те же самые действия можно сделать если ярлык «компьютер» находится на рабочем столе). Появляется окно «Просмотр основных сведений о вашем компьютере», внимательно смотрим и находим надпись «Тип системы:» а далее написано какой тип системы у вас установлен 32 bit или 64 bit .
Видим что у нас 32 bit , продолжаем далее.
Заходим на сайт производителя принтера и сморим чем нас порадуют.
И видим печальную картину: Доступные драйверы (0), «К сожалению, ваше устройство больше не поддерживается в выбранной операционной системе. Просмотрите наш текущий ассортимент доступных устройств»
Вот так, покупайте новое, а старое в утиль. Смотрим дальше, кликнув мышкой по выпадающему списку «Операционная система» и убеждаемся что Windows 8/8.1/10 как 32 bit так и 64 bit данный принтер не хотят поддерживать.
Но зато есть поддержка Windows 7 разрядностью 32 bit , а это уже то, что нам нужно. Потому как Windows 7 еще официально поддерживается и массово используется (во всяком случае на предприятиях точно).
Щелкаем по волшебной кнопочке «Загрузить», соглашаемся с лицензионным соглашением (ставим галочку в чекбоксе «я принимаю условия соглашения») и кликнем по кнопке «Загрузить» и сохраняем файл к себе на компьютер.
Распаковываем скачанный файл щелкнув по нему два раза мышкой, у нас появляется папка с таким же названием как и наш архив.
Запоминаем где он находится (в дальнейшем нужно будет указать путь до нее).
Теперь подсоединим (если он еще не подсоединен) наш принтер к системному блоку через интерфейс USB , включим принтер, и немного подождем. В правом нижнем углу экрана появится сообщение о том что обнаружено новое устройство.
Заходим в панель «Устройства и принтеры»(Пуск- Устройства и принтеры) и видим что устройство нашлось, но драйвер автоматом на него не стал. Поэтому будем его ставить принудительно.
Щелкаем правой кнопкой мыши по нашему устройству, и в выпадающем меню выбираем пункт «Свойства» (он в самом низу меню). Появляется окно свойств нашего принтера.
Переходим на вкладку «Оборудование», и нажимаем кнопку «Свойства»
Появляется еще одно окошко, в котором нам необходимо нажать на кнопку «Изменить параметры»
В появившемся окне переходим на вкладку «Драйвер» (в верхней части окна), и нажимаем кнопку «Сведения» (как видим эта кнопка тут единственно активная)
Появляется следующее окно
В этом окне опять выбираем вкладку «Драйвер» и видим что кнопка «Обновить» теперь у нас стала активной, жмем кнопку «Обновить»
Появляется окно с вариантами выбора поиска драйверов, мы выбираем второй пункт «Выполнить поиск драйверов на этом компьютере», что бы конкретно указать путь до нашего драйвера
Соответственно после щелчка мыши на этом пункте в появившемся окне указываем путь до нашего распакованного файла с драйвером принтера (как на рисунке ниже) и щелкаем мышкой по кнопке «ОК»
В следующем окне просто жмем кнопку «Далее»
Процесс установки драйвера запустился.
После успешной установки появляется окошко с надписью о завершении установки программного обеспечения. Щелкаем «ОК»
Закрываем окно обновления драйверов (рис.ниже)
Заходим снова в панель «Устройства и принтеры» и видим что наш принтер успешно установлен.
После установки, будет не лишним перезагрузить компьютер.
Вот пожалуй и все. На самом деле на установку уходит не так уж много времени, я дольше писал об этом, чем ставил.