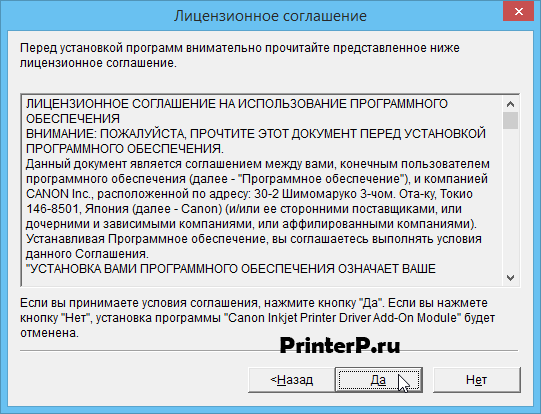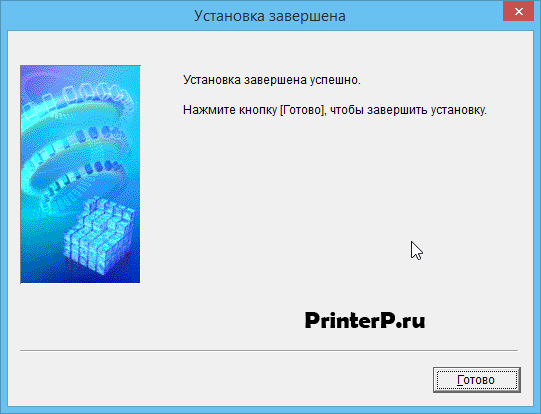Драйвер для Canon PIXMA iP2000
Canon PIXMA iP2000
Windows Vista/7/8/8.1/10
Дополнительный модуль, который можете установить после установки драйвера (сначала установите базовый драйвер, а уже потом дополнительный модуль).
Размер: 4 MB
Разрядность: 32/64
Ссылка: Canon PIXMA iP2000 (дополнительный модуль)
Установка драйвера в Windows 10
При начале работы с принтерами японской компании Canon многие пользователи сталкиваются со сложностями в первичной настройке этих устройств. Это понятно – все инструкции разрознены и часто пользователи упускают ряд нюансов, которые важны для правильной работы принтера. Чтобы этого не происходило, следуйте нашей пошаговой инструкции, что приведет к правильной работе устройства печати.
Первым делом потребуется скачать драйвера для принтера Canon PIXMA iP2000. Это можно сделать из официального портала Canon (в соответствующем разделе), а можно просто нажать на гиперссылку, размещенную выше. После завершения закачки запускаем исполнительный файл.
В начальном окне нет никаких настроек, поэтому просто нажимаем «Далее».
На следующем этапе необходимо прочитать текст юридического соглашение на использование объектов права компании Canon. Нажимаем по кнопке «Да» для принятия всех условий договора.
После этого необходимо подать питание на печатающее устройство, а также не забыть присоединить кабель для передачи данных, который идет в комплекте. Программа самостоятельно определит новое устройство и в автоматическом режиме произведет его настройку.
После появления окна с сообщением об успешной установке останется нажать кнопку «Готово». Принтером можно пользоваться.
Драйвер для принтера Canon PIXMA iP2000
| Тип |  / / |  Bit Bit |  |  |  |  |  |
Основной  | Windows XP / 2000 | 32 | 09.09.04 |   | 1.80 | 7.23 [MB] | Скачать |
| Windows XP | 64 | 11.11.05 |  | 1.90/1.90b | 3.70 [MB] | Скачать | |
Add-On Module  (доп. функции) | Windows 7 — Vista | 32 / 64 | 22.10.09 |   | 1.10 | 4.07 [MB] | Скачать |
CUPS  | Mac OS X 10.6 — 10.5 | — | 7.11.14 |   | 10.51.2.0 | 10.3 [MB] | Скачать |
 | Mac OS X 10.5 — 10.2 | — | 13.11.07 |  | 4.83 | 6.9 [MB] | Скачать |
Перед загрузкой прочтите лицензию Canon.
Драйверы для принтера Canon PIXMA iP200 для Windows 7 — XP и Mac OS X 10.6 — 10.2. Интерфейс мультиязычный, но в программном обеспечении для старых версий ОС русского еще не было.
Для Windows 7 — Vista базовый драйвер встроен в операционную систему. Если возникли проблемы с установкой, читайте здесь что делать. Добавит расширенные возможности принтеру Add-On Module из таблицы выше, его нужно устанавливать после базового драйвера из центра обновления.
Windows 10 — 8 не поддерживает этот принтер, однако производитель предполагает возможность работы в ограниченном режиме, хотя не дает таких гарантий.
Canon PIXMA G2000 Скачать драйвер
Драйвер для Windows 10, Windows 8 / 8.1, Windows 7 Vista (32-bit / 64-bit)


Дополнительная информация. Если Вы не знаете, как подключить к компьютеру дополнительное устройство, и Вам нужна инструкция для его правильного подключения, можете использовать строку поиска на этом веб-сайте (находится в верхней правой части любой страницы) или напишите нам.
Для использования любого компьютерного устройства необходимо программное обеспечение (драйвер). Рекомендуется использовать оригинальное программное обеспечение, которое входит в комплект Вашего компьютерного устройства.
Если у Вас нет программного обеспечения, и Вы не можете его найти на веб-сайте производителя компьютерного устройства, то мы поможем Вам. Сообщите нам модель Вашего принтера, сканера, монитора или другого компьютерного устройства, а также версию операционной системы (например: Windows 10, Windows 8 и др.).
Поиск информации об операционной системе в Windows 10
Поиск информации об операционной системе в Windows 7, Windows 8, Windows 8.1. Читать далее.
Определение версии macOS, установленной на компьютере Mac (Версию операционной системы компьютера Mac и сведения о ее актуальности можно найти в разделе «Об этом Mac»).
В меню Apple в углу экрана выберите пункт «Об этом Mac». Вы увидите название macOS, например macOS Mojave, и номер версии. Если нужно также узнать номер сборки, для его отображения щелкните номер версии.