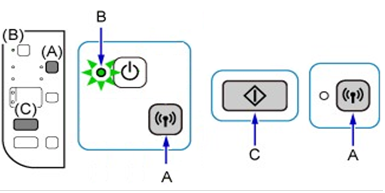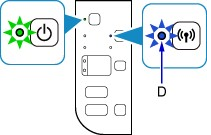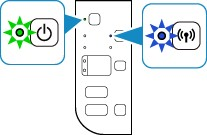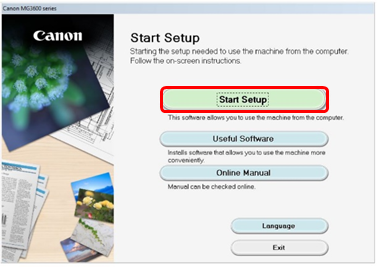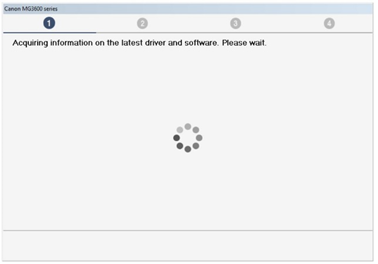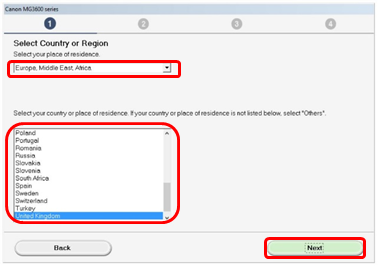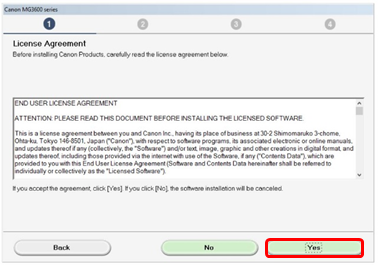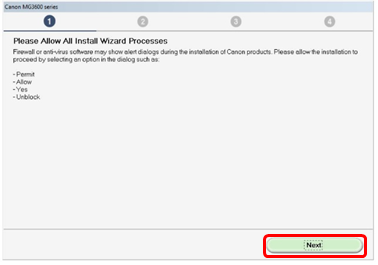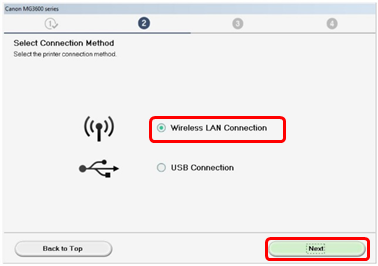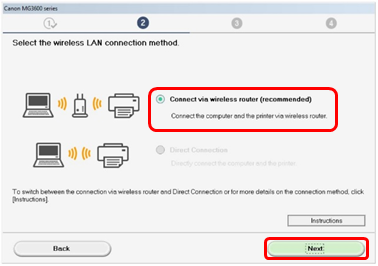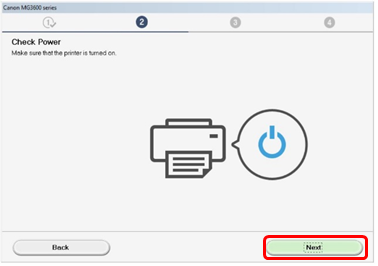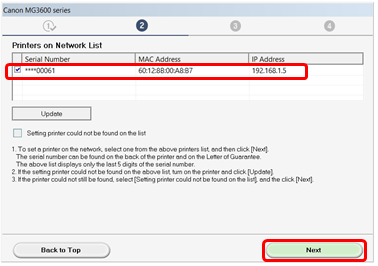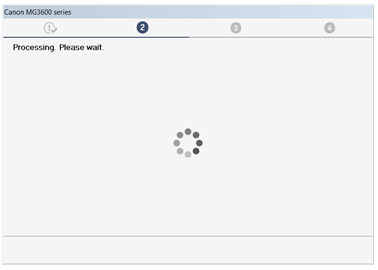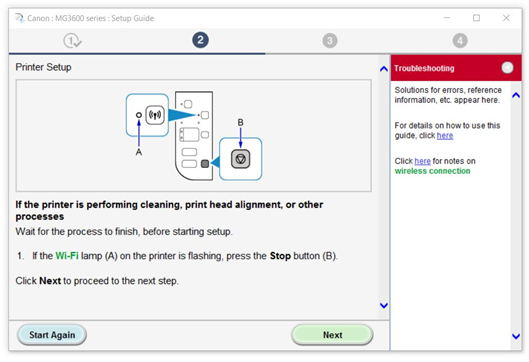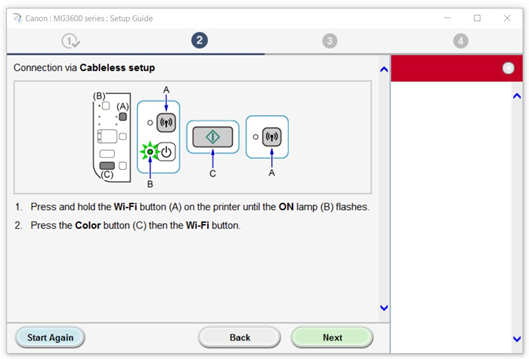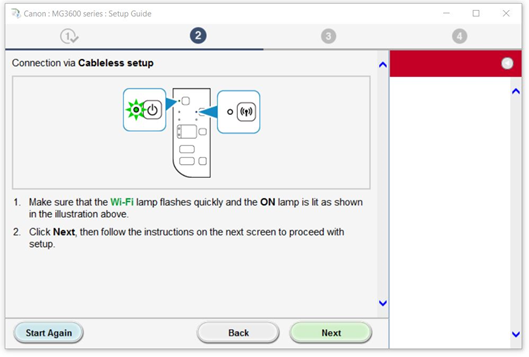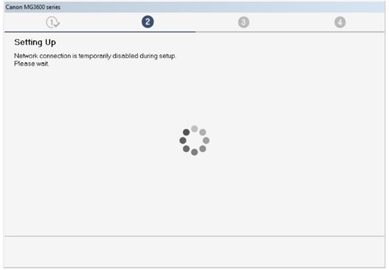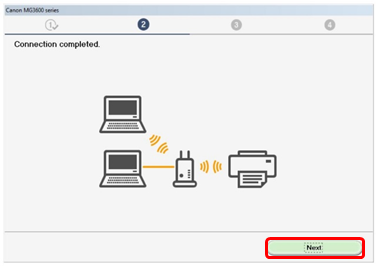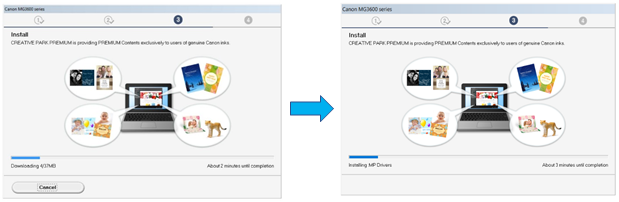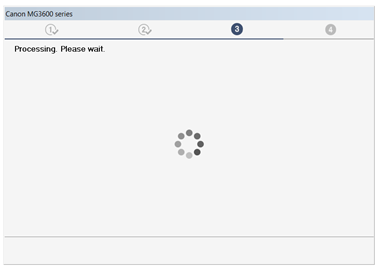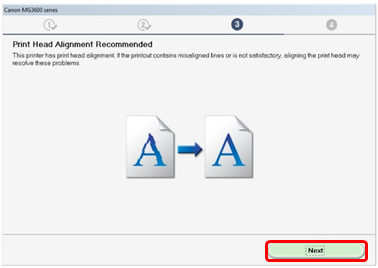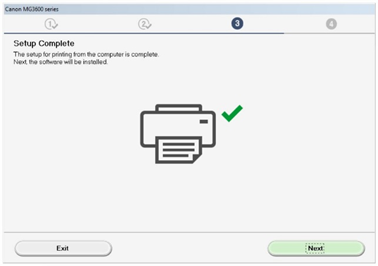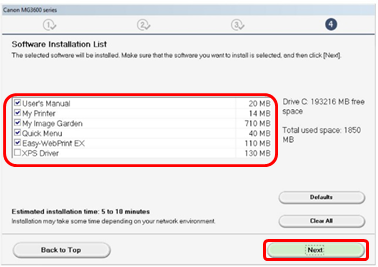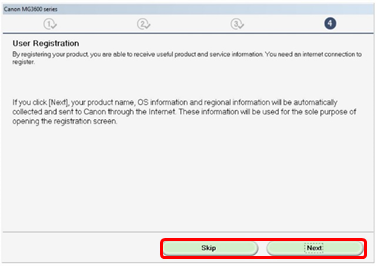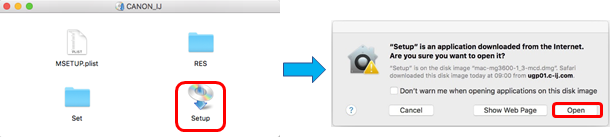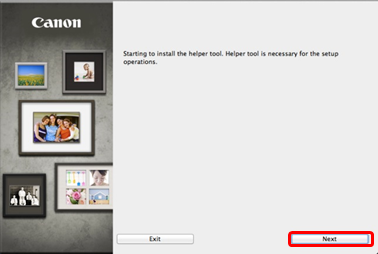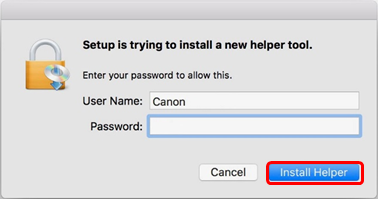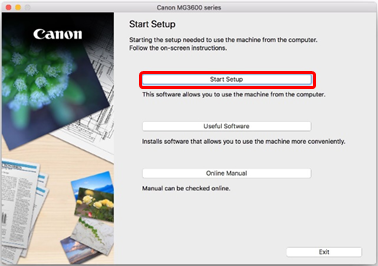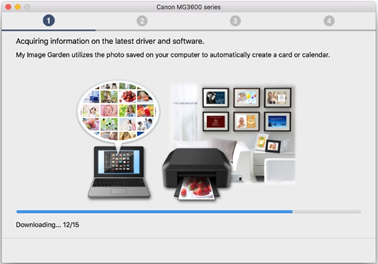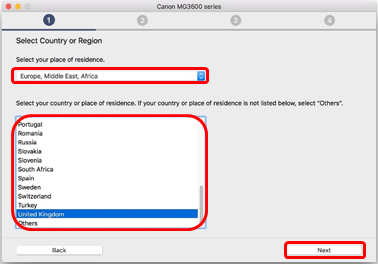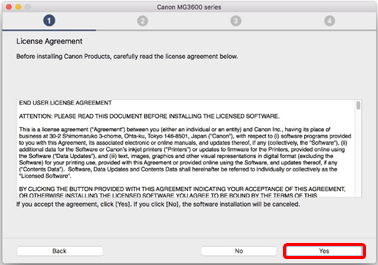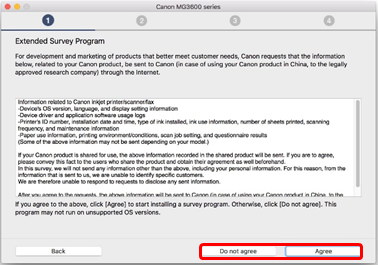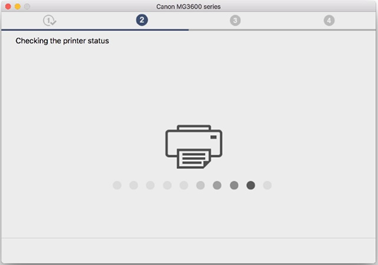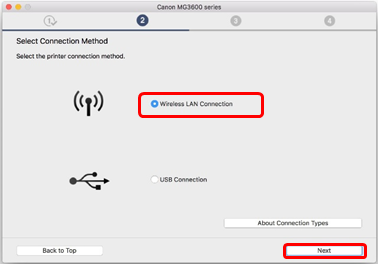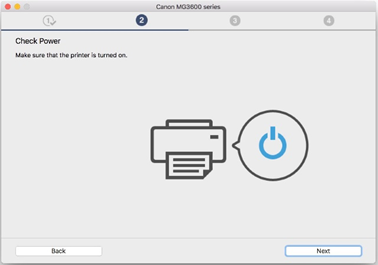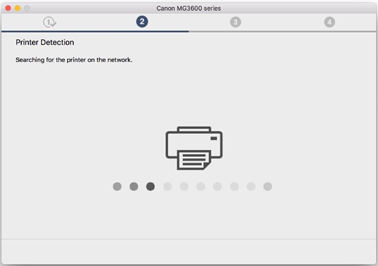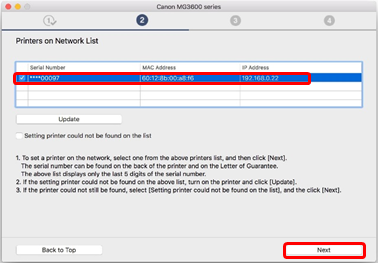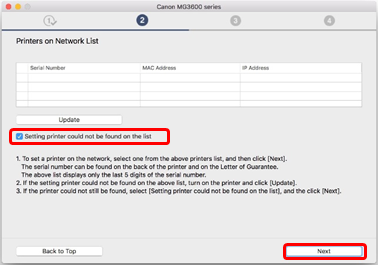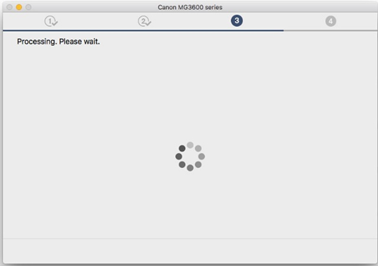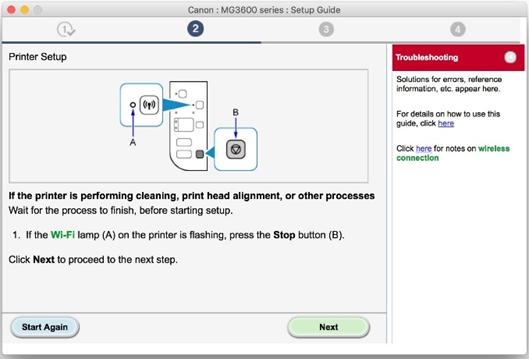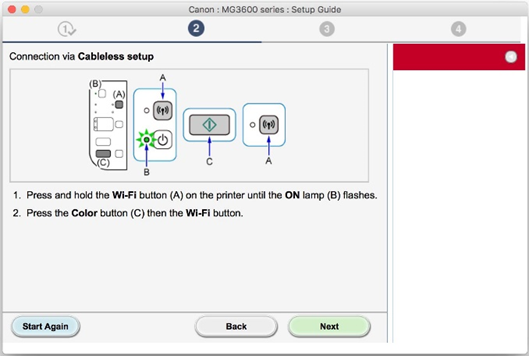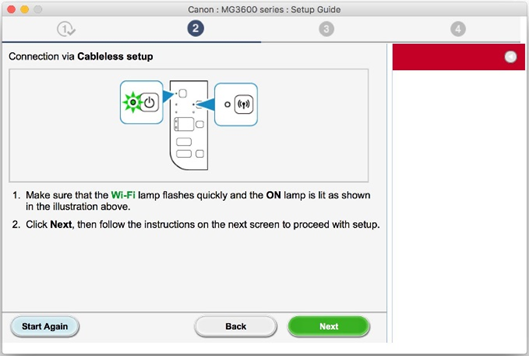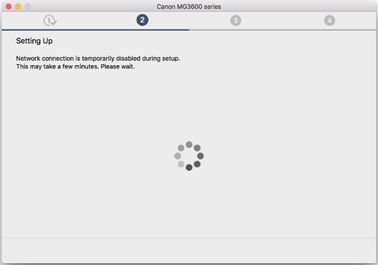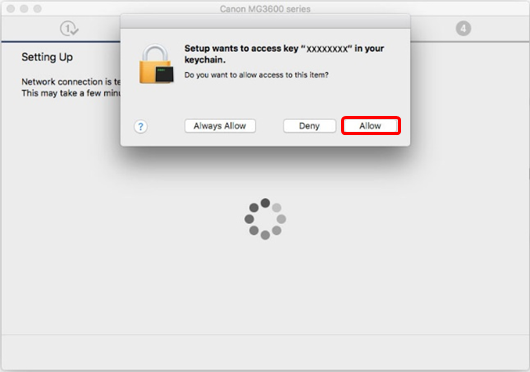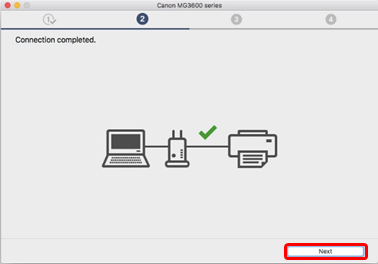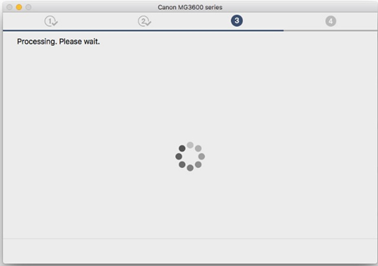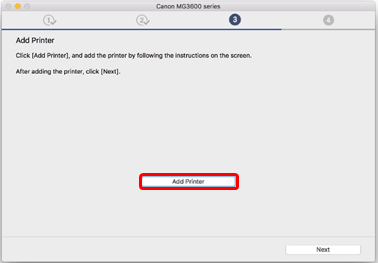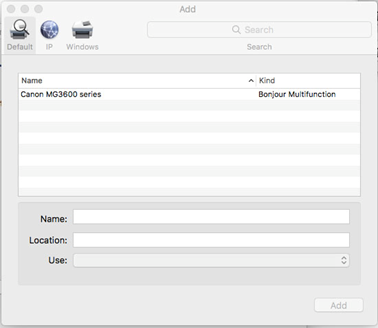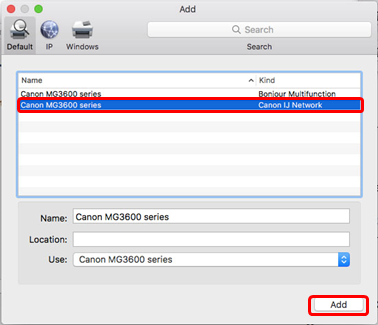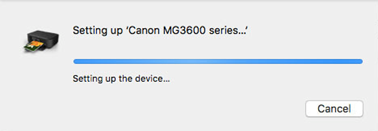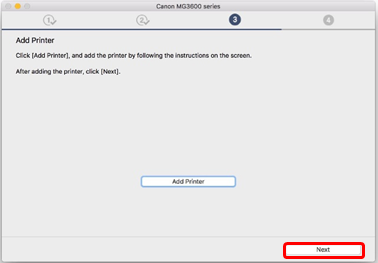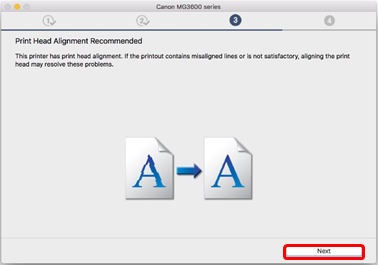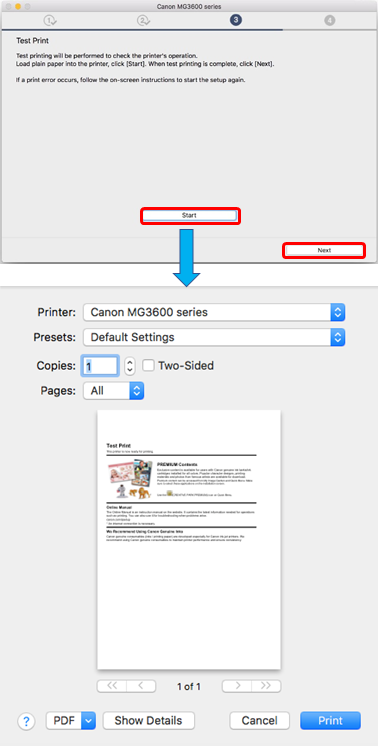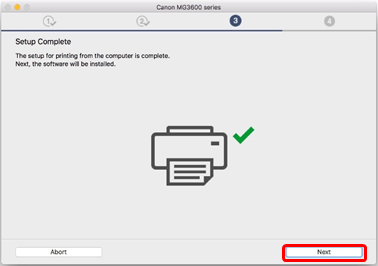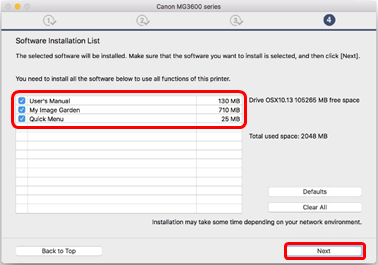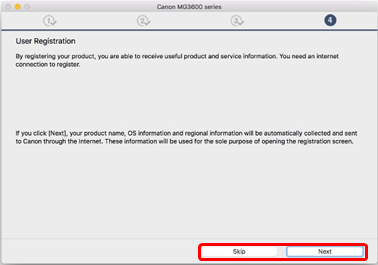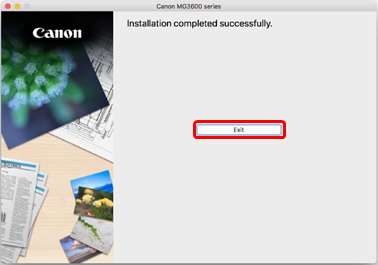Как подключить принтер Canon Pixma MG3600 через Wi-Fi?
Подключение принтера по Wi-Fi – удобная функция, освобождающая рабочую зону от проводов. Но производители пока что не могут обеспечить простой и понятный способ подключения техники к ПК. В этой статье мы расскажем, как быстро подключить устройство Canon MG3640 по Wi-Fi. Приведем несколько удобных способов.
Справка! Canon Pixma MG3640 – это струйное многофункциональное устройство с функциями принтера, сканера и копира. Средняя цена на МФУ в сетевых медиамаркетах – около 3500 рублей. Основные характеристики:
- Печать – цветная;
- Максимальный размер изображения – А4;
- Возможность распечатывать текст и картинку с двух сторон;
- Скорость ч/б печати – 9 страниц А4 в минуту;
- Скорость цветной печати – 5 страниц А4 в минуту;
- Вместимость основного лотка подачи – 100 листов.
Подключение с помощью WPS
WPS – это стандарт автоматического создания беспроводной сети. Создан для упрощения настройки роутера для обычных пользователей.
- Перед подключением нужно удостовериться, что на роутере присутствует кнопка «WPS»;
- В программных настройках роутера включить протокол шифрования WPA или WPA2.
Внимание! Ни в коем случае не WEP, иначе MG3640 не подключится. Проверить можно в настройках беспроводного подключения на ПК.
Завершив настройки и проверки, сделать следующее, чтобы подключить Canon Pixma MG3640 к роутеру:
- Включить принтер, зажать кнопку Wi-Fi до тех пор, пока индикатор включения не начнет мигать.
- Зажать сначала кнопку «Black/ЧБ», потом «Wi-Fi».
- Индикатор включения должен гореть зеленым непрерывно, а указатель Wi-Fi обязан мигать быстрее.
- На маршрутизаторе (Wi-Fi роутере) нажать и удерживать кнопку «WPS» две минуты.
- Если индикатор включения начал мигать – подключение устанавливается.
- Оба индикатора горят, не мигая – принтер соединился с роутером.
После окончания процедуры не забываем установить программное обеспечение, драйвер с официального сайта Canon, и следовать всем инструкциям.
Подключение без использования WPS
В редких случаях маршрутизатор не поддерживает защитный протокол. Тогда нужно сразу запустить программное обеспечение по загрузке и установке необходимых драйверов, и делать следующее, чтобы подключить Кэнон через Вай-Фай:
- Вставить компакт-диск, идущий в комплекте с Pixma MG3640, или открыть установочный файл из официального сайта производителя.
- На экране появится такое окно. Ничего не нажимаем. Ждем.
- В следующем окне нажимаем пункт «Настройка принтера».
- Приложение проверяет наличие актуальных обновлений. Ждем дальше.
- Программное обеспечение должно определить страну автоматически. Если нет – выбираем регион вручную.
- Принимаем условия лицензионного соглашения.
- Соглашаемся со следующим окном. Приложение просит разрешение на отправку в компанию Canon дополнительной информации о работе устройства.
- Жмем далее, пока не появится окно выбора метода подключения.
- Компьютер будет искать Кэнон MG3640 в сети для подключения через Wi-Fi. Процесс может занять до пяти минут. Стоит запастись терпением.
- Если принтер подключается впервые, сетевое соединение компьютера на короткое время будет отключено.
- На экране отобразится руководство пользователя с подробной инструкцией по настройке Кэнон. Подготовить принтер к подключению. Проверить правильное отображение индикаторов и кнопок.
- Во время настройки на экране может возникнуть сообщение: «Настройка хочет получить доступ к вашим паролям». Щелкнуть «Разрешить».
- Программное обеспечение, драйверы и инструменты устанавливаются. Ждем.
- На экране появляется кнопка «Добавить принтер». Нажать «Добавить».
- Найденный принтер появится в окне «Добавить».
- Появится сначала устройство «Bonjour», затем «Canon IJ Network».
- Выбрать второй вариант, принтер настраивается.
- Если Кэнон устанавливается впервые, программное обеспечение предложит отрегулировать печатающие головки. Согласиться.
- Старт для запуска пробной версии печати.
- Завершить установку.
Внимание! При финальных настройках принтер предлагает установить дополнительные программы, позволяющие настраивать изображения, редактировать количество и объем документов. От установки этих утилит следует отказаться. Они только нагружают систему, предлагая инструменты, которые есть в пакете Microsoft Office.
Pixma MG3640 настроен и готов к работе. Также технику можно подключить к компьютеру напрямую, не прибегая к «посредничеству» маршрутизатора.
Подключение напрямую к ПК
Наглядное пособие для подключения принтера без роутера смотрите в следующем видео:
Роутер не работает, а принтер нужен? Следуем таким инструкциям:
- Зажать кнопку «Wi-Fi» до тех пор, пока индикатор включения не начнет мигать.
- Затем нажать кнопку «Colour», после – кнопку «Wi-Fi». Индикатор рядом с ней начал мигать.
- Запустить ранее скачанный драйвер с официального сайта.
- Отключиться от беспроводной сети, если она связана с ПК.
- В разделе «Выберите метод подключения к беспроводной сети» выбрать «Прямое подключение».
- Принтер подключается к ПК, все датчики перестают мигать.
- Кэнон будет отображаться в виде отдельной Wi-Fi-сети в разделе «Текущие подключения» компьютера.
Преимущество: Canon Pixma MG3640 не зависит от качества передачи сигнала маршрутизатора. Недостаток: ПК не имеет доступа к интернету через Wi-Fi, что может помешать комфортной работе.
Подключение к операционной системе MAC OS
Но как подключить принтер Canon к ноутбуку от Apple? В продуктах этой компании отсутствует дисковод. Необходимо загрузить программное обеспечение для установки драйверов и следовать инструкциям:
- Щелкнуть дважды на загруженном файле, запустить процесс «Настройка», затем нажать «Открыть».
- На следующем экране жать «Далее».
- Ввести свой пароль к системе, разрешить установку стороннего инструмента.
- Следующий экран. Нажать «Начать настройку».
- Программа ищет актуальные обновления. Может занять несколько минут.
- Указать необходимый регион и страну.
- Подтвердить лицензионное соглашение.
- Согласиться или отказаться от участия в программе «Extended Survey Program» (отправляет данные о работе МФУ ежемесячно в компанию Canon).
- Компьютер проверяет статус принтера. Процесс занимает до пяти минут.
- Выбрать беспроводное подключение.
- Выбрать подключаемый принтер из списка устройств.
- На экране отобразиться руководство пользователя с подробной инструкцией по настройке Кэнон. Подготовить принтер к подключению. Проверить правильное отображение индикаторов и кнопок.
- Отдельное сообщение попросит доступ к паролям. Нажать «Разрешить».
- На MAC OS устанавливаются актуальные драйверы.
- На экране появляется кнопка «Добавить принтер». Нажать «Добавить».
- Найденный принтер появится в окне «Добавить».
- Появится сначала устройство «Bonjour», затем «Canon IJ Network».
- Выбрать второй вариант, принтер настраивается.
- MG3640 устанавливается впервые? Программное обеспечение предлагает настроить печатающие головки. Согласиться.
- Нажать «Старт» для запуска пробной версии печати. В отдельном окне установить количество копий, размер страницы.
- Завершить установку Canon MG3640.
Сброс до заводских настроек
Если принтер нужно присоединить к другому компьютеру, или подключить через новый маршрутизатор, следует сбросить настройки сети обратно до заводских. Сделать следующее:
- Удерживать красную кнопку «Возобновить», пока индикатор не мигнет 21 раз.
- Отпустить кнопку.
Настройки сети были сброшены до заводских. При таких параметрах печать и копирование документов через компьютер будут недоступны.
Если кому-то будет интересно, можете посмотреть обзор МФУ, о котором идет речь в нашей статье:
Чтобы подключить принтер к компьютеру, необходимо следовать приведенному руководству. Если ни один из способов не работает, следует удостовериться, что роутер включен, а компьютер ловит сигнал Wi-Fi. При появлении любых вопросов, пишите нам – в комментарии или в онлайн-чат. Всегда рады помочь нашим читателям и подписчикам! Спасибо за внимание!
Canon 3640 подключение к роутеру
Перед началом необходимо выполнить некоторые условия, чтобы использовать метод с нажатием кнопки WPS.
На точке доступа должна быть физическая кнопка WPS. Для получения дополнительной информации обратитесь к руководству пользователя вашего устройства.
Сеть должна использовать протокол шифрования WPA (защищенный доступ Wi-Fi) или WPA2. Большинство точек доступа с поддержкой WPS не получится подключить с помощью метода WPS, если используется метод защиты WEP (конфиденциальность на уровне проводных сетей) или включенная защита отсутствует. Чтобы узнать, какой метод защиты используется в вашей беспроводной сети, проверьте настройки беспроводного подключения на компьютере.
Выполните следующие действия для завершения настройки.
Шаг 1
1. Убедитесь, что принтер включен и что вы можете в любой момент нажать кнопку WPS на беспроводном маршрутизаторе.
Шаг 2
2. Нажмите и удерживайте кнопку [Wi-Fi] (A) на принтере, пока не замигает индикатор включения (B).
Шаг 3
3. Нажмите кнопку [Black/ЧБ] (C), а затем кнопку [Wi-Fi] (A); убедитесь, что индикатор Wi-Fi (D) быстро мигает, а индикатор включения горит, как показано на рисунке ниже. Затем перейдите к вашей точке доступа и нажмите и удерживайте кнопку [WPS] в течение 2 минут.
Шаг 4
4. Расположенный на принтере синий индикатор Wi-Fi продолжит мигать во время поиска, а индикаторы питания и Wi-Fi будут мигать при подключении к точке доступа. После того как принтер установит соединение с беспроводной сетью, индикаторы питания и Wi-Fi перестанут мигать и продолжат гореть, не мигая.
Шаг 5
5. Убедитесь, что индикатор Wi-Fi и индикатор включения горят.
Для получения точных инструкций о нажатии кнопки WPS обратитесь к руководству пользователя устройства точки доступа.
Подтверждение настроек сети
Для подтверждения успешного подключения принтера к беспроводной сети можно распечатать настройки сети для вашего принтера:
1. Убедитесь в том, что принтер включен.
2. Загрузите два листа обычной бумаги формата A4 или Letter.
3. Нажмите и удерживайте кнопку [Wi-Fi]
4. Нажмите кнопку [Wi-Fi]
При использовании данных из распечатки убедитесь, что Connection (Подключение) отображается как Active (Активно) и что идентификатор SSID (имя беспроводной сети) содержит правильное имя вашей беспроводной сети.
На этом завершается процедура настройки WPS.
Теперь установите прилагаемое программное обеспечение.
Если у вас нет компакт-диска(-ов), входящего(-их) в комплект поставки устройства, или вы являетесь пользователем Mac, загрузите программное обеспечение.
Если выполнить беспроводную настройку WPS, следуя данным инструкциям, не удается, свяжитесь с нами для получения инструкций по дальнейшим действиям.
Стандартный метод подключения для пользователей Windows
Если точка доступа не поддерживает функцию WPS, выполните следующие действия, чтобы подключить принтер к беспроводной сети.
При отсутствии компакт-диска, поставляемого с продуктом, загрузите программное обеспечение.
Шаг 1
1. При появлении начального экрана нажмите [Start Setup/Начать настройку].
Шаг 2
2. Программное обеспечение проверит наличие обновлений для драйвера и программного обеспечения и при необходимости выполнит их загрузку. Для завершения процесса может потребоваться несколько минут.
Шаг 3
3. Выберите регион и страну и нажмите кнопку [Next/Далее].
Шаг 4
4. Если вы принимаете условия лицензионного соглашения, нажмите [Yes/Да].
Шаг 5
5. Если вы хотите принять участие в программе Extended Survey Program, нажмите [Agree/Согласен], в противном случае нажмите [Do not agree/Не согласен].
Шаг 6
6. Чтобы разрешить все процедуры мастера установки, нажмите [Next/Далее].
Шаг 7
7. Выберите [Wireless LAN Connection/Подключение к беспроводной ЛВС], затем нажмите [Next/Далее].
Шаг 8
8. Выберите [Connect via wireless router (recommended)/Подключение через беспроводной маршрутизатор (рекомендуется)], затем нажмите [Next/Далее].
Шаг 9
9. Убедитесь, что принтер включен, и нажмите [Next/Далее].
Шаг 10
10. Программное обеспечение выполнит поиск принтеров, которые уже были настроены для работы в вашей сети.
Обнаружение устройства может занять некоторое время, поэтому подождите, пока программное обеспечение выполнит поиск принтера.
Шаг 11
11. Если вы уже подключили принтер к сети, выберите его из списка в окне Printers on the Network List (Список принтеров, подключенных к сети) и нажмите [Next/Далее], чтобы запустить установку программного обеспечения, а затем перейдите к шагу 17. Если принтер настраивается впервые, он не будет отображаться в списке, поэтому перейдите к шагу 12.
Шаг 12
12. Убедитесь, что выбран пункт Setting printer could not be found on the list (Настраиваемый принтер не удалось найти в списке), затем нажмите [Next/Далее].
Шаг 13
13. На некоторое время отобразится следующий экран.
Шаг 14
14. Откроется руководство по настройке, в котором содержатся инструкции по подключению принтера к сети с помощью процедуры Connection via Cableless setup (Подключение с помощью беспроводной установки).
Внимательно следуйте инструкциям на экране, чтобы подготовить принтер к подключению. Нажмите Next (Далее), только если принтер соответствуют примеру, изображенному на схемах ниже.
Шаг 15
15. Подождите, пока программа установки обнаружит принтер. Во время этого процесса сетевое соединение на компьютере будет временно отключено.
Шаг 16
16. После завершения настройки нажмите [Next/Далее].
Шаг 17
17. Будет выполнена загрузка и установка драйверов MP и сетевых инструментов, подождите, пока установится программное обеспечение.
Шаг 18
18. Подождите завершения настройки.
Шаг 19
19. Если установка принтера выполняется впервые, после ее завершения рекомендуется выполнить выравнивание печатающих головок. Нажмите [Next/Далее]. Для получения дополнительных сведений обратитесь к руководству пользователя.
Шаг 20
20. Чтобы выполнить пробную печать для подтверждения установки, нажмите [Execution/Выполнение], в противном случае нажмите [Next/Далее].
Шаг 21
21. Теперь настройка завершена, нажмите [Next/Далее] для установки программного обеспечения.
Шаг 22
22. Выберите из списка программное обеспечение, которое необходимо установить, затем нажмите [Next/Далее]. Если вы не уверены в том, какое программное обеспечение вы хотите установить на данном этапе, не беспокойтесь — его всегда можно будет удалить на более позднем этапе работы.
Шаг 23
23. Чтобы зарегистрировать принтер, нажмите [Next/Далее] (после этого откроется веб-браузер). Или нажмите [Skip/Пропустить].
Шаг 24
24. Нажмите [Exit/Выход] для завершения установки.
Стандартный метод подключения для пользователей Mac
Если точка доступа не поддерживает функцию WPS, выполните следующие действия, чтобы подключить принтер к беспроводной сети.
Шаг 1
1. Дважды щелкните по загруженному файлу «.dmg», чтобы открыть следующий экран. Дважды щелкните [Setup/Настройка], чтобы запустить процесс настройки, затем нажмите [Open/Открыть].
Шаг 2
2. После отображения начального экрана нажмите [Next/Далее].
Шаг 3
3. При отображении следующего экрана введите свой пароль, чтобы разрешить установку вспомогательного инструмента, затем нажмите [Install Helper/Помощник установки].
Шаг 4
4. При появлении следующего экрана нажмите [Start Setup/Начать настройку].
Шаг 5
5. Программное обеспечение проверит наличие обновлений для драйвера и программного обеспечения и при необходимости выполнит их загрузку. Для завершения процесса может потребоваться несколько минут.
Шаг 6
6. Выберите регион и страну и нажмите кнопку [Next/Далее].
Шаг 7
7. Если вы принимаете условия лицензионного соглашения, нажмите [Yes/Да].
Шаг 8
8. Если вы хотите принять участие в программе Extended Survey Program, нажмите [Agree/Согласен], в противном случае нажмите [Do not agree/Не согласен].
Шаг 9
9. При проверке состояния принтера отобразится следующий экран. Для завершения процесса может потребоваться несколько минут.
Шаг 10
10. Выберите [Wireless LAN Connection/Подключение к беспроводной ЛВС], затем нажмите [Next/Далее].
Шаг 11
11. Убедитесь, что принтер включен, и нажмите [Next/Далее].
Шаг 12
12. Программное обеспечение выполнит поиск принтеров, которые уже были настроены для работы в вашей сети.
Обнаружение устройства может занять некоторое время, поэтому подождите, пока программное обеспечение выполнит поиск принтера.
Шаг 13
13. Если вы уже подключили принтер к сети, выберите его из списка в окне Printers on the Network List (Список принтеров, подключенных к сети) и нажмите [Next/Далее], чтобы запустить установку программного обеспечения, а затем перейдите к шагу 20.
Если принтер настраивается впервые, он не будет отображаться в списке, поэтому перейдите к шагу 14.
Шаг 14
14. Убедитесь, что выбран пункт [Setting printer could not be found on the list/Настраиваемый принтер не удалось найти в списке], затем нажмите [Next/Далее].
Шаг 15
15. На некоторое время отобразится следующий экран.
Шаг 16
16. Откроется руководство по настройке, в котором содержатся инструкции по подключению принтера к сети с помощью процедуры Connection via Cableless setup (Подключение с помощью беспроводной установки).
Внимательно следуйте инструкциям на экране, чтобы подготовить принтер к подключению. Нажмите Next (Далее), только если принтер соответствуют примеру, изображенному на схемах ниже.
Шаг 17
17. Подождите, пока программа установки обнаружит принтер.
Во время этого процесса сетевое соединение на компьютере будет временно отключено.
Шаг 18
18. При появлении следующего сообщения щелкните [Allow/Разрешить].
Шаг 19
19. После завершения настройки нажмите [Next/Далее].
Шаг 20
20. Будет выполнена загрузка и установка драйверов MP и сетевых инструментов, подождите, пока установится программное обеспечение.
Шаг 21
21. Подождите завершения настройки.
Шаг 22
22. Щелкните [Add Printer/Добавить принтер].
Шаг 23
23. Обнаруженный принтер отобразится в окне Add (Добавить) ниже.
Сначала будут обнаружены только многофункциональные устройства Bonjour (Bonjour Multifunction). Подождите, пока обновится окно.
Шаг 24
24. Подождите, пока не обнаружится Canon IJ Network, затем выберите принтер, напротив которого в колонке Kind (Вид) будет указано Canon IJ Network, и нажмите [Add/Добавить].
Шаг 25
25. Отобразится следующий экран. Подождите, пока выполняется настройка принтера. После добавления принтера экран настройки может оказаться скрытым за веб-браузером. В этом случае щелкните значок Setup (Настройка) 
Шаг 26
26. Нажмите [Next/Далее] для завершения настройки принтера.
Шаг 27
27. Если установка принтера выполняется впервые, после ее завершения рекомендуется выполнить выравнивание печатающих головок. Для получения дополнительных сведений обратитесь к руководству пользователя. Нажмите [Next/Далее], чтобы продолжить.
Шаг 28
28. Чтобы выполнить пробную печать для подтверждения установки, нажмите [Start/Пуск], в противном случае нажмите [Next/Далее].
Шаг 29
29. Теперь настройка завершена, нажмите [Next/Далее] для установки программного обеспечения.
Шаг 30
30. Выберите из списка программное обеспечение, которое необходимо установить, затем нажмите [Next/Далее]. Если вы не уверены в том, какое программное обеспечение вы хотите установить на данном этапе, не беспокойтесь — его всегда можно будет удалить на более позднем этапе работы.
Шаг 31
31. Чтобы зарегистрировать принтер, нажмите [Next/Далее] (после этого откроется веб-браузер). Или нажмите [Skip/Пропустить].
Шаг 32
32. Нажмите [Exit/Выход] для завершения установки.
Сброс параметров сети до заводских значений
Если требуется сбросить настройки сети до заводских настроек по умолчанию, например, при изменении точки доступа, можно сделать это, выполнив следующие действия.
Обратите внимание, что в процессе инициализации происходит сброс всех настроек сети на устройстве, поэтому печать или сканирование с компьютера по сети будет невозможна до момента выполнения процедуры повторной конфигурации новых настроек сети.
Шаг 1
1. Нажмите и удерживайте кнопку [ВОЗОБНОВИТЬ/ОТМЕНА] 
Шаг 2
2. Отпустите кнопку [ВОЗОБНОВИТЬ/ОТМЕНА] 
Значения настроек сети были сброшены до заводских настроек по умолчанию.
Теперь перейдите к разделу «Настройка Wi-Fi – (Подключение с помощью метода WPS и стандартный метод подключения), чтобы ознакомиться с инструкциями по настройке принтера для работы в сети Wi-Fi.
Мы используем файлы cookie, чтобы обеспечить вам наиболее полные возможности взаимодействия с Canon и наиболее удобную работу с нашим веб-сайтом. Узнайте больше об использовании файлов cookie и измените ваши настройки cookie здесь. Вы принимаете нашу политику использования файлов cookie на вашем устройстве, продолжая использовать наш веб-сайт или нажав Принимаю.