Как очистить кэш DNS
Однако в некоторых ситуациях, таких как устранение неполадок в сети или после смены преобразователей DNS, вам необходимо очистить кэш DNS. Это очистит кэшированные записи DNS и выполнит последующий поиск для разрешения домена на основе вновь настроенных параметров DNS.
В этой статье приведены инструкции по очистке кеша DNS в разных операционных системах и веб-браузерах.
Очистить/удалить кэш DNS в Windows
Процесс очистки DNS-кэша одинаков для всех версий Windows. Вам нужно открыть командную строку с правами администратора и запустить ipconfig /flushdns.
Windows 10 и Windows 8
Чтобы очистить кэш DNS в Windows 10 и 8, выполните следующие действия:
- Введите cmd в строке поиска Windows.
- Щелкните правой кнопкой мыши на командной строке и выберите Запуск от имени администратора. Это откроет окно командной строки.
- В командной строке введите следующую строку и нажмите Enter:
В случае успеха система вернет следующее сообщение:
Windows 7
Чтобы очистить кэш DNS в Windows 7, выполните следующие действия:
- Нажмите на кнопку Пуск.
- Введите cmd в текстовое поле поиска меню «Пуск».
- Щелкните правой кнопкой мыши на командной строке и выберите Запуск от имени администратора. Это откроет окно командной строки.
- В командной строке введите следующую строку и нажмите Enter:
В случае успеха система вернет следующее сообщение:
Очистить/удалить кэш DNS в Linux
В Linux отсутствует кэширование DNS на уровне ОС, если не установлена и не запущена служба кэширования, такая как Systemd-Resolved, DNSMasq или Nscd. Процесс очистки DNS-кэша отличается в зависимости от дистрибутива Linux и службы кэширования, которую вы используете.
Systemd Resolved
В большинстве современных дистрибутивов Linux, таких как Ubuntu 18.04, используется системный разрешенный сервис для кэширования записей DNS.
Чтобы узнать, запущена ли служба, выполните:
Если служба работает, команда напечатает active, иначе вы увидите inactive.
Чтобы очистить DNS-кэш Systemd Resolved, вы должны ввести следующую команду.
В случае успеха команда не возвращает никакого сообщения.
Dnsmasq
Dnsmasq – это облегченный сервер кэширования имен DHCP и DNS.
Если ваша система использует DNSMasq в качестве сервера кеширования, для очистки кеша DNS вам необходимо перезапустить службу Dnsmasq:
Nscd – это демон кэширования, и он является предпочтительной системой кэширования DNS для большинства дистрибутивов на основе RedHat.
Если ваша система использует Nscd, для очистки кеша DNS вам необходимо перезапустить службу Nscd:
Очистить/удалить кэш DNS на MacOS
Команда очистки кэша в MacOS немного отличается в зависимости от используемой версии. Команда должна быть запущена как пользователь с правами системного администратора (пользователь sudo).
Чтобы очистить кэш DNS в MacOS, выполните следующие действия:
- Откройте Finder.
- Перейдите в Приложения> Утилиты> Терминал. Это откроет окно терминала.
- В командной строке введите следующую строку и нажмите Enter:
Введите свой пароль sudo и снова нажмите Enter. В случае успеха система не возвращает никаких сообщений.
Для более ранних версий MacOS команда очистки кэша отличается.
MacOS версии 10.11 и 10.9
MacOS версии 10.6 и 10.5
Очистить /удалить кэш DNS браузера
В большинстве современных веб-браузеров есть встроенный DNS-клиент, который предотвращает повторяющиеся запросы при каждом посещении веб-сайта.
Google Chrome
Чтобы очистить DNS-кеш Google Chrome, выполните следующие действия:
- Откройте новую вкладку и введите в адресную строку Chrome: chrome://net-internals/#dns.
- Нажмите кнопку «Очистить кэш хоста».
Если это не работает для вас, попробуйте очистить кэш и куки.
- Нажмите, CTRL+Shift+Del чтобы открыть диалоговое окно «Очистить данные просмотра».
- Выберите диапазон времени. Выберите «Все время», чтобы удалить все.
- Установите флажки «Файлы cookie и другие данные сайта» и «Кэшированные изображения и файлы».
- Нажмите кнопку «Очистить данные».
Этот метод должен работать для всех браузеров на основе Chrome, включая Chromium, Vivaldi и Opera.
FireFox
Чтобы очистить DNS-кэш Firefox, выполните следующие действия:
- В верхнем правом углу щелкните значок гамбургера, ☰чтобы открыть меню Firefox:
- Нажмите на ⚙ Options (Preferences)ссылку.
- Нажмите на вкладку «Конфиденциальность и безопасность» или «Конфиденциальность» слева.
- Прокрутите вниз до Historyраздела и нажмите на Clear History…кнопку.
- Выберите временной диапазон, чтобы очистить. Выберите «Все», чтобы удалить все.
- Выберите все поля и нажмите «Очистить сейчас».
Если это не работает для вас, попробуйте следующий метод и временно отключите кэш DNS.
- Откройте новую вкладку и введите about:configв адресную строку Firefox.
- Найдите network.dnsCacheExpiration, временно установите значение 0 и нажмите ОК. После этого измените значение по умолчанию и нажмите ОК.
- Найдите network.dnsCacheEntries, временно установите значение 0 и нажмите ОК. После этого измените значение по умолчанию и нажмите ОК.
Заключение
Вы узнали, как очистить или очистить кэш DNS в операционных системах Windows, Linux и MacOS.
Linux и MacOS могут использовать команду dig для запроса DNS и устранения проблем с DNS.
Если у вас есть какие-либо вопросы или отзывы, не стесняйтесь оставлять комментарии.
Если вы нашли ошибку, пожалуйста, выделите фрагмент текста и нажмите Ctrl+Enter.
ИТ База знаний
Полезно
— Узнать IP — адрес компьютера в интернете
— Онлайн генератор устойчивых паролей
— Онлайн калькулятор подсетей
— Калькулятор инсталляции IP — АТС Asterisk
— Руководство администратора FreePBX на русском языке
— Руководство администратора Cisco UCM/CME на русском языке
— Руководство администратора по Linux/Unix
Навигация
Серверные решения
Телефония
FreePBX и Asterisk
Настройка программных телефонов
Корпоративные сети
Протоколы и стандарты
Популярное и похожее
15 примеров команды PING для диагностики сети
15 примеров CURL в Linux
Руководство по команде grep в Linux
Установка CentOS 7 в Hyper-V
Установка и использование fping в Linux
Шесть полезных трюков в работе с Linux
Установка OpenVPN в CentOS
Digium G200F
Еженедельный дайджест
Установка локального сервера кеширования DNS на Linux
Время поднимать кэширующий сервер
На самом деле поиск DNS это не то, что требует частого внимания. Но иногда приходится заботиться об этом. Например, если у вашего провайдера слабые сервера или же в вашей сети часто происходят DNS обращения, то нужно настроить локальный кэширующий DNS сервер.
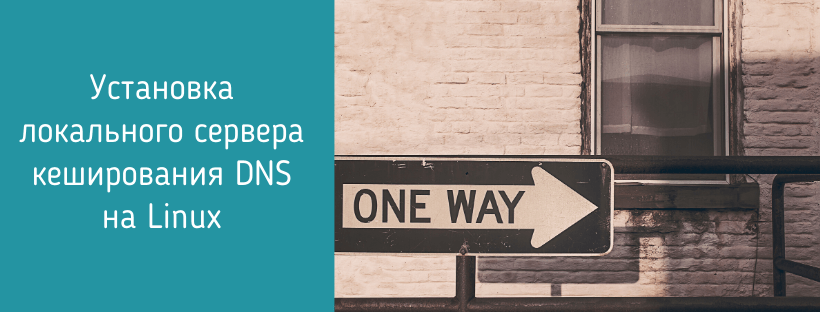
Как кэширующий DNS-сервер может пригодиться?
Кэширующий DNS-сервер занимается обработкой DNS запросов, которые выполняет ваша система, затем сохраняет результаты в памяти или кэширует их. В следующий раз, когда система посылает DNS запрос для того же адреса, то локальный сервер почти мгновенно выдает результат.
Эта идея может показаться бесполезной. Подумаешь, какие-то там секунды. Но если DNS сервера провайдера тратят много времени на разрешение имени, то в результате падает скорость Интернет серфинга. Например, домашняя страница новостного канала MSNBC для корректной работы обращается более чем к 100 уникальным доменам. Даже если на запрос тратится одна десятая секунды, в итоге получается 10 секунд ожидания, что по нынешним меркам слишком много.
Локальный кэширующий DNS увеличивает скорость не только дома или в офисе, он также помогает работе серверов. Например, у вас есть почтовый сервер с анти-спам фильтром, который выполняет очень много DNS запросов. Локальный кэш намного увеличить скорость его работы.
И наконец, system-resolved поддерживает новейшие стандарты вроде DNSSEC и DNSoverTLS или DoT. Эти технологии увеличивают безопасность при работе в Интренет.
Какой локальный кэширующий сервер выбрать?
В этом руководстве будет использован сервер systemd-resolved . Эта утилита является частью набора управления системой systemd . Если в вашей системе используется systemd , а большинство дистрибутивов Linux используют это, то в системе уже установлен systemd-resolved , но не запущен. Большинство систем не используют эту утилиту.
systemd-resolved запускает небольшой локальный кэширующий DNS-сервер, который мы настроим на запуск при загрузке системы. Затем мы изменим конфигурацию всей системы так, чтобы DNS запросы шли на локальный сервер.
Как проверить используется ли systemd-resolved?
В некоторых дистрибутивах, например Ubuntu 19.04, по умолчанию используется systemd-resolved .
Если у вас уже запущен systemd-resolved , тогда не нужно что-то настраивать в системе. Но нужно проверить на корректность утилит управления сетевыми настройками, такие как NetworkManager, так как они могут игнорировать системные настройки сети.
Перед тем как перейти к следующему разделу проверьте запущен ли в вашей системе systemd-resolved :
Если в ответ получите сообщение ниже, значит в системе не настроен systemd-resolved :
И наоборот, если на выходе видите что-то подобное, то systemd-resolved уже работает:
Включение и настройка systemd-resolved
Отдельно устанавливать systemd-resolved не нужно, так как этот сервис является частью systemd . Всё что нужно сделать это запустить его и добавить в автозагрузку. Для включения данной службы введите команду ниже:
Далее нужно ввести следующую команду, чтобы добавить службу в автозапуск.
И наконец нужно прописать DNS сервера, куда будет обращаться локальный сервер для разрешения имен. Есть много разных сервисов, но приведённые ниже самые быстрые, бесплатные и оба поддерживают DNSSEC и DoT:
Cloudflare Public DNS
Для этого откройте конфигурационный файл systemd-resolved любым текстовым редактором:
Отредактируйте строку, которая начинается на:
И пропишите одну из вышеуказанных пар. Мы используем Cloudflare Public DNS:
Сохраните изменения и перезапустите службу systemd-resolved :
Итак, systemd-resolved уже запущен и готов для выполнения быстрых и безопасных DNS запросов, как только мы настроим систему соответствующим образом.
Настройка системы для использования systemd-resolved
Есть несколько путей настройки системы на использование локального DNS сервера. Мы рассмотрим два наиболее используемых метода. Первый – рекомендуемый метод, второй конфигурация в режиме совместимости. Разница в том, как будет обрабатываться файл /etc/resolv.conf .
В файле /etc/resolv.conf содержатся IP адреса серверов разрешения имен, которые используются программами. Программы при необходимости разрешения доменного имени обращаются к этому файлу в поисках адресов серверов разрешения имен.
Итак, первый метод конфигурации заключается в создании символьной ссылки на /run/systemd/resolve/stub-resolv.conf . В этом случае файл /etc/resolv.conf управляется службой systemd-resolved .
Это может вызвать проблемы в том случае, если другие программы пытаются управлять файлом /etc/resolv.conf . Режим совместимости оставляет /etc/resolv.conf не тронутым, позволяя программам управлять им. В этом режиме, в настройках программ, управляющих файлом /etc/resolv.conf в качестве системного сервера разрешения имен должен быть указан IP 127.0.0.53 .
Конфигурация в рекомендуемом режиме
При этом режиме конфигурация проводится вручную. Сначала нужно удалить или переименоваться оригинальный файл /etc/resolv.conf . Лучше переименовать, чтобы при необходимости можно было использовать информацию в нем
Затем создаем символьную ссылку:
И наконец перезапускаем службу systemd-resolved :
Настройка в режиме совместимости
В режиме совместимости, нужно убедиться, что локальный сервер разрешения имен system-resolved запущен и используется системными службами. Откройте файл /etc/resolv.conf любым редактором:
Удалите все строки, которые содержать ключевое слово nameserver и добавьте одну единственную строку:
Этот файл мажет быть изменён любой программой. Чтобы предотвратить это нужно настроить программы так, чтобы в качестве DNS они использовали адрес 127.0.0.53 .
Отладка systemd-resolved
Посмотреть, как система выполняет DNS запросы после внесённых изменений сложно. Самый эффективный метод – это включить режим отладки для службы systemd-resolved , а затем просмотреть файл логов.
systemd-resolved можно перевести в режим отладки созданием специального служебного файла, в котором содержатся настройки отладки. Делается это следующей командой:
Вставьте в файл следующие строки:
После этого служба systemd-resolved автоматический перезапуститься. Откройте второй терминал и просмотрите логи в journald :
Строка, которая содержит слова “Using DNS server” показывает, какой DNS сервер используется для разрешения имён. В нашем случае это DNS сервера Cloudflare
Слова “Cache miss” в начале строки означает, что для данного домена нет закэшированной информации:
И наконец слова “Positive cache” в начале строки означает, что systemd-resolved уже запрашивал информацию об этом домене и теперь ответы возвращает из кэша:
Не забудьте отключить режим отладки, так как в это время создается большой файл логов. Сделать это можно командой:
а затем удалить добавленные выше две строки.
Использование защищенных DNS запросов
systemd-resolved один из немногих DNS серверов, которые поддерживает DNSSEC и DNSoverTLS. Эта два механизма позволяют убедиться, что полученная DNS информация подлинная (DNSSEC) и он не был изменён по пути (DoT).
Эти функции легко включаются редактированием основного конфигурационного файла system-resolved :
Измените файл следующим образом:
Сохраните изменения и перезапустите службу systemd-resolved .
Пока прописанные DNS сервера поддерживают эти две функции все DNS запросы будут защищены. DNS сервера Google и CloudFlare поддерживают эти механизмы защиты.
Заключение
Теперь ваша система будет выполнять DNS запросы быстро и эффективно даже если провайдер не работает достаточно быстро. Кроме этого, ваша цифровая жизнь лучше защищена новейшими механизмами защиты DNS запросов.
Было полезно?
Почему?
😪 Мы тщательно прорабатываем каждый фидбек и отвечаем по итогам анализа. Напишите, пожалуйста, как мы сможем улучшить эту статью.
😍 Полезные IT – статьи от экспертов раз в неделю у вас в почте. Укажите свою дату рождения и мы не забудем поздравить вас.


