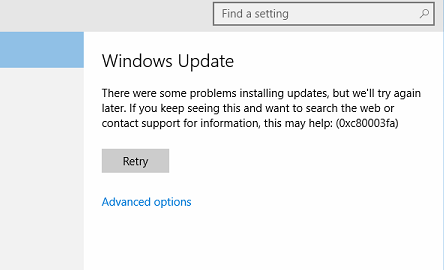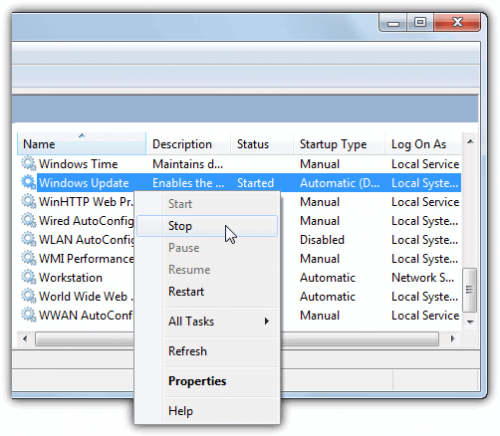C80003fa ошибка обновления windows 7
Доброго времени суток, друзья! Все наверняка знают, что обновляя программные продукты, вы не только расширяете возможность обновляемой программы, но и также улучшаете безопасность компьютера в целом. Иногда, при этой процедуре возникают разные ситуации, поэтому решил затронуть тему, почему не устанавливаются обновления Windows 7. Причин, когда не происходит обновление в Windows 7, может быть не так много.
В этой статье я постараюсь максимально кратко и доступно рассказать вам про все. С остальными версиями Windows все то же самое, за исключением некоторых тонкостей (например, в XP «Центр обновления Windows» открывается немного по-другому). Однако я думаю, что это несущественно, поэтому поехали!
Диагностика проблемы утилитой от Microsoft
Теперь необходимо нажать на изображение с человечком, который держит в руках ключик, для скачивания этой программки.
После устанавливаете её на компьютер. Поставьте галочку «Принимаю», теперь нажимаете «Далее».
Когда утилита установится, можно пробовать обновить Windows 7. То есть, как вы поняли, больше никакого вмешательства от пользователя не требуется, так как программа делает все в автоматическом режиме.
Проверяем настройки системы
Если способ выше вам не помог, тогда приступаем к настройке Windows для обновления без всяких дополнительных скачиваний. Для этого проделываем такой путь: «Пуск» — «Панель управления» — «Система и безопасность».
Далее нажмите «Центр обновления Windows». В левой части экрана есть надпись: «Поиск обновлений», кликаем по данному пункту. Немного подождите, после чего справа появится кнопка «Установить сейчас», на которую как вы понимаете надо нажать, чтобы приступить к их установке.
Много запросов
Если всё равно проблему устранить не получилось, тогда закройте все окна, которые касаются центра обновления Windows и попробуйте произвести попытку через минут 20. А пока можете читать статью дальше.
Также можно подождать, когда произойдет обновление по расписанию. Если оно у вас не настроено, тогда сделаем это сейчас. Для этого нажмите слева «Настройка параметров».
Поставьте везде галочки и выберите «Устанавливать обновления автоматически (рекомендуется)». Укажите удобное для вас время, когда надо скачивать и устанавливать обновления.
Не забудьте нажать «ОК», чтобы применить все выше описанные действия.
Прокси — сервер
Возможно, что вы пытаетесь скачать обновления через интернет у себя на работе. Но админы закрыв порты, по которым скачиваются обновления, эту задачу ставит в тупик.
Чтобы это проверить вы можете взять компьютер или ноутбук себе домой и попытаться это сделать через свой интернет. Если у вас компьютер, то смысла нести эту махину нет, тогда подходите к админу и рассказываете о возникшей ситуации. Расскажите о том, какие меры вы предпринимали, чтобы он понимал, что его помощь сейчас крайне необходима.
Средства защиты и вирусы
У вас установлен фаервол или антивирус? Тогда перед обновлением вы должны все программные продукты, связанные с безопасностью – отключить. Возможно, что именно они блокируют связь с серверами Microsoft.
Вирусы могут быть причиной, когда не устанавливаются обновления для Windows 7. Чтобы проверить свой компьютер на вирусы, скачайте бесплатную утилиту Dr.Web CureIt! или Kaspersky Virus Removal Tool . Эти программы не требуют установки и интуитивны в обращении. Если будут найдены какие-либо вирусы, тогда смело их удаляем.
Если есть фаервол, тогда добавьте правило исключений для этих сайтов:
http://*.update.microsoft.com
https://*.update.microsoft.com
http://download.windowsupdate.com
Если при обновлении появились ошибки [80244016, 8024402f ,c80003fa]
Если при обновлении Windows у вас появятся ошибки, тогда это средство будет как раз кстати. Чтобы скачать фикс, переходим сюда . Кстати, на этой же страницы, после того как расскажут про то как работает эта утилита, есть также некоторые рекомендации, которые касаются моей статьи.
Как и в прошлый раз нажимаем на изображение с человечком, скачиваем утилиту и устанавливаем её на свой компьютер. Как скачать и как установить программу, можно увидеть наглядно чуть выше, но я думаю, что вы всё запомнили.
Мелкие проблемы
Если у вас до сих пор вопрос, почему не устанавливаются обновления Windows 7, остался нерешенным, проверьте свободное место на жестком диске. Как бы банально и глупо это не звучало, но на моей практике был такой случай, когда диск С: был полностью забит, а пользователь еще хотел и нагрузить его обновлениями для Windows 7.
Кстати, чтобы система работала стабильно, на диске С: у вас должно быть свободного места на 3-5 Гб. Немного отвлеклись, но это действительно важный момент для пользователей.
У вас нелицензионный Windows? Вы пользуетесь пиратской версией? Тогда эта проблема может быть связана с нелегальным программным обеспечением. Если вы в этой ситуации, тогда просто забудьте о каких-либо обновлениях.
Конечно, чтобы выполнить скачивание обновлений, у вас должен быть интернет. Проверьте, не прерывалось ли у вас подключение к интернету. Также можно закрыть все -все программы, даже те, которые не относятся к интернету.
Вот я и перечислил все основные неполадки в системе, которые могли помешать обновлению Windows. Искренне надеюсь, что вы нашли решение, которое исправило ситуацию.
Как решить код ошибки 0xC80003FA
Код ошибки Windows 0xC80003FA обычно возникает в системе Windows, поскольку он появляется при запуске программы Windows в операционной системе Windows. И этот код ошибки 0xC80003FA означает: «Локальный WINS не может быть удален». Или код ошибки 0xC80003FA также может отображаться как «ERROR_CAN_NOT_DEL_LOCAL_WINS» или как значение 0xFA1.
Код ошибки Windows 0xC80003FA — наиболее распространенный код ошибки, который обычно возникает на вашем компьютере при запуске программ Windows или Центр обновления Windows, Например, существует слишком много причин для кода ошибки Windows 0xC80003FA; Несколько основных причин этой ошибки — неправильные записи, повреждение системных файлов Windows, поврежденные системные файлы, неполная установка, недопустимое удаление приложений, удаление установки, вирус или шпионское ПО, рекламная атака, неправильные настройки BIOS, старые водитель используется и т. д.
Эта ошибка возникает, если вы не можете получить доступ к папке% SystemRoot% \ SoftwareDistribution во время Центра обновления Windows.
Обновить:
Теперь мы рекомендуем использовать этот инструмент для вашей ошибки. Кроме того, этот инструмент исправляет распространенные компьютерные ошибки, защищает вас от потери файлов, вредоносных программ, сбоев оборудования и оптимизирует ваш компьютер для максимальной производительности. Вы можете быстро исправить проблемы с вашим ПК и предотвратить появление других программ с этим программным обеспечением:
- Шаг 1: Скачать PC Repair & Optimizer Tool (Windows 10, 8, 7, XP, Vista — Microsoft Gold Certified).
- Шаг 2: Нажмите «Начать сканирование”, Чтобы найти проблемы реестра Windows, которые могут вызывать проблемы с ПК.
- Шаг 3: Нажмите «Починить все», Чтобы исправить все проблемы.
Общие исправления:
01 Откройте окно CMD.EXE.
Введите следующие команды и нажмите Enter после каждой строки:
net stop wuauserv
переименуйте «% SystemRoot% \ SoftwareDistribution» в SDold
net start wuauserv
03 Запустите Internet Explorer.
04 Используйте меню «Инструменты» для выбора параметров Интернета.
- На вкладке «Общие» в области «Временные файлы Интернета» нажмите кнопку «Удалить файлы cookie».
- Нажмите OK.
- Нажмите кнопку Удалить файлы.
- Установите флажок Удалить весь автономный контент и нажмите ОК.
- Нажмите кнопку «Очистить историю» на панели «История».
- Нажмите Да, когда будет предложено очистить историю.
- Нажмите OK.
Перезапустите службу автоматического обновления.
- Нажмите Пуск, Выполнить, введите Services.msc.
- Нажмите ОК.
- Найдите «Автоматическое обновление» и запустите сервис.
Код ошибки Windows 0xC80003FA — очень опасная ошибка, которая появляется на вашем компьютере. Если вы попытаетесь обновить операционную систему Windows и установить один из пакетов обновления в своей системе, на вашем компьютере произошла ошибка такого типа. Если вы получили код ошибки 0xC80003FA, это означает, что некоторые из них отсутствуют в вашем обновлении.
CCNA, веб-разработчик, ПК для устранения неполадок
Я компьютерный энтузиаст и практикующий ИТ-специалист. У меня за плечами многолетний опыт работы в области компьютерного программирования, устранения неисправностей и ремонта оборудования. Я специализируюсь на веб-разработке и дизайне баз данных. У меня также есть сертификат CCNA для проектирования сетей и устранения неполадок.
Код C80003FA ошибка обновления Windows 8 64bit
Производителя компьютеров выпустили новые драйверы и обновление BIOS для Windows 8. Рекомендую обновить BIOS и драйверы всего оборудования с сайта производителя Вашего компьютера http://windowsupgradeoffer.com/ru-RU/OemDrivers Если Ваш компьютер сборочный, тогда драйверы для оборудования и обновление BIOS смотрите на сайте производителя оборудования.
Выполните сброс настроек обновления на умолчание.
Сохраните архивный файл Restore_WU.zip на рабочий стол, извлеките файл Restore_WU.cmd, нажмите правой кнопкой мыши на файле Reset_WU.cmd, выберите «Запуск от имени администратора», разрешите программе внести изменения, по завершению выполнения перезагрузите компьютер.
Если проблема сохранится, в таком случаи выполните по порядку все пункты.
- Удаление средств защиты (антивирусная программа и защитник сети стороннего производителя).
Чистую загрузку Windows.
Для устранения неполадок и других проблем, можно запустить Windows с минимальным набором драйверов и программ. Такой тип запуска называется «чистой загрузки». Чистый запуск поможет исключить конфликты программного обеспечения.
Для того, чтобы выполнить «чистую загрузку» Windows, выполните следующие действия:
Находясь на рабочем столе, нажмите сочетание клавиш Win+X, выберите Выполнить и введите:
msconfig
Нажмите кнопку OK, если отобразится запрос на повышение прав, разрешите программе внести изменения на компьютере, откроется окно Конфигурация системы.
Переведите отметку Выборочный запуск, снимите флажок Загружать элементы автозагрузки, перейдите на вкладку Службы, отметьте флажком Не отображать службы Майкрософт, нажмите кнопку Отключить все, нажмите кнопку Применить, OK, перезагрузите компьютер.
Проверку диска на ошибки.
Откройте проводник, нажмите правой кнопкой мыши на диске (C:), выберите Свойства, перейдите на вкладку Сервис, нажмите кнопку Выполнить проверку. отметьте оба пункта флажками:
Автоматически исправлять системные ошибки
Проверять и восстанавливать поврежденные сектора
Нажмите кнопки Запуск, Расписание проверки диска, OK, закройте проводник. Перезагрузите ПК, после чего не нажимайте клавиши на клавиатуре, дождитесь отсчета времени и начала проверки диска.
Средство проверки системных файлов на повреждение.
Используйте средство проверки системных файлов (SFC.exe) для определения, какой файл является причиной проблемы, а затем замените файл. Чтобы сделать это, выполните следующие действия.
Нажмите сочетание клавиш Win+X, выберите Командная строка (администратор), в командной строке введите следующую команду и нажмите клавишу ВВОД:
sfc/scannow
Нажмите клавишу Enter на клавиатуре. Система сообщит о начале проверки системных файлов, а также отобразит ход выполнения в процентах.
Команда sfc/scannow сканирует все защищенные системные файлы и заменяет неправильные версии правильными.