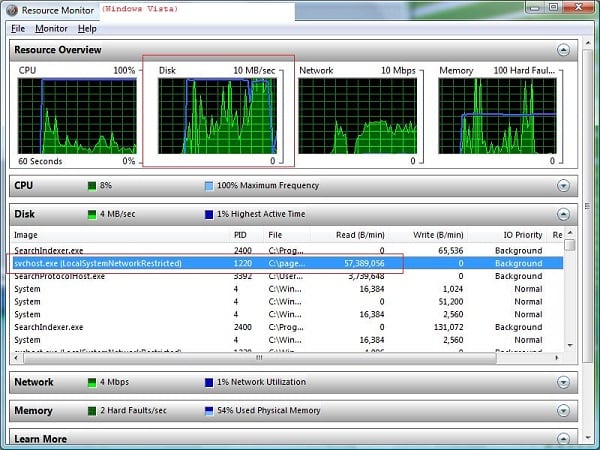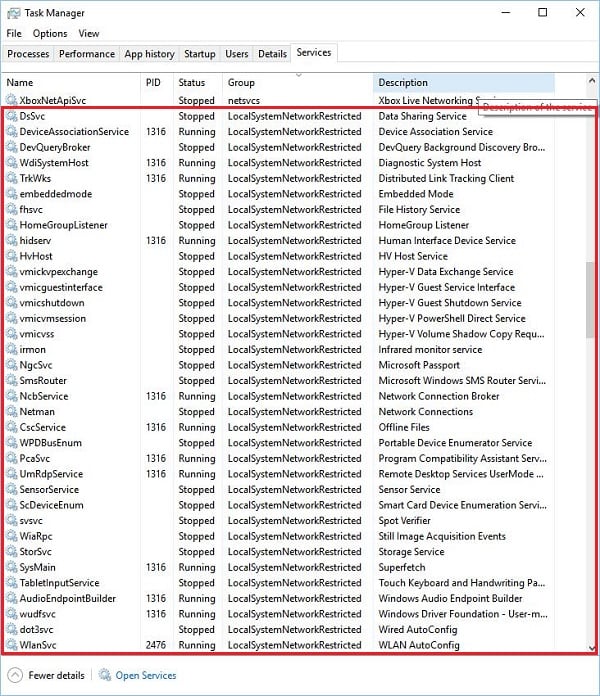Svchost.exe LocalSystemNetworkRestricted грузит жесткий диск что делать
Ряд пользователей ПК может заметить, что работа их системы замедлилась, последняя стала подтормаживать и подвисать на какое-то время. Особенно это видно при запуске операционной системы, когда торможение системы становится значительным, вызывая у пользователя негатив и раздражение. При попытке идентифицировать виновника обнаруживается, что за торможение системы ответственен процесс Svchost.exe LocalSystemNetworkRestricted. Потребляющий до 60% мощности центрального процессора, значительную часть памяти, и серьёзно нагружающий жёсткий диск пользовательского ПК. В данном материале я расскажу, что это за процесс, почему он грузит жёсткий диск, и как исправить его работу на вашем ПК.
Что это за процесс
Как известно, svchost.exe – это общий процесс, используемый для запуска и работы множества dll-библиотек, непосредственно задействованных в работе ОС Виндовс. В «Диспетчере задач» вы можете видеть несколько таких процессов, выполняющих различные полезные функции в работе системы.
Рассматриваемый мной процесс LocalSystemNetworkRestricted обслуживает работу около 30 различных сервисов, в частности, таких как «Superfetch», «Storage Service», «Windows Driver Foundation», «Diagnostic System Host» ,«WLAN Auto Config», «Hyper-V» и ряд других.
Обычно процесс не потребляет значительные ресурсы системы и не грузит жёсткий диск, и в общем-то, не заметен. Если же вы обнаружили, что он сильно нагружает ресурсы компьютера, то необходимо исправить возникшую дисфункцию.
Как исправить Svchost.exe LocalSystemNetworkRestricted
Быстро определить, какой процесс из перечисленных 30-ти или более процессов виновен в проблеме, может быть довольно тяжело. Тем не менее, чтобы избавиться от ошибки выполните следующее:
- Просто подождите. Возможно, торможение вызвано очередным обновлением или другими необходимыми системными функциями, и через малое время всё придёт в норму;
- Перезагрузите ваш ПК. Данный банальный совет регулярно оказывается довольно эффективным;
- Установите свежие драйвера для системных устройств. В частности, в этом могут помочь такие инструменты как «DriverPack Solution», «Driver Easy» и другие аналоги;
- Отключите службу Windows Update. Нажмите на кнопку «Пуск», в строке поиска введите services.msc. В открывшемся окне списка служб найдите службу «Центр обновления Windows» (wuauserv) и дважды кликните на ней. Войдя в её настройки, в типе запуска выберите «Автоматически (отложенный запуск)», нажмите на «Ок», и перезагрузите ваш ПК. Если данный совет не поможет, можно вновь перейди в настройки данной службы, выбрать «Отключена», и посмотреть, будет ли наблюдаться торможение с задействованием указанного svchost и далее;
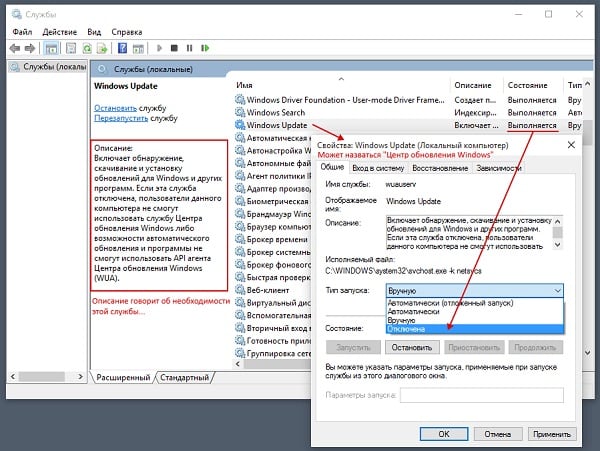
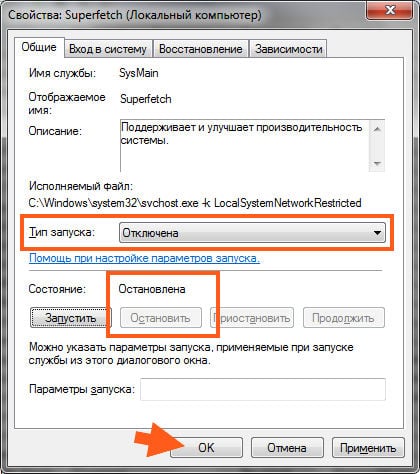
Там же и таким же образом рекомендую отключить службу «Prefetch», если же её там не найдёте, то нажмите на кнопку Пуск, в строке поиска введите regedit и нажмите ввод. В открывшемся окне перейдите по ветке:
KEY_LOCAL_MACHINE\SYSTEM\CurrentControlSet\Control\Session Manager\Memory Management\PrefetchParameters
И измените значение параметра EnablePrefetcher (DWORD) на 0x00000000 (это значит, что компонент отключен). Если не помогло, тогда верните данный параметр на первоначальное значение 0x00000003, а также вновь задействуйте службу «Superfetch» (в её настройках выберите тип запуска – «Автоматически);
- Проверьте ваш компьютер на наличие вирусных программ. Помогут Dr.Web CureIt!, Trojan Remover, AdwCleaner и другие аналоги;
- Выполните откат системы на предыдущее состояние. Если перечисленные выше способы не помогли, попробуйте откатить систему на точку восстановления, когда система работала стабильно. Нажмите на кнопку «Пуск», в строке поиска введите rstrui и нажмите ввод. В открывшемся окне выберите стабильную точку восстановления, и откатите систему на данное корректное состояние.
Процесс «Узел службы. » (svchost.exe) грузит процессор ПК — можно ли удалить
Читайте за что отвечает процесс «svchost.exe» и что будет если его отключить . Если вы загляните в Диспетчер задач, то обратите внимание на множество запущенных процессов с одинаковыми названиями “Служба узла” или “Узел службы”. Некоторые из этих процессов могут сильно нагружать процессор вашего компьютера или ноутбука, и вы захотите удалить их.
Что это за процесс Узел службы (svchost.exe)?
Компания Microsoft дает такой ответ:
Svchost.exe является именем процесса хоста для служб, которые запускаются из библиотек динамической компоновки.
Думаю, это совершенно не отвечает на наш вопрос. Компания Microsoft старается уйти от использования Exe файлов для внутренних служб Windows, заменяя их DLL файлами. Этот подход делает систему более гибкой и позволяет любым элементам системы получать доступ к общим функциям. Использование DLL файлов облегчает поддержку и внесение изменений в систему.
Однако DLL файлы не являются исполняемыми и не могут быть непосредственно запущены в системе Windows. Для выполнения системных задач оболочка запускает файл Узел службы (svchost.exe), который в свою очередь загружает необходимую библиотеку и использует нужные функции. Так и появился этот служебный файл.
Почему запущено так много процессов Узел службы (svchost.exe)?
ОС Windows использует множество системных сервисов для самых различных задач: автоматическое обновление, оптимизация дискового пространства, работа локальной сети, индексирование данных для поиска и т.д. Для каждой службы намеренно используется отдельно запущенный процесс, так как в противном случае сбой в одном из процессов приведет к краху всех остальных функций системы. Именно поэтому они отделены друг от друга.
Службы разбиты на отдельные группы, которые связаны между собой логически. Для каждой такой группы используется один запущенный процесс svchost.exe. Например, один процесс Узел службы запускает три службы, связанные с брандмауэром. Другой процесс может запускать все службы, связанные с пользовательским интерфейсом, и так далее. На изображении ниже видно, что один процесс Узел службы запускает несколько связанных сервисов защиты, а другой запускает службу авто настройки WLAN.
Можно ли завершить процессы Узел службы (svchost.exe)?
Выполнение различных системных задач может требовать разное количество ресурсов компьютера. К примеру дефрагментация диска или создание точки восстановления Windows сильно замедлят работу компьютера с медленным HDD, а служба шифрования Bitlocker способна полностью загрузить слабенький процессор.
Для комфортной работы Windows 10 желательно использовать 4-ех ядерный процессор, 6-8 ГБ оперативной памяти и устанавливать систему на SSD диск. Отключение системных процессов не окажет существенного влияния на прирост производительности. ОС Windows достаточно хорошо оптимизирована и не запускает не нужных служб.
Обслуживание системы, которое требует существенных ресурсов, выполняется в период бездействия вашего ПК. Если вы завершите процесс необходимый системе в текущий момент времени, то он будет автоматически запущен заново. Для полного отключения процесса необходимо разобраться для какой функции Windows он используется и отключить эту функцию. Подробнее об способах ускорения работы Windows 10 смотрите в нашем видео:
Если вы заметили, что один из экземпляров Узел службы или связанная с ним служба чрезмерно используют процессор или ОЗУ, вы можете проверить задействованные сервисы. Это поможет найти направление, в котором искать неисправность. Вы можете узнать службы, связанные с конкретным svchost.exe, используя стандартный Диспетчер задач или стороннее приложение Process Explorer. Process Explorer можно отнести к списку приложений, которые нужно обязательно иметь на своем компьютере.
Проверка связанных служб в Диспетчере задач
В Windows 8 или 10, процессы отображаются списком на вкладке «Процессы» Диспетчера задач , отсортированных по имени. Если процесс служит хостом для нескольких служб, вы можете увидеть список раскрыв ветку этого процесса. Это позволяет легко определить, какие службы относятся к каждому экземпляру процесса Узел службы .
С помощью контекстного меню правой кнопки мыши вы может остановить службу или выполнить поиск в Интернете для получения подробной информации.
Диспетчер задач Windows 7 не группирует и не отображает обычные имена процессов – он показывает только список запущенных экземпляров «svchost.exe» . Для получения дополнительной информации о сервисе кликните правой кнопкой на svchost.exe и выберите Перейти к сервисам. После этого откроется вкладка «Службы» , где будут выбраны все службы, запущенные под этим процессом.
После этого вы увидите полное наименование службы и ее описание, это укажет вам что необходимо отключить для решения проблемы.
Проверка связанных служб в Process Explorer
Для продвинутых пользователей компания Microsoft предлагает инструмент для работы с процессами в составе линейки Sysinternals. Просто загрузите Process Explorer и запустите его – это портативное приложение, поэтому нет необходимости его устанавливать.
Process Explorer также группирует связанные службы в каждом экземпляре «svchost.exe» . В списке процессов указаны не названия служб, а имена файлов. Полное наименование указано в столбце описание, а если навести курсор на имя файлы, вы увидите полный путь к нему во всплывающей подсказке.
Утилита также выводит информацию о ресурсах, которые в данный момент использует связанная служба.
Может ли этот процесс быть вирусом?
Сам процесс является официальным компонентом Windows. В то время как возможно, что вирус заменил реальный Сервисный узел собственным исполняемым файлом, это очень маловероятно. Если вы хотите быть уверенным, вы можете проверить базовое расположение файла процесса. В диспетчере задач щелкните правой кнопкой мыши любой процесс Host Host и выберите опцию «Открыть расположение файла» .
Если файл расположен в папке C:\Windows\System32 , вы можете быть уверены – это не вирус. Но вы все равно можете запустить проверку системы на вирусы с помощью одного из бесплатных антивирусов . Береженого Бог бережет!
Назначение процесса svchost.exe в ОС Windows
Сложно найти пользователя компьютерной техники, который бы в диспетчере задач ни разу не встречал процесс svchost.exe . Нередки ситуации, когда с ним начинают связывать разные происходящие на устройстве неполадки.
Это может быть медленный интернет, упавшая производительность компьютера или неожиданно возникающие синие экраны смерти. Тем не менее, svchost представляет из себя всего лишь процесс для служб библиотек Windows.
В этой статье мы разберем в мельчайших подробностях что же из себя представляет svchost.exe.
Процесс svchost.exe
На самом деле, правильнее писать его название — SvcHost . Он является хост-процессом, предназначенным для одновременного обслуживания нескольких важных служебных программ Windows.
Основная задача svchost.exe — способность открывать различным службам доступ к совместному использованию ресурсов системы.
В список этих служб входит процессор, ОЗУ, жесткий диск и многие другие компоненты. Все эти комплектующие тесно связаны с процессом svchost.exe при помощи DLL.
Раньше в службах Windows использовались только EXE-файлы, однако теперь в ходу именно библиотеки DLL. Эти файлы содержат в себе код, который может использоваться сразу несколькими программами.
Таким образом, один общий DLL-файл позволяет существенно оптимизировать работу системы, открывая возможность многопоточной работы. Тем не менее, ServiceHost -процесс по прежнему работает с EXE-файлом, расположенным в системной папке Windows — System32 .
Процесс SvcHost может быть запущен не более чем в одном экземпляре для определенной задачи, который содержит в себе параметры различных сервисов: Центр обновления Windows, Планировщик заданий, SuperFetch, BITS.
Как вы видите, он весьма многозадачен. Тем не менее, таких “копий” процесса может быть несколько. Однако не стоит думать, что они аналогичны и просто отнимают лишние ресурсы у системы.
На самом деле, если вы откроете диспетчер задач и перейдете в раздел “ Подробнее ”, вы можете обнаружить сразу несколько процессов svchost.exe. Каждый из них выполняет работу связующего звена для разных не связанных между собой служб.
Как определить службы, запущенные в svchost.exe?
Для выполнения данной задачи в нашем распоряжении есть всего два, но эффективных способа. Первый из них — вы можете открыть диспетчер задач, чтобы посмотреть список всех имеющихся хост-процессов.
Откройте вкладку Процессы и разверните подробности Служб .
Другой эффективный способ узнать список запущенных процессов — использование командной строки.
Запустите cmd.exe от имени администратора и введите следующую команду:
tasklist /svc /FI “imagename eq svchost.exe”
Данная команда отобразит вам полный список запущенных служб.
Является ли SvcHost вирусом?
Вероятнее всего это не вирус. Только до тех пор, пока Microsoft не изменит само сердце операционной системы или же вредоносная программа не попробует замаскироваться под хост-процесс. Тем не менее вы можете попробовать определить самостоятельно “вирусность” данного процесса.
Во вкладке “ Процессы ” щелкните правой кнопкой по подозрительному процессу svchost и выберите команду “ Открыть расположение файла ”.
Таким образом вы можете заподозрить вирус это или нет. Если расположение файла подозрительно и не свойственно для системного файла — есть повод задуматься.
Если же все в порядке, но вы все еще беспокоитесь, просто проверьте файлы системы при помощи Защитника Windows или любой другой сторонней антивирусной программы.
Svchost.exe съедает интернет-трафик
Существует такой процесс как netsvc , являющийся малым подпроцессом общей службы ServiceHost. Он отвечает за различные задачи Windows и используется рядом служб операционной системы Windows, такими как Центр обновления Windows и BITS.
Иногда люди наблюдают увеличение потребления ресурсов данным процессом. Это связано с тем, что BITS часто использует пропускную способность интернета для загрузки обновлений операционной системы.
Тем не менее вы можете с легкостью отключить службы BITS, просто перейдя по следующему пути:
Диспетчер задач > Службы > щелкните правой кнопкой мыши по BITS > нажмите клавишу Остановить .
Примечание!
Мы не рекомендуем отключать службу операционной системы, если вы не уверены наверняка в том, что делаете.
Svchost потребляет много ОЗУ
Некоторые пользователи могут заметить за процессом ServiceHost потребление чрезмерного количества оперативной памяти или ресурсов ЦП. По какой-то причине Svchost начинает накапливать в себе столько информации, что компьютер не выдерживает такой нагрузки и теряет в производительности.
Основываясь на описанном выше материале, найдите в диспетчере задач процесс svchost, потребляющий наибольшее количество ресурсов.
Щелкните по процессу правой кнопкой мыши и нажмите Перейти к службам . Это действие переведет вас в новое окно и выделит для вас службы, прямо влияющие на утечку ресурсов.
Возможно, их отключение позволит исправить неполадку.
Надеемся, статья оказалась для вас полезной и помогла решить возникшие вопросы!