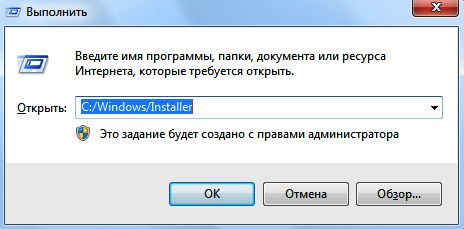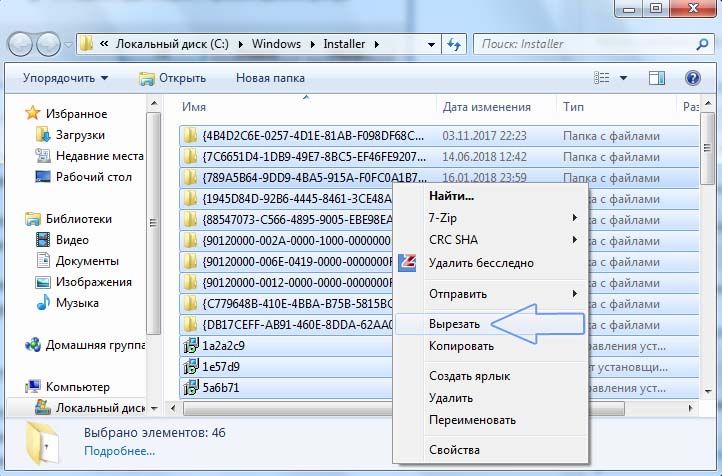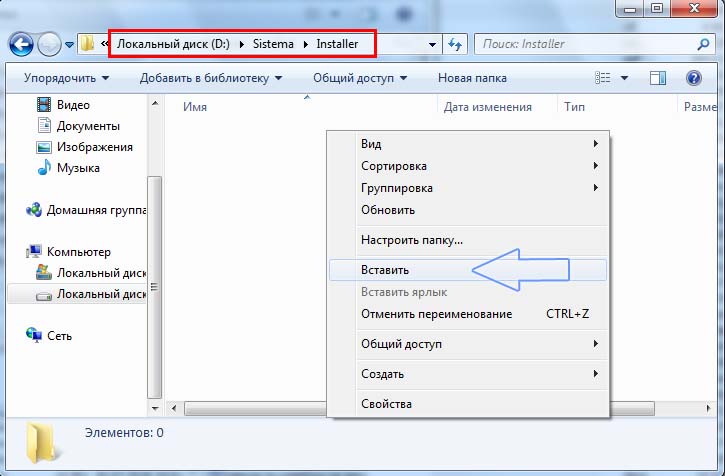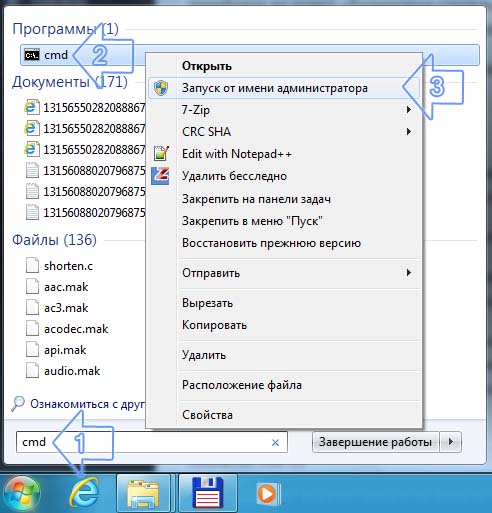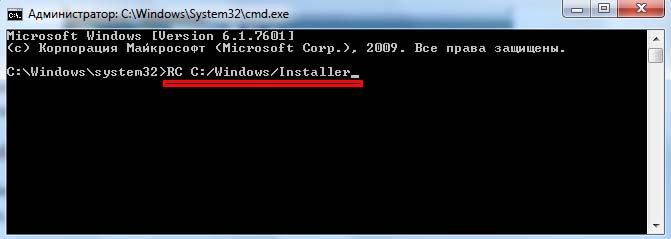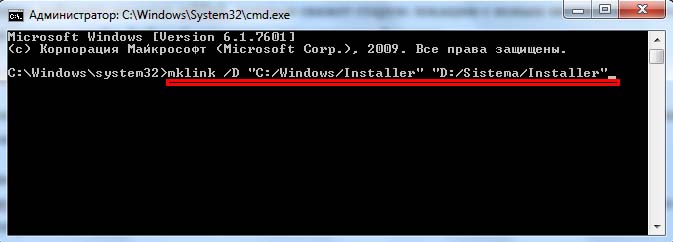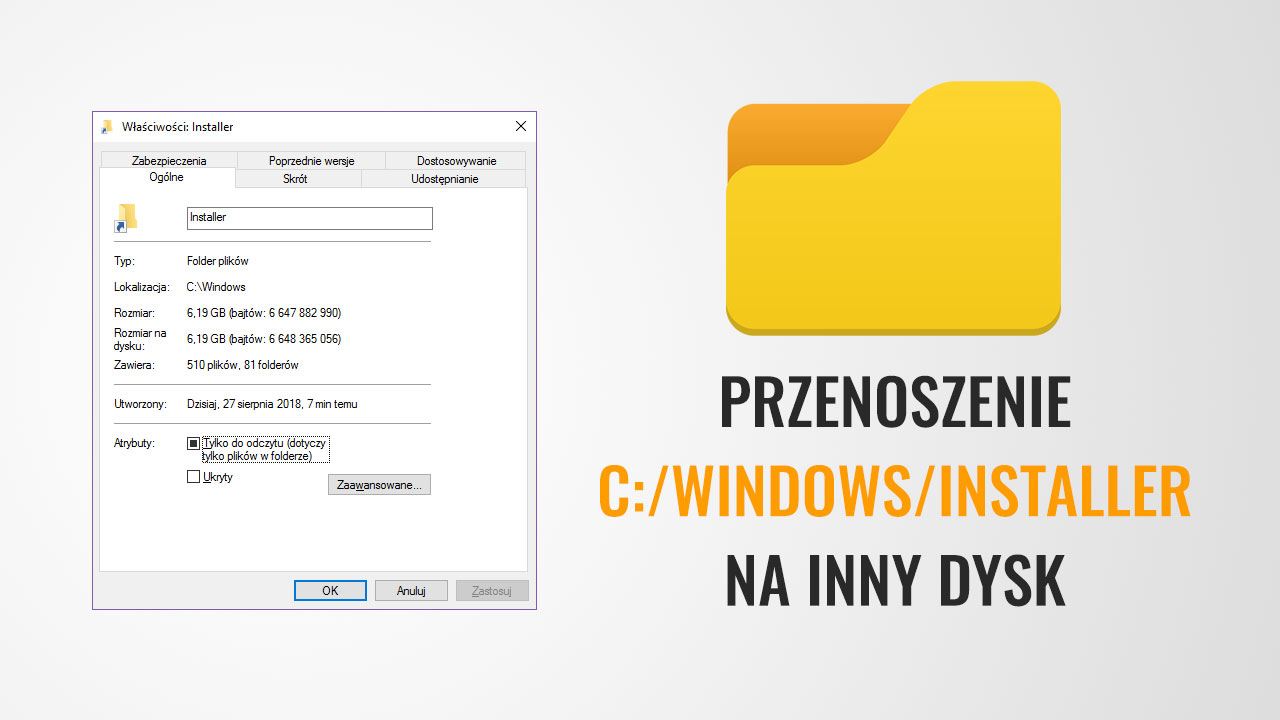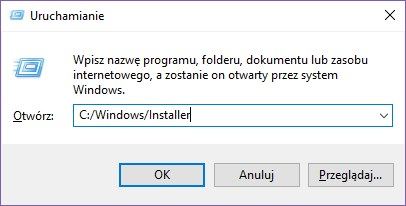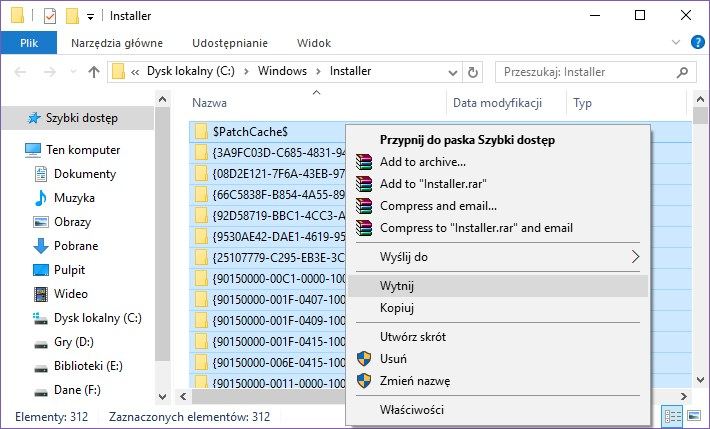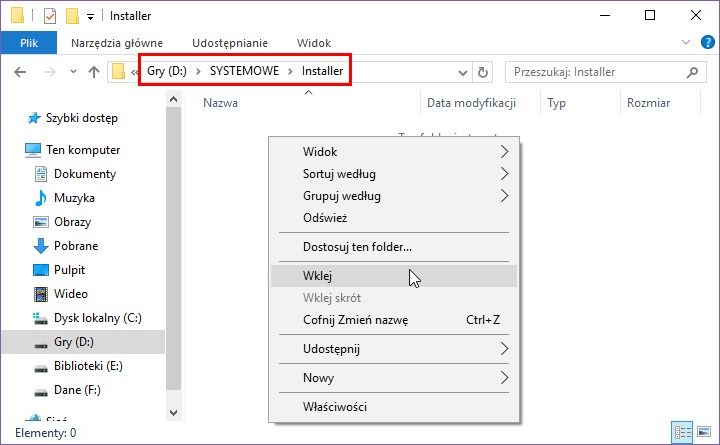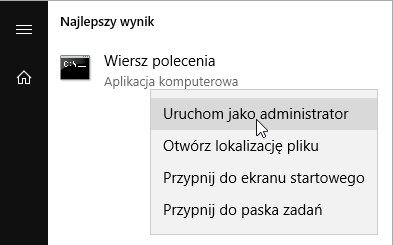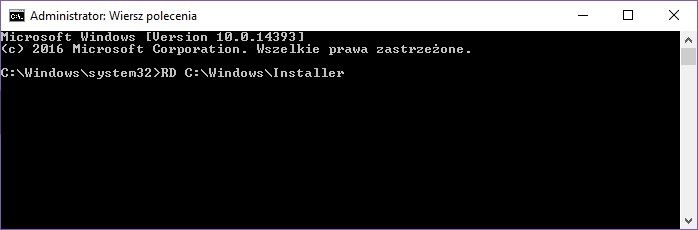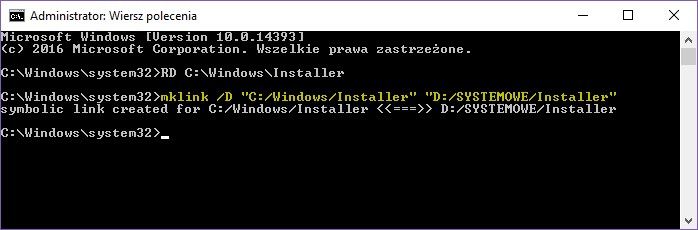Как перенести папку C:/Windows/Installer и освободить место в системном разделе
Хотите почистить системный диск С, но уже больше нечего удалять? Можно перенести папку C:/Windows/Installer на другой диск и получить десяток гигабайт свободного места. За что отвечает эта папка и как ее переместить, чтобы система обнаруживала ее на прежней позиции?
За что отвечает
Если на компьютере установлен малообъемный SSD, то, безусловно, считаете каждый свободный гигабайт в системном разделе С. Можно удалить ненужные программы с диска С, или перенести библиотеки документов, фото, видео и загруженных программ на другие диски, но не всегда получите столько места, сколько ожидаете. Одним из дополнительных способов освободить место — переместить содержимое C:/Windows/Installer на другой диск.
По умолчанию каталог скрытый, расположен в C:/Windows/ и содержит инсталляторы уже установленных программ. Они нужны, в частности, для того, чтобы была возможность в Панели управления удалить эти программы или восстановить их через апплет «Удаление программ».
С течением времени может разрастись до нескольких гигабайт, а иногда и до нескольких десятков. Однако не рекомендуется полностью удалять ее содержимое. Можно перенести файлы в другой раздел таким образом, чтобы система их видела на прежнем месте.
Перенос с помощью символической ссылки
Через эту ссылку можно создать «связь» между двумя каталогами в разных разделах. Файлы хранятся в одном месте, но отображаются также и в другом, как будто там находятся. Таким образом, можно переместить папку, например, на D, но она по-прежнему будет отображаться на С. Как это сделать?
Сначала просто перенесите папку в другой раздел. Нажмите сочетание клавиш Win + R, чтобы вызвать окно «Выполнить». Наберите:
Нажмите клавишу Enter. Откроется окно с содержимым каталога.
Выделите содержимое с помощью сочетания клавиш CTRL+A, кликните правой кнопкой мыши по выделенному и выберите «Вырезать».
Перейдите на другой диск и создайте папку, в которую хотите перенести содержимое. Например, создайте «Sistema», в нем подкаталог «Installer».
Перейдите в этот созданный подкаталог, кликните правой кнопкой мыши и выберите «Вставить». Начнется перенос файлов из системного раздела. После переноса проверьте, чтобы в каталоге было пусто.
Теперь нужно удалить эту пустую папку и создать связь с новым местоположением.
Откройте меню Пуск, в строке поиска введите команду cmd. В списке найденных элементов перейдите на пункт «Командная строка» (или cmd). Кликните по ней правой кнопкой мыши и выберите «Запуск от имени администратора».
В окне Командной строки сначала введите команду, которая удалит каталог с системного раздела. Набираем:
Теперь наберите команду mklink, которая свяжет старую локацию с новым местоположением, и сделает так, чтобы файлы были видны для системы. Введите:
mklink /D «C:/Windows/Installer» «D:/Sistema/Installer»
После нажатия на Enter будет создана связь, и файлы снова будут видны по пути на С. Разница в том, что они не занимают места на С, а записаны в другом разделе.
Таким образом, можно освободить несколько гигабайт в системном разделе. Новые инсталляторы, которые сохраняются системой в Installer, будут попадать на другой диск, но и отображаться на С, не занимая там места.
Как переместить папку C: / Windows / Installer на другой диск, чтобы освободить место на C
Вы хотите освободить место на диске C, но вам нечего удалять? Вы можете переместить папку C: / Windows / Installer на другой диск и получить несколько гигабайт свободного места. Какую ответственность несет эта папка и как ее переместить в другое место? Давайте посмотрим.
Если у вас есть небольшой SSD, то вы, безусловно, подсчитываете каждый свободный гигабайт на системном разделе C. Вы можете удалить ненужные программы с диска C или передать библиотеки документов, изображений, видео и загружаемых файлов на другие диски, но это не всегда дает столько места, сколько мы ожидаем. Одним из дополнительных способов освободить место на диске C является перемещение содержимого каталога C: / Windows / Installer на другой диск.
Каталог установщика скрыт по умолчанию, находится в системной папке (C: / Windows /) и есть установщики уже установленных программ. Они необходимы, в частности что вы можете удалить эти программы на панели управления или восстановить их с помощью апплета «Uninstall Programs».
Эта папка может увеличиться до дюжины гигабайт с течением времени, а в некоторых случаях до нескольких десятков. Однако не рекомендуется полностью удалять его содержимое. Однако его можно перенести на другой диск таким образом, чтобы файлы занимали место на другом диске, но они все еще были видны системе в ее исходном местоположении.
Перемещение папки C: / Windows / Installer с помощью так называемого символическая ссылка
Символическая ссылка создает «связь» между двумя каталогами в разных местах. Файлы фактически хранятся в одном месте, но они также отображаются в другом месте, как если бы они были там. Благодаря этому мы можем переместить папку C: / Windows / Installer, например, на диск D, но сделать ее все еще отображаемой на диске C, даже если файлы на самом деле не занимают места в системном разделе. Как это сделать?
Во-первых, просто переместите папку установщика в новое место, где будут храниться файлы. Для этого нажмите комбинацию клавиш Windows + R, чтобы открыть окно запуска. В окне запуска введите следующую команду:
C: / Windows / Installer
Нажмите Enter. Появится новое окно с содержимым папки установщика.
Выберите все каталоги и файлы в этой папке, используя комбинацию клавиш CTRL + A, затем щелкните ее правой кнопкой мыши и выберите «Вырезать».
Теперь перейдите в то место, где вы хотите перенести эти данные, например, на диск D, E или другой. Создайте каталог, в который вы можете перенести содержимое папки C: / Windows / Installer. Я создал для этой цели каталог «SYSTEM», а в нем — подпапка «Installer».
После создания папки «Installer» в новом месте щелкните его правой кнопкой мыши и выберите «Вставить».
Теперь начнется процесс перемещения файлов со старого места на новый. Подождите, пока все файлы и папки будут переданы. В старой папке C: / Windows / Installer теперь должно быть пусто — теперь все данные должны быть в новом месте. Теперь нам нужно удалить старый (пустой) каталог и создать ссылку между новым и старым местоположением.
Для этого откройте меню «Пуск» / экран, а затем выполните поиск параметров CMD. В списке найденных элементов вы найдете Командная строка.
Щелкните его правой кнопкой мыши и выберите «Запуск от имени администратора». Появится новое окно командной строки, работающее в режиме администратора.
В окне командной строки сначала введите команду, которая удалит старую (пустую) папку установщика. Для этого введите:
RD C: \ Windows \ Installer
Старый пустой каталог установщика будет удален и предоставит нам пространство для создания символической ссылки.
Теперь вам нужно вставить команду mklink, которая привяжет старое местоположение (C: / Windows / Installer) к новому местоположению (D: / SYSTEM / Installer) и сделает файлы видимыми для системы. Для этого введите команду в соответствии со следующей диаграммой:
mklink / D «C: / Windows / Installer» «D: / SYSTEMOWE / Installer»
Конечно, на месте «D: / СИСТЕМА / Установщик» мы вводим наше собственное местоположение, где мы перемещаем содержимое папки установщика.
После нажатия клавиши входить ссылка будет создана, и файлы будут отображаться на пути C: / Windows / Installer. Разница в том, что они не занимают места на диске C — они фактически хранятся на дисках D, E, F или других, к которым мы скопировали содержимое папки Installer.
Таким образом, мы смогли выпустить несколько или десятки гигабайт свободного места на диске C. Система все еще видит эти файлы, потому что символическая ссылка делает их по-прежнему доступными в старом расположении, хотя их фактическое местоположение — это диск D или другой. Все новые файлы, которые будут отправлены системой в папку установщика, будут сохранены в новом месте, но также будут отображаться на диске C, не занимая там места.
Переносим «рабочие папки» Windows на другой раздел
Очень частой проблемой пользователей, как на компьютерах, так и на смарфонах, является наличие свободного пространства на дисках. Обычно рядовой пользователь хранит основные данные, будь то документы или домашняя коллекция видео с фото, на рабочем столе. Файлы, загруженные с интернета, « по умолчанию » летят в папку « Download » или « Загрузки », если ее название на русском языке. Также, при работе с графическими или видео-редакторами, а также с офисом и рядом других программ, файлы загружаются в соответствующие папки « Изображения » или « Видео ». Тоже самое и с музыкой.
Все выше перечисленные каталоги находятся на диске « C », то есть находятся на том же разделе, если таковой вообще имеется, поскольку на ноутбуках например производители делят винчестер по своему, отводя несколько скрытых разделов под системные нужды, а пользователю оставляют один единственный раздел и под операционную систему и под личные файлы.
Со временем « диск C » настолько заполняется, что его уже даже не хватает для нормальной работы системы. Кто не знает, желательно оставлять 10% раздела свободным для временных файлов Windows, кеширования и других необходимых операционке процедур. В то же время, другие разделы пустуют, бывают даже вообще ничем не заполнены.
Вот и сегодня, придя к очередному человеку для оптимизации системы и очистки ее от хлама, я увидел подобную картину. В последних версиях операционных систем Windows существует простой способ избавиться от этой головной боли. Для этого основные рабочие папки можно легко и безболезненно перенести на другие разделы жесткого диска, если они конечно существуют. Любой начинающий пользователь самостоятельно может это сделать.
Для этого первоначально создаем на свободном разделе папку с любым именем, можете назвать ее как угодно, например — « Диск С », или просто — « Не трогать. »
Также желательно сменить иконку, сделать это можно, кликнув по папке правой кнопкой мыши, вызвав тем самым конетекстное меню.
Таким образом папка будет ярко отличаться от других и вы ее не удалите случайно.
Заходим в эту папку и создаем еще несколько нужных, с одноименным названием тех каталогов, которые будем переносить с диска C на другой раздел с созданными. У меня это папки — « Рабочий стол », « Документы », « Видео » и т.д.
Теперь идем на « диск С » в папку рабочего пользователя, обычно это такой путь: — C:\ Пользователи(Users) \ Имя пользователя
В этой папке пользователя находятся основные каталоги, в том числе и каталог рабочего стола (он же Desktop ) Windows, где по умолчанию и хранятся музыка, фото, видео и другие документы.
Далее все очень просто: — кликаем правой кнопкой мыши на папке — « Рабочий стол » (у меня он « Desktop »), выбираем — « Свойства » — « Расположение » — « Переместить ».
Показываем путь к созданным нами папкам ранее, в частности папку рабочего стола желательно переместить в каталог с одноименным названием, чтобы самому потом не запутаться.
Таким образом система Windows переместит весь контент папки рабочего стола в созданную нами. Аналогично такие же процедуры производим и с другми папками, а именно: « Документы », « Музыка », « Изображения », « Загрузки », « Видео ».
В принципе всё, теперь можете спокойно хранить ваши фотографии, видео и даже фильмы с играми на рабочем столе — это никак не повлияет на загруженность системного раздела. Кстати, можете созданную папку- « Не трогать. », легко спрятать, сделав ее системной. Для этого нажимаем комбинацию клавищ — « Windows + R », в появившемся диалоговом окне — « Выполнить » — вписываем — cmd — нажимаем — « Enter ».
Откроется окно командной строки. Смотрим на каком разделе создали папку — « Не строгать. », у меня это — диск F. Вписываем букву — « F: » с двоеточием, нажимаем — « Enter ». Затем копируем путь до папки.
Вписываем в командную строку следующую команду: — « attrib +h +s «F:\Не трогать. « », вставив между ковычками скопированный адрес. Нажимаем — « Enter ». Папка спрячется, станет системной и не будет видна.
Вот такие нехитрые процедуры. Кстати, если у вас постоянные проблемы с нехваткой свободного места на разделах, рекомендую почитать — эту статью . В этой статье вы найдете ссылку на замечательную программу, которая быстро показывает чем и где занят винчестер компьютера.