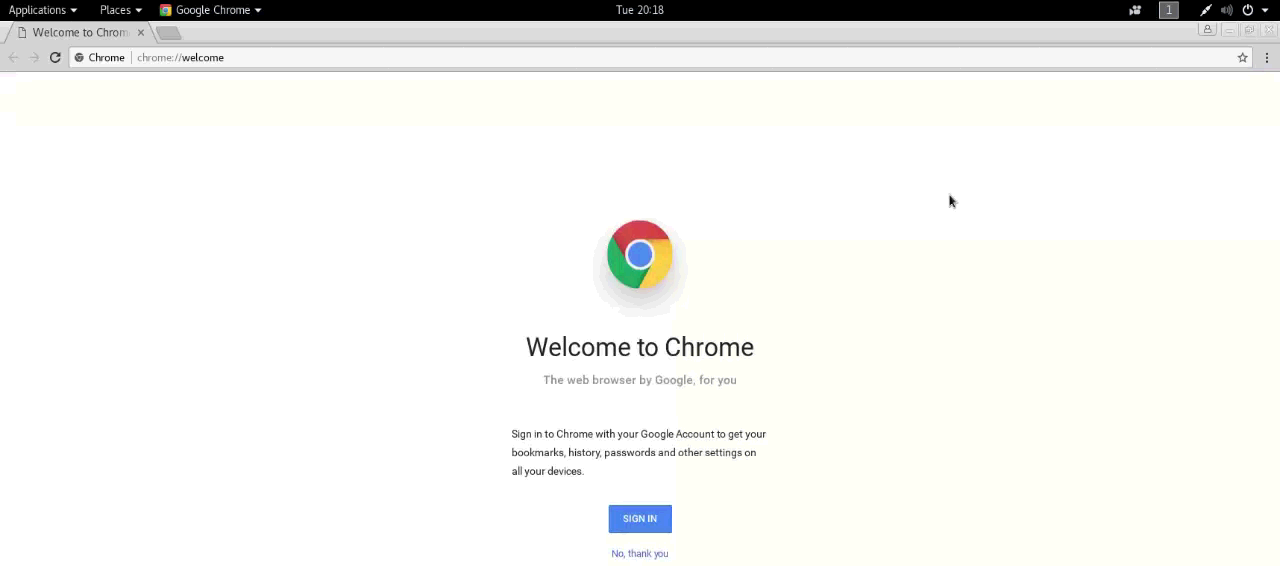Инструменты Kali Linux
Список инструментов для тестирования на проникновение и их описание
Tor Browser
Описание Tor Browser
Tor Browser — является полностью настроенным и портативным браузером, для просмотра веб-сайтов через сеть Tor. Tor Browser может быть запущен на Windows, Mac OS X или Linux и при этом не требуется установка какого-либо дополнительного программного обеспечения. Его можно разместить на USB флешку и запускать её оттуда.
Использование Tor Browser позволяет скрыть свой реальный IP (а значит и расположение), получать беспроблемный доступ к заблокированным в определённых регионах веб-сайтам, а также предотвратить перехват передаваемых данных (например, Tor трафик не подвержен атаки человек-посередине, проводимой в вашей локальной сети или при подключении к мошеннической точки доступа).
Tor Browser ≠ Обычный браузер + Tor
Tor Browser не только является полностью автономным, но и содержит плагины и настройки для обеспечения дополнительной приватности.
Лицензия: разные лицензии, входящих в состав пакета программ
Справка по Tor Browser
Все нераспознанные аргументы будут переданы браузеру.
Руководство по Tor Browser
Страница man отсутствует.
Примеры запуска Tor Browser
Запуск в Kali Linux
Запуск в Arch Linux / BlackArch
Установка Tor Browser
Установка в Kali Linux
Установка Tor Browser в Kali Linux под обычным пользователем:
Скачайте и установите пакет (команда для 64-битной версии):
Для 32-битной версии:
После такой установки путь до исполнимого файла Tor Browser будет:
При желании, создайте ярлык:
В открывшийся текстовый файл скопируйте-вставьте следующее:
Установка Tor Browser в Kali Linux под рутом:
Скачайте и установите пакет (команда для 64-битной версии):
Для 32-битной версии:
После такой установки путь до исполнимого файла Tor Browser будет:
При желании, создайте ярлык:
В открывшийся текстовый файл скопируйте-вставьте следующее:
Установка в BlackArch
В репозитории BlackArch присутствует только английская версия программы, если вас это устраивает, то вы можете установить её следующим образом:
Для установки русской версии выполните:
Установка в Windows
Скачайте с официального сайта https://www.torproject.org/projects/torbrowser.html.en#downloads самораспаковывающийся архив. Запустите его для распаковки. Перейдите в созданный после распаковки каталог и запустите ярлык Start Tor Browser. Нажмите «Соединиться» и дождитесь подключения браузера к сети.
Если вы хотите, чтобы сайты сохраняли введённые вами пароли, то перейдите в Настройки, далее Приватность, снимите галочку «Всегда работать в режиме приватного просмотра».
Перейдите в Настройки, далее Защита и поставьте галочку напротив «Запоминать логины для сайтов».
Информация об установке в другие операционные системы будет добавлена позже.
Google Chrome для Kali Linux
Kali – еще одна сборка Линукса, распространяющаяся на бесплатной основе. Она отличается тем, что поставляется вместе с продвинутыми инструментами для отладки и тестирования безопасности того или иного программного обеспечения. В дистрибутив уже встроен оригинальный интернет-обозреватель, но он подходит далеко не всем пользователям. Потому мы предлагаем инструкцию, как установить Гугл Хром на Кали Линукс.
Руководство
Проще всего выполнить инсталляцию через Терминал. В верхней панели откройте Terminal Emulator, кликнув на соответствующую иконку.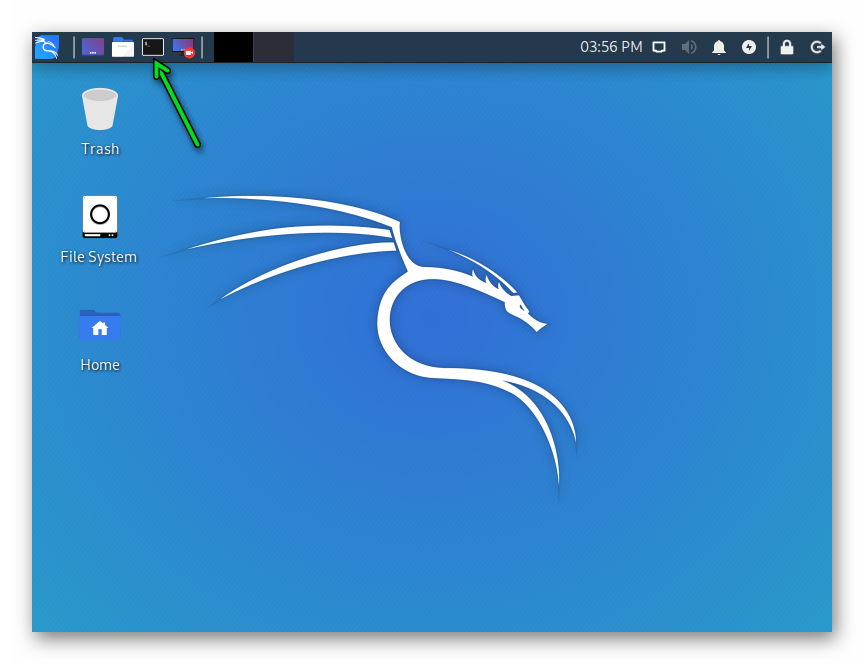
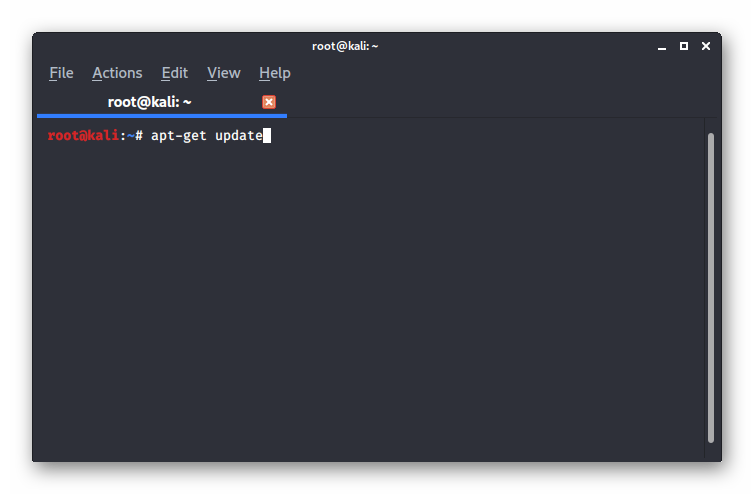
Следующая команда нужна для загрузки актуальной версии установочного пакета Гугл Хрома:
Теперь нужно установить установщик пакетов gdebi, если он отсутствует:
apt-get install gdebi -y
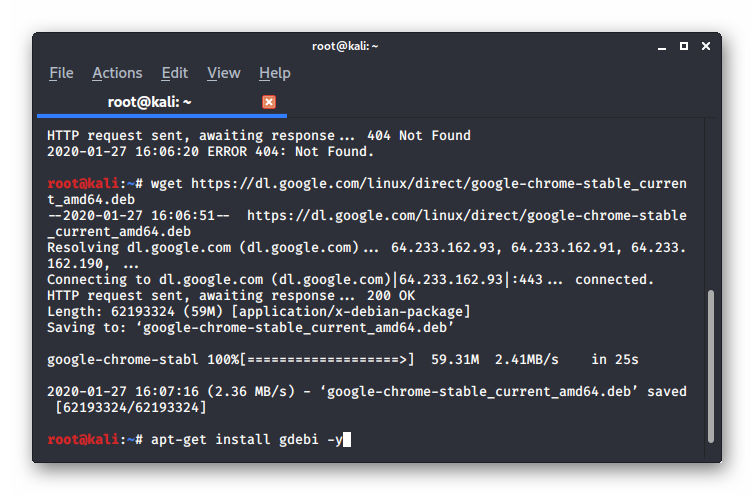
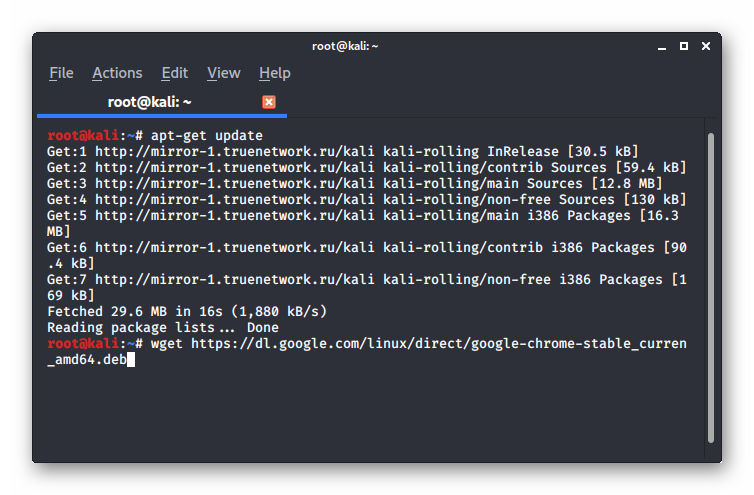
Итоги
Установка Google Chrome в Кали Линуксе осуществляется через несколько команд в терминале. Сначала нужно обновить все пакеты, затем загрузить актуальный дистрибутив и распаковщик пакетов gdebi, и уже запустить инсталляцию приложения через него. При этом загружается браузер из официальных источников, и никаких вирусов на компьютер вы не получите.
Information Security Squad
stay tune stay secure
Как установить Chrome на Kali Linux
Как установить Chrome на Kali Linux
Chrome — это бесплатное приложение с открытым исходным кодом для веб-браузера, которое можно запускать на нескольких платформах.
Kali Linux — это дистрибутив Linux, основанный на Debian, предназначенный для цифровой криминалистики и тестирования на проникновение.
В этом руководстве описывается процедура установки Chrome на Kali Linux.
Процесс установки
Чтобы начать процедуру установки, обновите репозитории в целевой системе перед установкой Chrome на Kali Linux.
Теперь загрузите пакет Chrome.deb, выполнив следующую команду.
Вышеупомянутый пакет debian (.deb) также может быть установлен с помощью команды dpkg или любого другого менеджера пакетов, который поддерживает систему Debian.
Здесь используется менеджер пакетов gdebi используется для установки пакетов. Gdebi также является менеджером пакетов для системы на базе Debian, которая может разрешать зависимости в системе.
Выполните следующую команду для установки пакета для gdebi и нажмите [ y ], чтобы продолжить процедуру установки.
Установите пакет Google Chrome, выполнив команду gdebi следующим образом.
Откройте Google Chrome, не запуская его в песочнице, и выполните следующую команду.
Пользователь должен войти в систему как пользователь root в целевой системе.
2 комментария на “ Как установить Chrome на Kali Linux ”
Просто было на …. дисплее… Не получается ни -че — го. Требует [репозитории] и что -то и ошибку «)» пишет. У меня Kali Linux 32 bit. последняя.
Information Security Squad
stay tune stay secure
🐧 Установим последний браузер Google Chrome на Kali Linux
Вы пытаетесь установить Google Chrome на Kali Linux 2020.x / 2019.x ?
Google Chrome — один из самых популярных современных веб-браузеров, доступных для устройств Linux, macOS, Windows и Android.
Браузер Chrome разработан быстрым, интуитивно понятным и безопасным для всех потребностей просмотра веб страниц.
Пакеты для Google Chrome не доступны напрямую в большинстве репозиториев дистрибутивов Linux.
В основном это закрытая проблема лицензирования продукта.
Поэтому мы установим браузер Google Chrome в Kali Linux, загрузив предоставленный Google пакетный пакет Debian или вручную добавив репозиторий Chrome APT на наш компьютер Kali Linux.
Шаг 1. Скачайте deb пакет Google Chrome
Используйте wget для загрузки последней версии пакета Google Chrome для систем Linux на основе Debian.
Шаг 2. Установите браузер Google Chrome на Kali Linux
После загрузки пакета установите браузер Google Chrome в Kali Linux с помощью следующей команды.
Примите запрос на установку:
Установка должна завершиться без ошибок:
Шаг 3: Запустите Google Chrome на Kali Linux
Мы завершили установку Google Chrome в системе Kali Linux.
Приложение может быть запущено из терминала или из панели запуска приложений с графическим интерфейсом.
Чтобы запустить его из терминала, введите:
Если вы хотите запустить из графического интерфейса, найдите Chrome в поиске.
Шаг 4. Обновление Google Chrome в Kali Linux
Репозиторий APT был настроен после установки Google Chrome на Kali Linux.
Чтобы обновить его, просто запустите команды:
HackWare.ru
Этичный хакинг и тестирование на проникновение, информационная безопасность
Как установить настоящий Firefox в Kali Linux
В Kali Linux установлен Firefox ESR. Буквы ESR означают Extended Support Release — то есть выпуск с расширенной поддержкой. Если свести к сухому остатку, то по сути Firefox ESR — это обычный Firefox который недополучает новые функции и реже обновляется, хотя по мере необходимости получает обновления безопасности. Время от времени версия Firefox ESR обновляется до текущей актуальной, а затем опять «замирает» в своём развитии. И всё — других отличий нет.
Тем не менее некоторые программы требуют последнюю версию обычного Firefox в которой присутствуют все современные функции. Эта статья посвящена данному вопросу — вы можете установить обычную версию Firefox в Kali Linux при этом не удаляя версию Firefox ESR, которая установлена по умолчанию.
То есть устанавливать обычный Firefox или нет — решать вам. Если вы не уверены, что он вам нужен, то значит он вам не нужен — пользуйтесь версией Firefox ESR.
Обычный Firefox можно установить двумя способами:
- добавить в источники приложений новый репозиторий, импортировать соответствующие ключи и установить исполнимый файл из этого репозитория. Преимущества данного способа: автоматическое обновление Firefox вместе с другими пакетами в системе
- скачать исполнимые файлы Firefox напрямую и поместить их в нужную папку. Преимущества данного способа: не нужно добавлять новые репозитории и ключи. Недостаток: нужно обновлять веб браузер вручную.
Я покажу как выполнить установку Firefox обоими этими способами и вы сами для себя выберите тот, который вам больше нравится.
Установка Firefox из Ubuntuzilla: Mozilla Software Installer
Как можно догадаться, этот репозиторий относится к Ubuntu. Авторы Kali Linux настоятельно рекомендуют не добавлять сторонние репозитории в систему Kali Linux, поскольку это почти наверняка приведёт к проблемам.
Данный случай не является исключением, если просто добавить репозиторий веб-браузера и просто попытаться его установить, то возникнет ошибка (она описана чуть ниже).
Поэтому чтобы всё прошло нормально, нужно сделать так:
dpkg-divert: ошибка: «отклонение /usr/bin/firefox в /usr/bin/firefox.ubuntu из-за firefox-mozilla-build» расходится с «отклонение /usr/bin/firefox в /usr/bin/firefox.real из-за firefox-esr»
Если при попытке установить Firefox вы столкнулись с ошибкой:
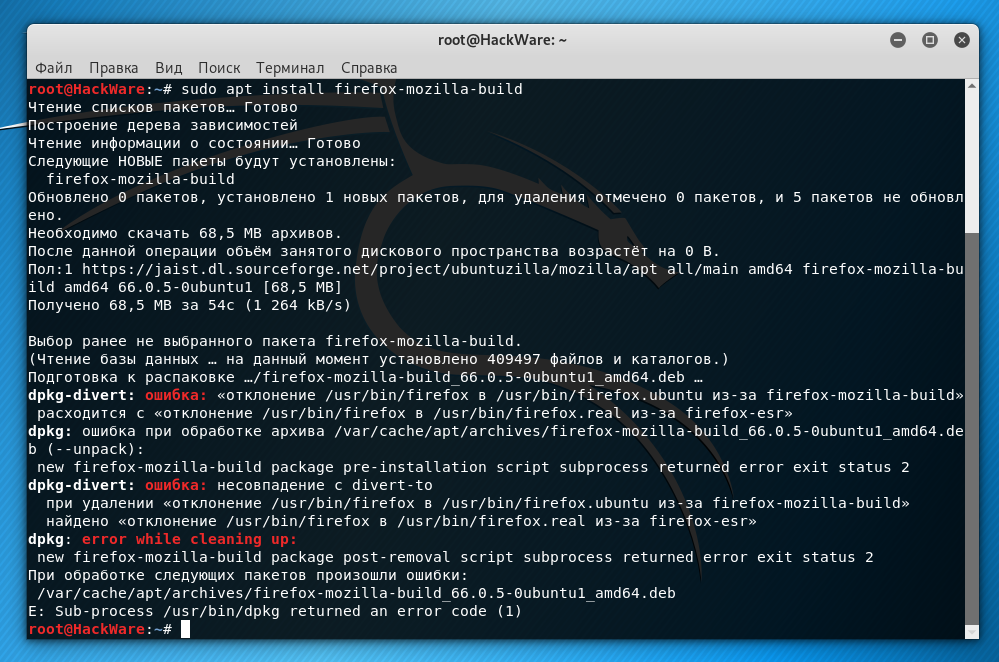
То для её исправления нужно выполнить команды:
Альтернативный вариант установки Firefox
Этот способ меньше затрагивает систему, достаточно скачать и распаковать в нужное место исполнимые файлы Firefox.
Для установки самой последней версии обычного Firefox в Kali Linux выполните команды:
Для проверки версии:
В информации о Firefox ESR (Меню → Help → About Firefox):

В информации об обычном Firefox:
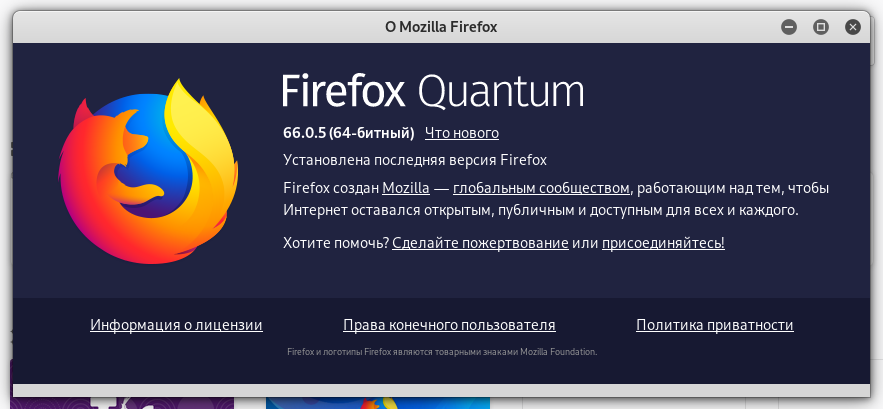
Для создания ярлыка на рабочем столе создайте и откройте текстовый файл:
Скопируйте в него следующее:
Сохраните и закройте файл.
Кликните по ярлыку правой кнопкой мыши и выберите там «Allow Launching».
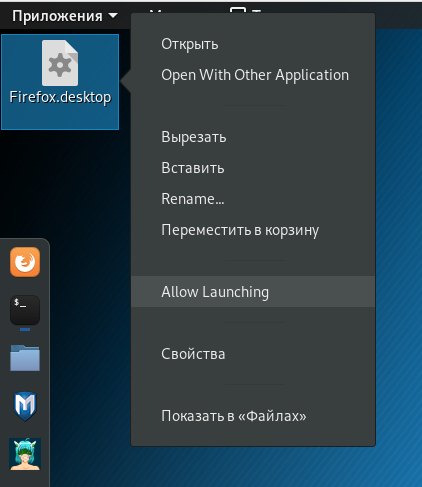
После этого Firefox можно будет запускать двойным кликом по этому ярлыку.
Обновление Firefox в Kali Linux
Установленная описанным образом программу будет иметь последнюю версию на момент выполнения команд, но со временем будут выходить новые версии. Чтобы не устанавливать их вручную, вы можете создать скрипт:
Сделайте исполнимым и переместите в нужное место:
Время от времени запускайте файл следующим образом:
Будет сделана проверка версий и если вышла более новая, то она будет скачана и установлена.