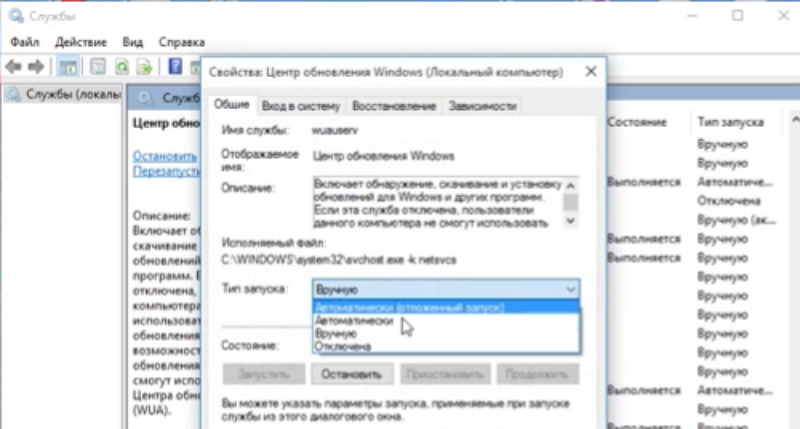Как исправить код ошибки 0x80070422 брандмауэра Windows 7, 8 или 10 при обновлении операционной системы?
Во время использования компьютера под управлением системы Windows 7, 8 или 10 можно встретить ошибку: «Брандмауэру Windows не удалось изменить некоторые параметры. Код ошибки 0x80070422». Сразу понятно, с чем связана проблема и на что обращать внимание в первую очередь, а именно на брандмауэр. 
Что это за ошибка и почему она возникает?
В любой ОС есть встроенный защитный экран, позволяющий контролировать программное обеспечение, выходящее в сеть, а также сетевые подключения. Другими словами, брандмауэр фильтрует трафик между компьютером и сетью.
Есть много программ, для работы которых необходим включенный фаервол, если их запустить без него, вы увидите ошибку 0x80070422. Это указывает на то, что средство защиты выключено пользователем. Аналогичное сообщение Вы увидите, если при выключенном брандмауэре попробуете купить некоторые игры и программы в магазине Windows Store на Windows 10.
Также ошибка появляется при попытке обновления Windows. В данном случае сообщение от Автономного установщика обновлений выглядит так: «Установщик обнаружил ошибку: 0x80070422».
Как ее исправить?
Способ №1 – включаем брандмауэр
Чтобы избавиться от кода ошибки и полностью устранить проблему, нужно включить брандмауэр. Используя ОС Виндовс 7, провести процедуру можно следующим образом:
- Откройте Меню Пуск и нажмите по разделу, называемому «Панель управления».
- Измените тип просмотра ярлыков на «Мелкие значки».
- Из списка выбираете пункт «Брандмауэр Windows».
- Слева отыщите пункт «Включение и отключение брандмауэра Windows».
- Переведите флажки в положение «Включить брандмауэр Windows».
Способ №2 – службы
Брандмауэр включается не только описанным выше способом. Тем более, если он не сработал, используем следующий способ:
- Нажмите по каталогу «Мой компьютер» в Windows 7 или «Этот компьютер» в Windows 10 и перейдите в раздел «Управление».
- Слева находим подраздел «Службы».
- В правой части окошка находим строчку «Брандмауэр Windows» и дважды жмём по ней мышкой.
- В открывшемся окошке в выпадающем меню «Тип запуска» выбираем вариант «Автоматически». А если состояние выключено, нажмите «Запустить».
- Нажмите в окошке кнопку «Применить» и перезагрузите компьютер.
Способ №3 – загрузка утилиты по устранению неполадок
На официальном портале Майкрософт есть множество утилит, способных исправить многие проблемы в Windows. Для загрузки данного инструмента сначала переходим по ссылке: https://support.microsoft.com/ru-ru/help/2970908/how-to-use-microsoft-easy-fix-solutions и ищем там другую ссылку на скачивание утилиты — «Поиск и устранение проблем со входящими подключениями компьютеров и брандмауэром Windows».
Способ №4 – использование антивирусных инструментов
Для устранение программных ошибок компания Microsoft рекомендует сканировать компьютер на наличие вирусов. Чтобы ошибка 0x80070422 нас больше не тревожила, можно использовать программу AntiMalware Bytes. Установив её, просканируйте систему, а если угрозы будут найдены – устраните.
Для более глубокого сканирования можно воспользоваться такими средствами:
- Kaspersky Virus Removal Tool;
- Dr Web Cureit;
- AVZ.
Также Майкрософт предлагает скачать свою собственную утилиту для сканирования — Microsoft Safety Scanner. Скачать её можно отсюда: https://www.microsoft.com/ru-ru/wdsi/products/scanner. 
Способ №5 – включение Центра обновлений
Последний вариант, который можно осуществить для устранения проблемы – включить или перезапустить Центр обновлений Windows. Но, если только вы пытаетесь загрузить обновления для системы.
- Заходим в раздел «Служб». Достаточно использовать сочетание клавиш Win+R на клавиатуре и ввода команды — services.msc.
- В окошке находим строчку «Центр обновления Windows» и дважды жмём по ней мышкой.
- Если служба работает, попробуйте её сначала остановить, а потом заново запустить. В меню «Тип запуска» выберите опцию «Автоматически».
- Перезапустите компьютер.

Полезное видео
Наглядное решение проблемы с брандмауэром в Виндовс 7 вы можете посмотреть тут:
Порядок действий в случае возникновения ошибки при обновлении системы смотрите на следующем видео:
Код ошибки 0x80070422 при запуске защитника Windows (Брандмауэра)
Полный текст ошибки 0x80070422:
Брандмауэру Windows не удалось изменить некоторые параметры. Код ошибки 0x80070422.
Описание ошибки:
Если при запуске приложения возникает данная ошибка, это означает что брандмауэру не далось запуститься из-за отключенной службы «Брандмауэр Windows».
Ошибка 0x80070422 как исправить:
Решение 1:
Для запуска этой службы нажмите кнопку , отыщите строку «Компьютер» и щелкните по ней правой кнопкой мыши. Выберите пункт «Управление».
В открывшемся окне, а именно в левой его части выбираем пункт «Службы и приложения» => «Службы». Находим службу Брандмауэр Windows и делаем двойной клик по ней.
Теперь перед Вами окно свойств службы Брандмауэра Windows. Измените тип запуска на «Автоматически» и запустите службу соответствующей кнопкой.
Решение 2:
Если первый способ не помог, то согласно рекомендации Microsoft, необходимо проверить компьютер на наличие вредоносного ПО Malware. Для этого можно воспользоваться утилитой AntiMalware Bytes, которая требует от пользователя минимум усилий. Скачайте утилиту выбрав FREE-версию, и установите ее. В конце установки, не забудьте снять галочку включающую тестовый период. Дождитесь пока обновятся базы сигнатур и приступите к сканированию.
По окончании проверки, нажмите кнопку , и перезагрузитесь. Затем вернитесь к первому решению и попробуйте вновь запустить службу «Брандмауэр Windows».
Решение 3:
Если после всех вышеописанных действий служба так и не запустилась, скачайте и запустите пакет Microsoft Fix it 50884 с официального сайта Microsoft. Этот исправление должно помочь устранить ошибку 0x80070422.
Примечание! Данное решение применяется по возможности на «чистой» системе. Рекомендуется данное решение , только после проверки системы на вредоносное ПО Malware.
Как устранить ошибку 0x80070422 в Windows 7
Пожалуй, каждому, кто активно пользуется компьютером, хотя бы раз доводилось сталкиваться с системными ошибками категории 0x. Это — «тревожные звоночки», сигнализирующие о том, что программное обеспечение устройства находится под угрозой и по этой причине не может корректно выполнять поставленные пользователем задачи. Одной из самых распространенных — и в то же время одной из самых опасных — является ошибка 0x80070422. О том, какой смысл в ней заложен, а также о том, как ее устранить, не прибегая к полной переустановке операционной системы, мы вам сейчас и расскажем.
Что это такое?
Ошибка 0x80070422 чаще всего возникает при скачивании файлов из Центра обновлений Microsoft. Все дело в том, что в процессе обновления Центр не только загружает на ваш компьютер новые файлы, но и определенным образом меняет старые. Если ему не удалось это сделать — возникает ошибка 0x80070422, о которой мы и ведем речь.
Основная причина ее появления — заражение операционной системы компьютера вредоносным программным обеспечением, которое уже изменило параметры системы и не позволяет менять их пользователю. Другой вариант — перезаписывание файлов блокирует брандмауэр, уже «знающий» о наличии вируса, а потому заблокировавший некоторые дополнительные функции системы — в том числе и установку обновлений.
Информационное сообщение — «всплывающее окно» — в случае обнаружения компьютером данной ошибки также может различаться. Если в нем, помимо всего прочего, написано, что установщик обновлений самостоятельно прервал дальнейшие операторы, знайте — вредоносное ПО, которое «поселилось» в вашем компьютере, не только меняет параметры системных файлов, но и блокирует встроенный брандмауэр, тем самым делая вас беззащитным перед другими сетевыми атаками.
Способ 1: от Microsoft
Одним из самых надежных и в то же время самых простых способов борьбы с данной ошибкой является способ, который рекомендует сама компания Microsoft. Для того, чтобы им воспользоваться, вам нужно еще раз запустить обновление, дождаться, пока на экране появится всплывающее окошко с уведомлением об ошибке, а после выполнить следующую последовательность действий:
- Открываем меню «Пуск» и в нем находим пункт «Компьютер».
- Кликаем по нему при помощи правой клавиши мыши, чтобы открылось всплывающее меню. В нем находим пункт, обозначенный как «Управление».
- Переходим в раздел «Управление», после чего ищем вкладку под названием «Службы». При переходе в нее откроется длинный список системных функций и служб, которые контролируют те или иные аспекты работы вашего компьютера или ноутбука. Но нас в данном случае интересует только одна — брандмауэр. Найдите его в списке.
- Кликните по брандмауэру правой кнопкой мыши. Откроется небольшое меню, в котором вам необходимо будет выбрать пункт «Тип запуска служба» и изменить его значение на «Автоматически».
- Завершите процедуру, поочередно кликнув на кнопках «Запустить» и «Применить изменения».
- Сразу после выполнения всех описанных выше операций перезапустите компьютер. Ошибка должна исчезнуть.
Способ 2: AntiMalware Bytes
Впрочем, то, что данный способ борьбы с вредоносным ПО рекомендует компания Microsoft, вовсе не делает его эффективным на все сто процентов. В случае, если выполнение указанной последовательности действий ни к чему не привело, воспользуйтесь специальными программами для поиска и ликвидации вирусов.
Подобных «лечащих» утилит сегодня существует огромное множество, и какие-то из них наверняка уже установлены на вашем компьютере. Если нет — рекомендуем вам воспользоваться бесплатным антивирусом AntiMalware Bytes. Эта небольшая, но очень функциональная и простая в обращении программа позволит быстро и качественно провести глубокое сканирование системы и выявить все вредоносные программы.
Для того, чтобы улучшить эффект, запустите компьютер в безопасном режиме — это можно сделать, выключив и включив устройство, нажав в процессе загрузки операционной системы специальную клавишу (у каждой модели компьютера и ноутбука она своя) и выбрав в появившемся меню соответствующий пункт. После того, как все негативное ПО будет найдено, удалите его при помощи все той же программы, а после запустите компьютер в обычном режиме и проведите сканирование еще раз — эта нехитрая процедура позволит выявить даже те вирусы, которые утилита могла пропустить.
Когда все будет сделано, еще раз запустите брандмауэр так, как описано выше, и повторите попытку обновить систему.
Этот способ достаточно надежен, но многое все равно будет зависеть от конкретного вируса, который вы подхватили. Некоторые вредоносные программы не только блокируют возможность обновления, но и ограничивают всякую активность антивирусных утилит. Если ни запуск брандмауэра в автоматическом режиме, ни глубокая чистка компьютера вам не помогли — остается лишь приглашать мастера или полностью переустанавливать систему.