Создание загрузочной флешки BlackArch / Arch Linux
Для начала, конечно, скачайте образ BlackArch (только с официального сайта!). Записав этот образ на DVD-диск или на флешку вы смоете:
- запускать live-систему, которая в точности, как и обычная, но в которой отсутствует возможность сохранять данные;
- производить установку с этой live-системы.
Для установки BlackArch вы можете для начала установить Arch Linux, а затем на него установить инструменты для тестирования на проникновение. Мне этот способ нравиться даже больше. Если так, то вам нужно скачать образ Arch Linux здесь .
Само-собой, флешка должна быть больше (вмещать больше данных), чем размер скаченного образа. Рекомендуются самые быстрые флешки, которые есть на рынке.
Запись BlackArch на флешку в Windows
Для этого понадобиться программа Win32 Disk Imager . Программа бесплатна и очень проста. У неё графический интерфейс, главное, правильно выберите диск назначения. Иначе, неверным движением вы можете уничтожить внешний жёсткий диск или флешку, которую не хотели бы стирать.
Запись BlackArch на флешку в Linux
Дополнительных программ не требуется. Мы будем использовать утилиту dd. Этой утилитой нужно пользоваться очень осторожно, иначе с одним неверным движением руки вы уничтожить содержимое жёсткого диска, который не хотели бы стирать. Некоторые шутят, что dd означает «разрушитель данных». В общем, будьте осторожны – считайте, что я вас предупредил.
Установка BlackArch на флешку или на внешний диск
Сейчас я расскажу вам о своём самом любимом способе установки BlackArch. Он заключается в установке операционной системы на флешку / внешний диск (далее для краткости я буду писать просто «на флешку») с использованием VirtualBox .
Т.е. устанавливать мы будем в виртуальной среде, а использовать флешку на реальном компьютере. Благодаря этому достигаются следующие плюсы:
- установка абсолютно безопасна, поскольку происходит изолировано от реального компьютера и его жёстких дисков, т.е. нет абсолютно никакой возможности как-либо навредить реальной системе (хоть по ошибке, хоть злонамеренно);
- загрузчик ставится на флешку и никак не затрагивает загрузчик вашей основной ОС;
- вы можете носить флешку с собой и загружаться на абсолютно любом компьютере;
- вы можете использовать напрямую железо компьютера – жёсткие диски, видеокарты, всю оперативную память, всю мощь всех ядер процессора.
Причём, минусов у этого способа нет. И во много здесь заслуга именно Arch Linux. К примеру, если бы мы установили на флешку Kali Linux , скорости флешки было бы не всегда достаточно для «гладкой» работы системы. Это проявлялось бы при операциях интенсивной записи, особенно при обновлениях. Но, повторюсь, у BlackArch этой проблемы нет вообще.
Если же вы выбрали внешний жёсткий диск, то здесь также практически всё идеально, разве что некоторые диски тяжеловаты. Сейчас на рынке можно выбрать маленькие легко транспортируемые внешние жёсткие диски, в том числе SSD , которые лишь немного больше флешек.
Рекомендации к флешке:
Вообще, я бы рекомендовал покупать флешку онлайн , поскольку из-за конкуренции низкими ценами, в магазины завозят, как правило, самые-самые поганенькие флешки, просто потому, что они самые дешёвые.
Кстати, если вы не знакомились с предыдущими статьями, на мой взгляд, лучшим способом установки BlackArch является установка Arch Linux, а поверх него установка инструментов BlackArch. Именно так я буду делать и сейчас.
Подготовка виртуальной машины
Начнём с создания виртуальной машины. Оно довольно обычное, кроме довольно важного замечания – не нужно создавать виртуальный жёсткий диск.
В VirtualBox создаём новую машину, выбираем любое имя (мы будем использовать эту машину только для установки, в дальнейшем она не понадобится), выбираем тип и версию:

Устанавливаем размер оперативной памяти (не суть сколько, машина нужна нам только на стадии консоли):
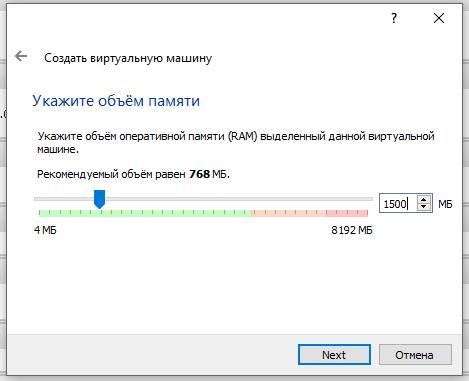
Далее важно – выберите «Не подключать виртуальный жёсткий диск»:

Программа думает, что мы не понимаем, что делаем. Ха-ха. Нажимаем «Продолжить»:

Запускаем машину, выбираем наш скаченный ISO образ Arch Linux:
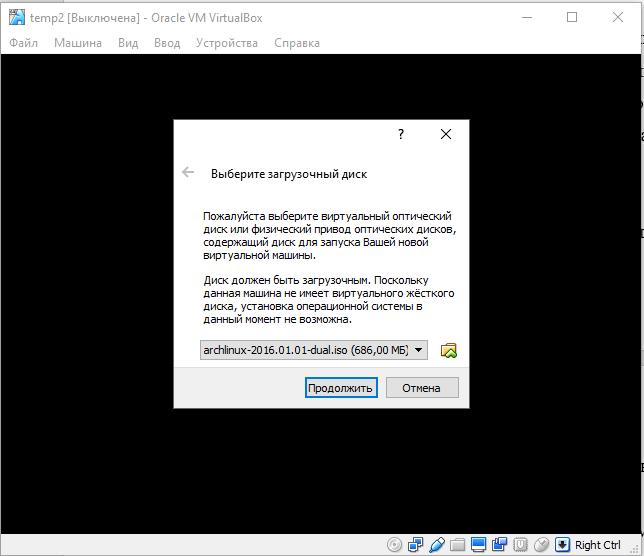
И подключаем флешку, на которую мы и будем производить установку:
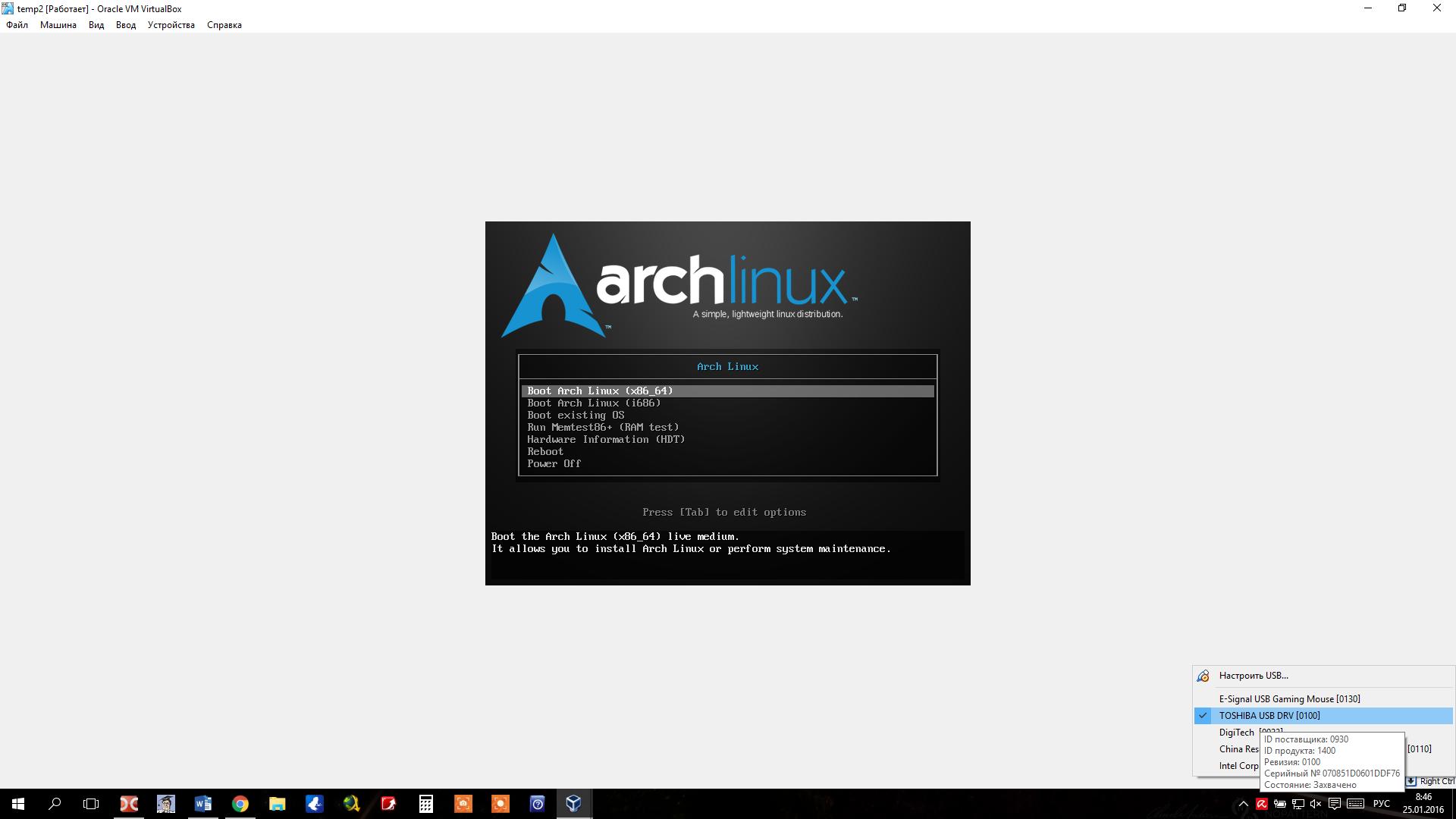
Разметка диска
Чтобы прийти к общему знаменателю, давайте удалим GPT с диска, если она там есть.
Для перехода в экспертный режим там введите
Затем для удаления GPT введите
Дважды согласитесь, чтобы полностью очистить диск.
Переходим в программу для разметки диска:
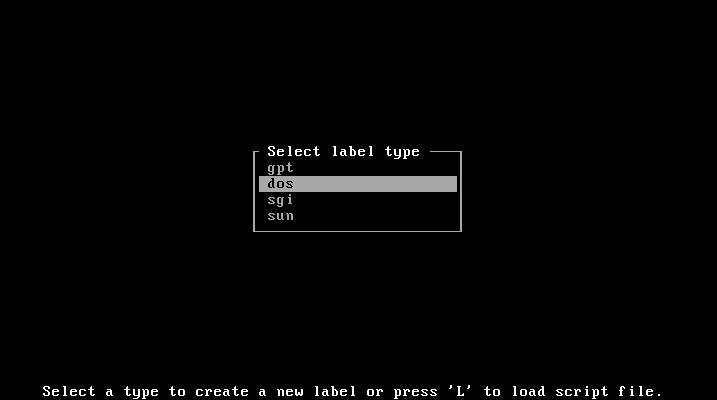
Создаём новый раздел:
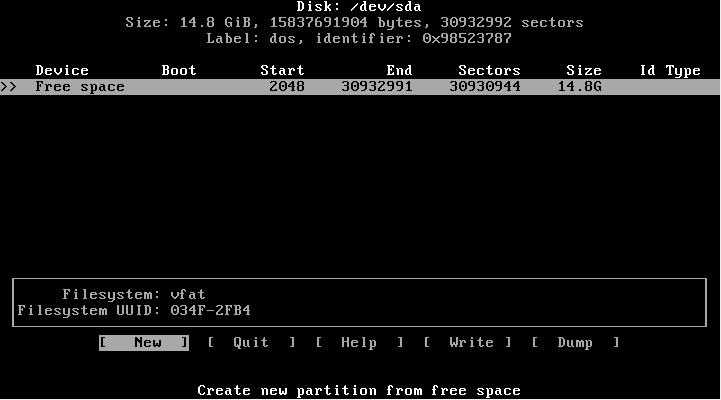
Загрузочный раздел будет размером 200 мегабайт (занятыми при этом будут где-то 150 мегабайт, поэтому для уверенности или если планируете эксперементировать с загрузчиком, ядрами, то можно выбрать больше — 300-500 мегабайт):
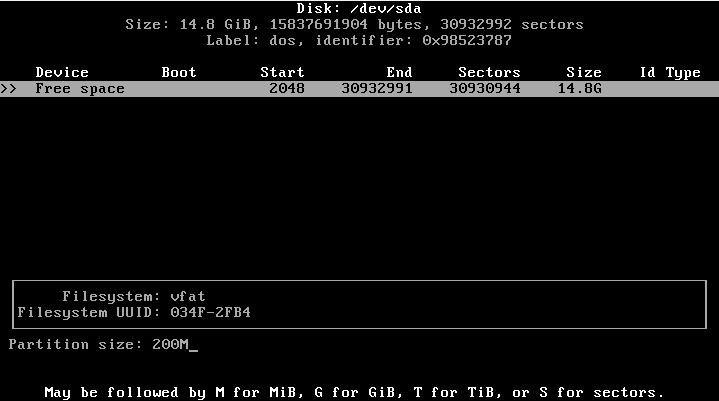
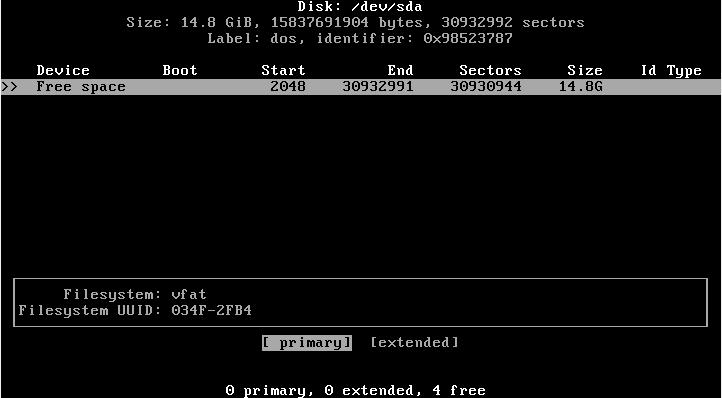
Ставим флаг Bootable:
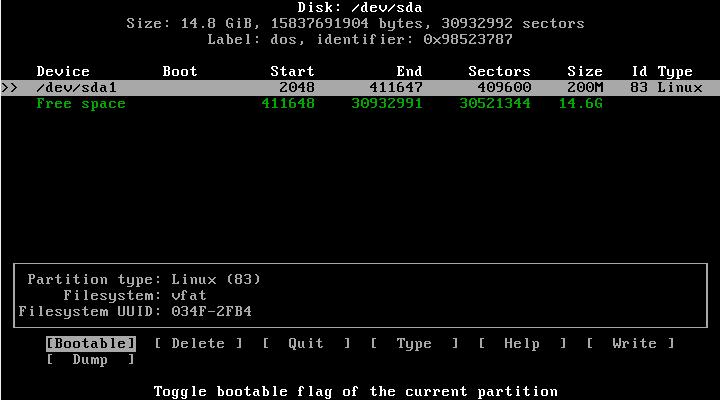
Стролочкой вниз переходим к свободному месту и выбираем New для создания ещё одного раздела:
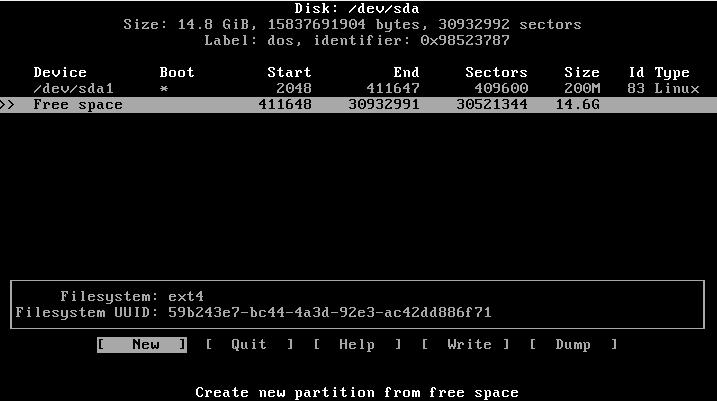
Размер не меняю – будет занято всё свободное место:
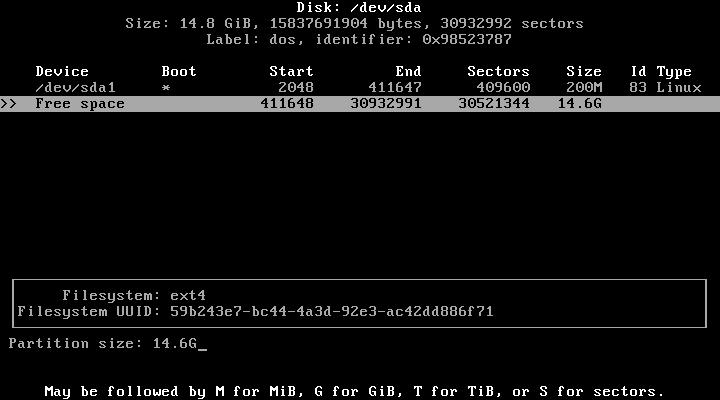
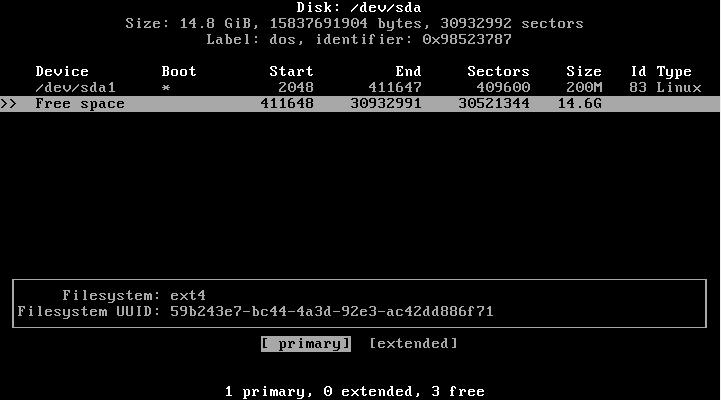
Сохраняем сделанные изменения:
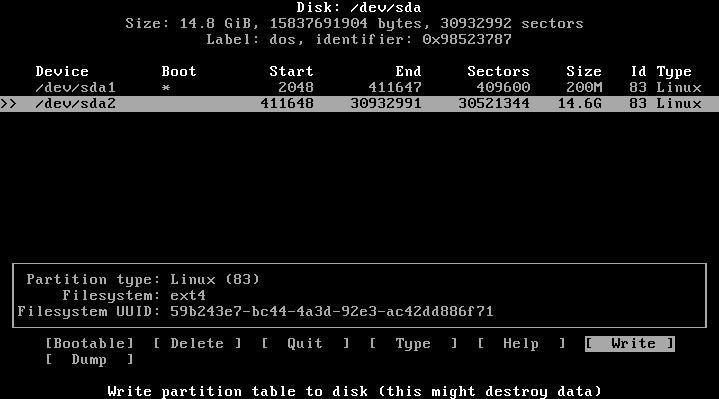
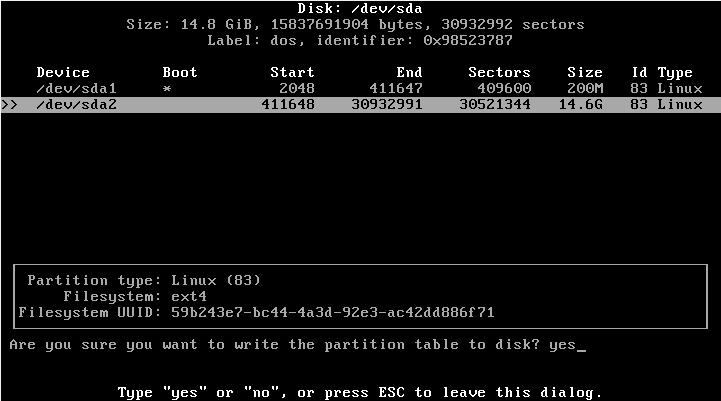
Должно получиться примерно так:

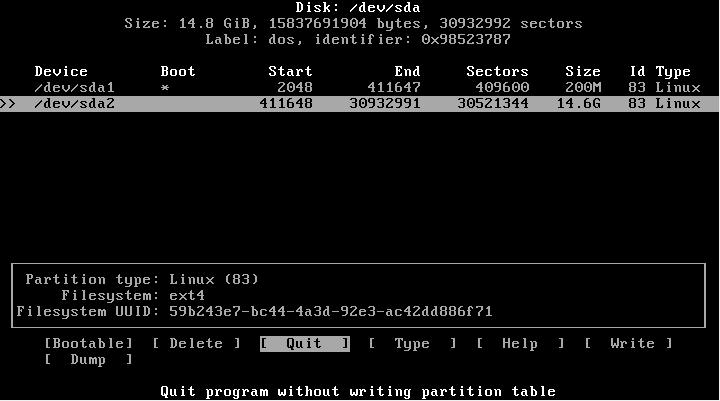
Смотрим наши диски:
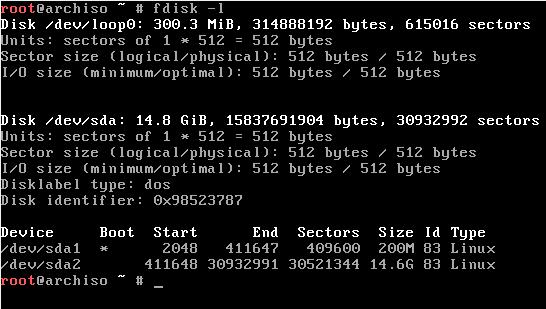
Форматируем наши разделы:
Монтируем диски следующими командами:
Начинаем саму установку:
Создаём файл fstab (отвечает за монтирование дисков при старте системы):
Настройка системы
Выполним следующую команду:
Теперь в файле locale.gen нам нужно раскомментировать две строки, для этого
Ищем там и раскомментируем строки:
После этого выполняем:
Создадим locale.conf и экспортируем локаль:
Установим Time Zone, связав информацию о временной зоне с localtime:
Выбираем город и делаем ссылку:
Устанавливаем аппаратные часы на UTC:
Устанавливаем имя хоста:
Устанавливаем пароль рута:
Создаём нового пользователя с sudo:
Установка sudo с pacman:
Раскомментируйте группу wheel из sudoers «%wheel ALL=(ALL)», чтобы пользователи сразу после создания могли sudo:
Примечание: у меня по какой-то причине этот файл «только для чтения». Если у вас эта же проблема, то для сохранения в vim команда должна выглядить wq! или же после перезагрузки не забываем залогиниться под рутом, чтобы подправить этот файл. Иначе пользователи не смогут использовать sudo.
Установите пароль для созданного пользователя:
Загрузчик
Поскольку мы используем MBR, а не GPT давайте установим загрузчик GRUB BIOS:
Установите и настройте GRUB на /dev/sda:
Выйдем из chroot, размонтируем смонтированные разделы и перезагрузимся:
Можно вынимать установочный диск. Я рекомендую уже прямо сейчас выключить компьютер и перейти в BIOS для проверки флешки с Arch. Войдите в BIOS (как это сделать, а также пункты меню в разных моделях BIOS могут различаться, поэтому если это вам непонятно, то поищите в Гугл для вашей модели). И выберите в качестве источника загрузки вашу флешку:
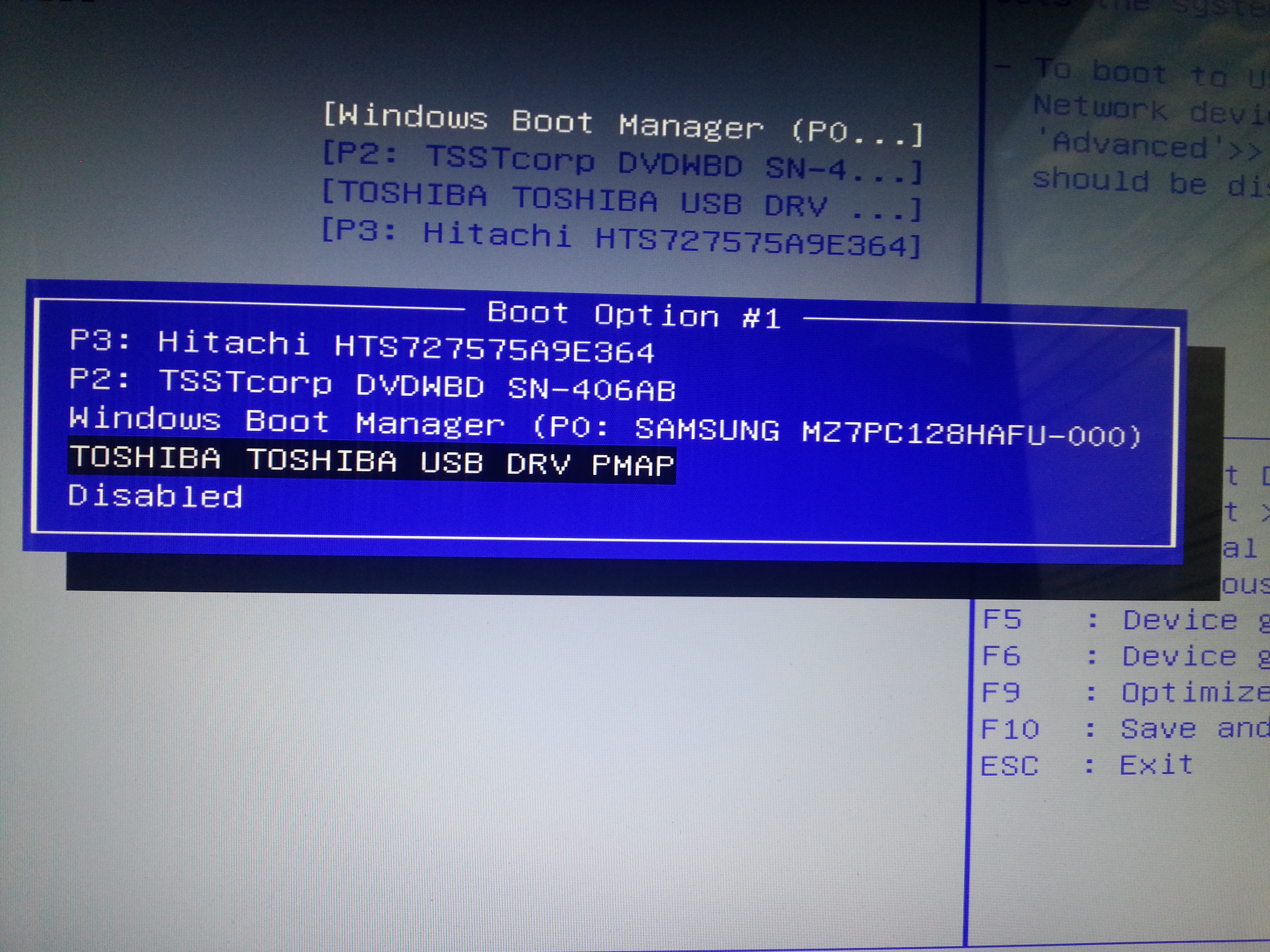
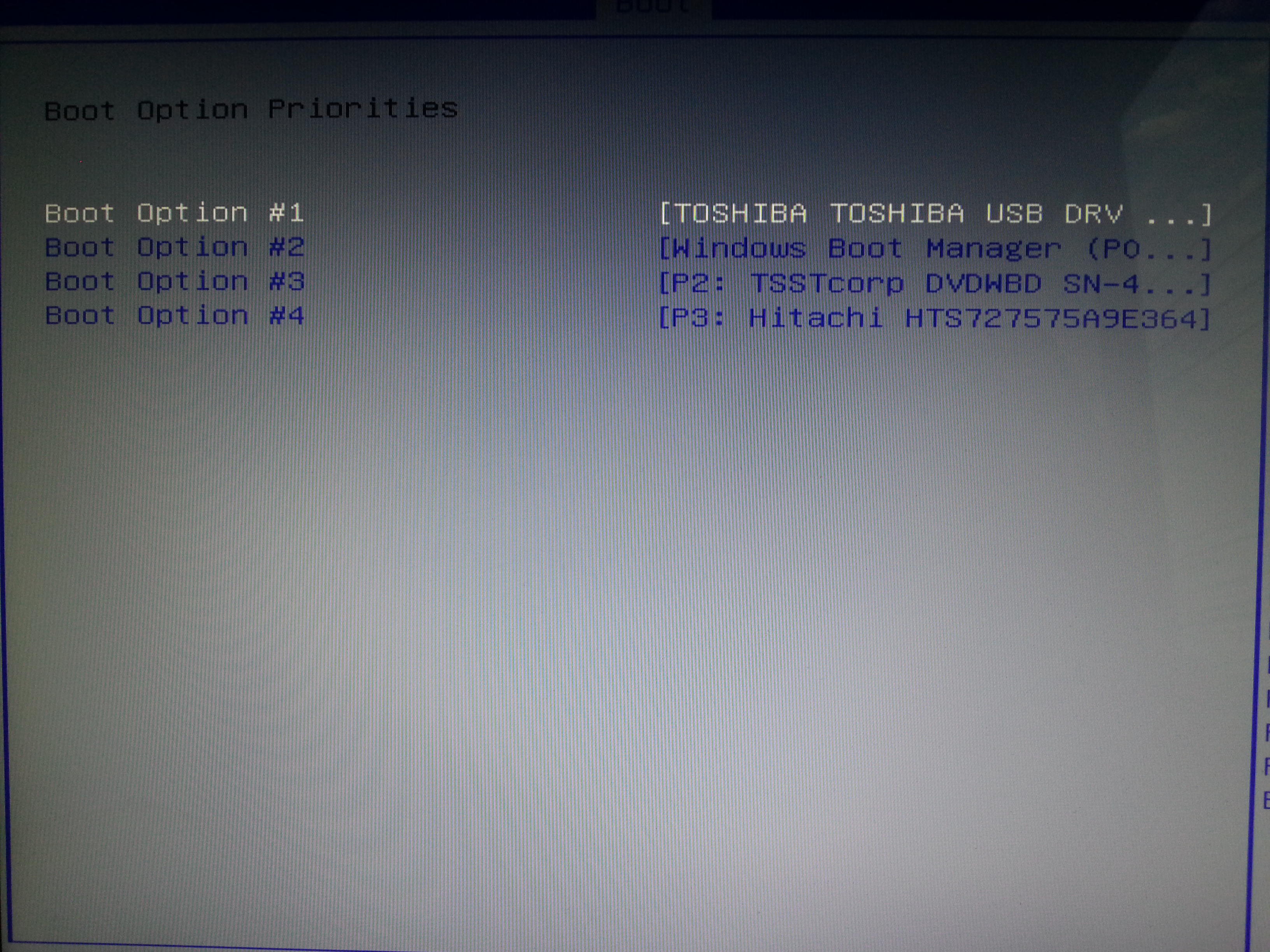
Если всё в порядке, то вы увидите приглашение командой строки.
Установка графического интерфейса
Конечно, нам хочется иметь графический интерфейс. Я рекомендую Cinnamon. Поэтому переходим к этой инструкции и ставим всё по её пунктам. Только обратите внимание, что мы больше не в виртуальной машине, поэтому дополнения гостевой ОС VirtualBox и его видеодрайвера нам не нужны. Поэтому ставьте видеодрайвер для вашей реальной графической карты.
Чтобы не скакать по инструкциям, вот список команд:
Раскомментируем там две строчки:
Отсюда можно выйти написав exit в самой большой консоли.
Отключите службу dhcpcd (здесь enp0s3 – это название моего сетевого интерфейса. У вас может быть другое название – подкорректируйте команды в соответствие с вашей системой).
Ставим полезные программы:
Установка инструментов BlackArch
Установку инструментов BlackArch мы делаем по этой инструкции.
Краткий список команд:
Чтобы установить все инструменты запустите:
Чтобы установить категорию инструментов запустите:
Описание категорий вы найдёте в заметке «Группы программ BlackArch».
