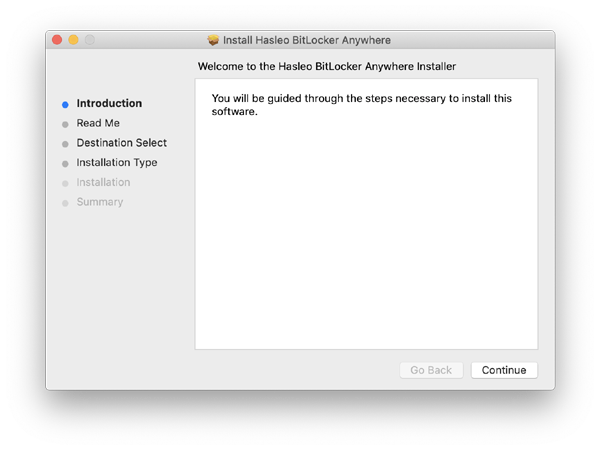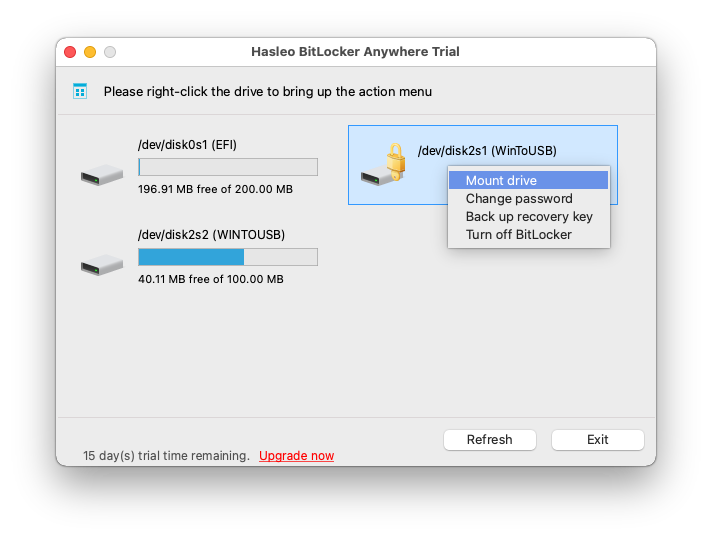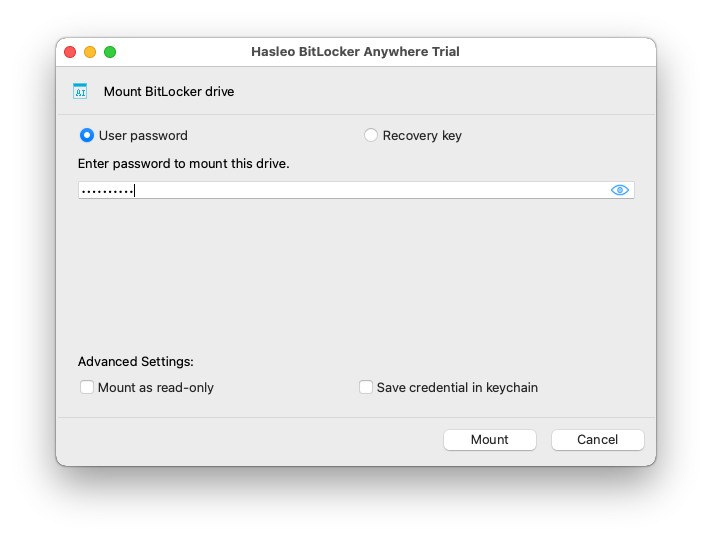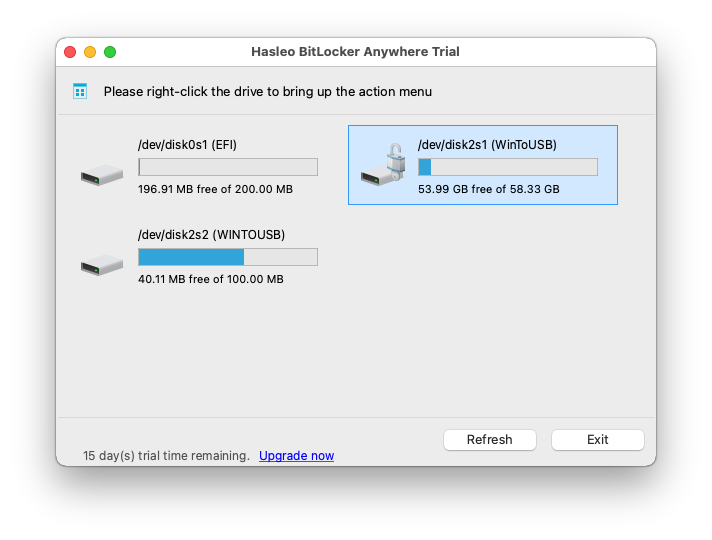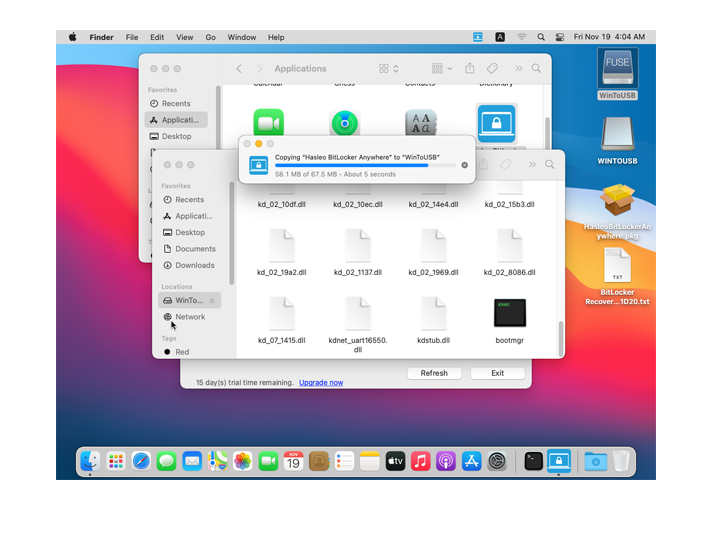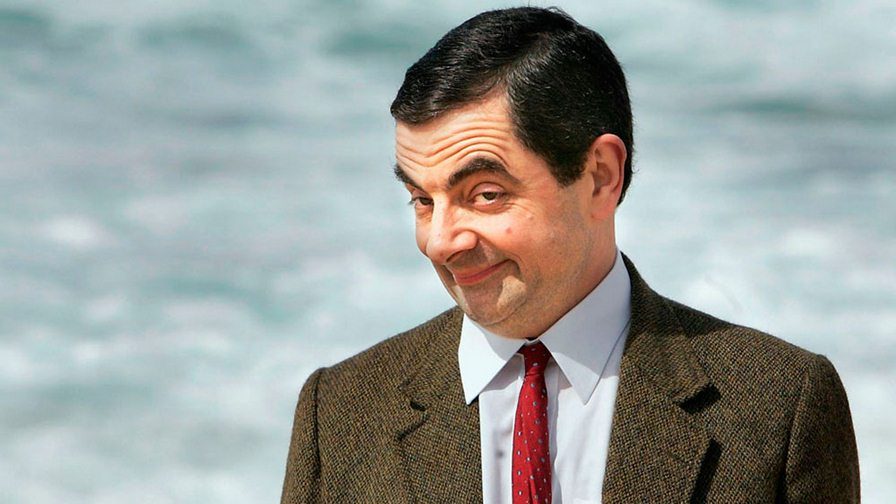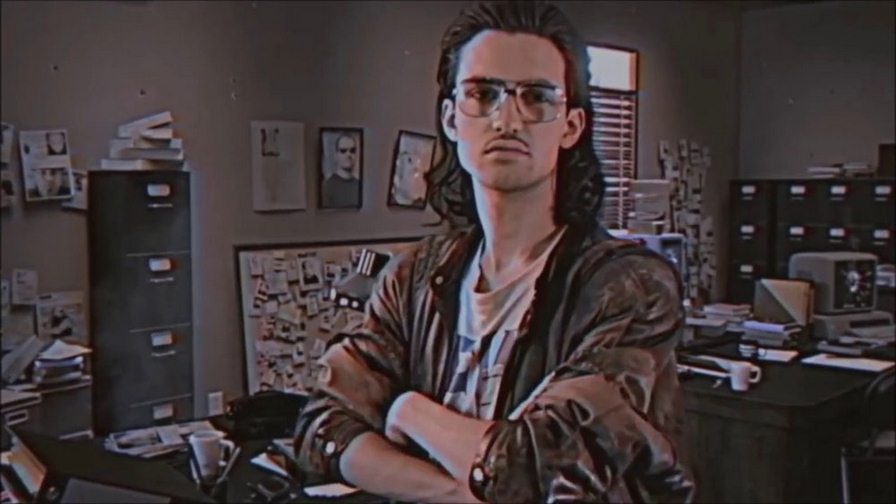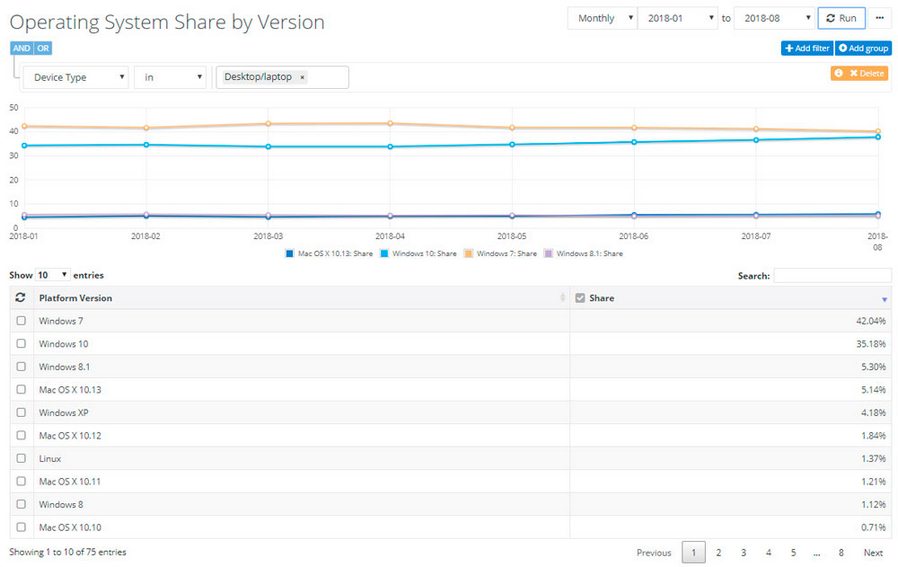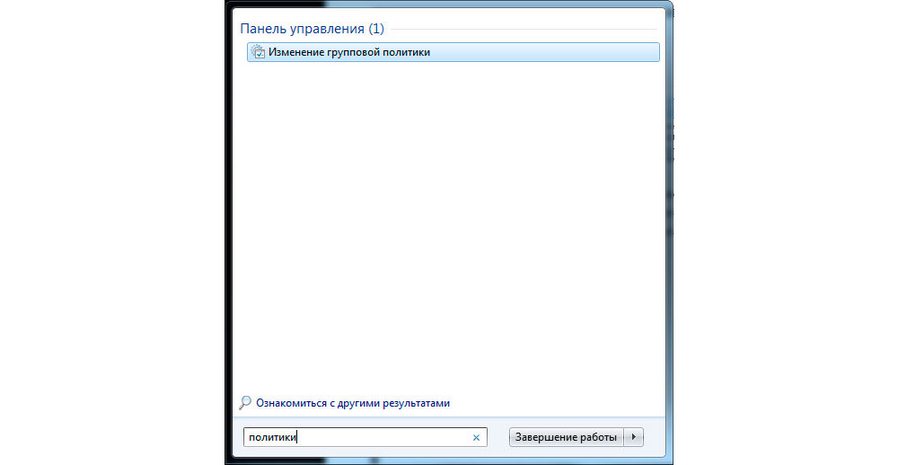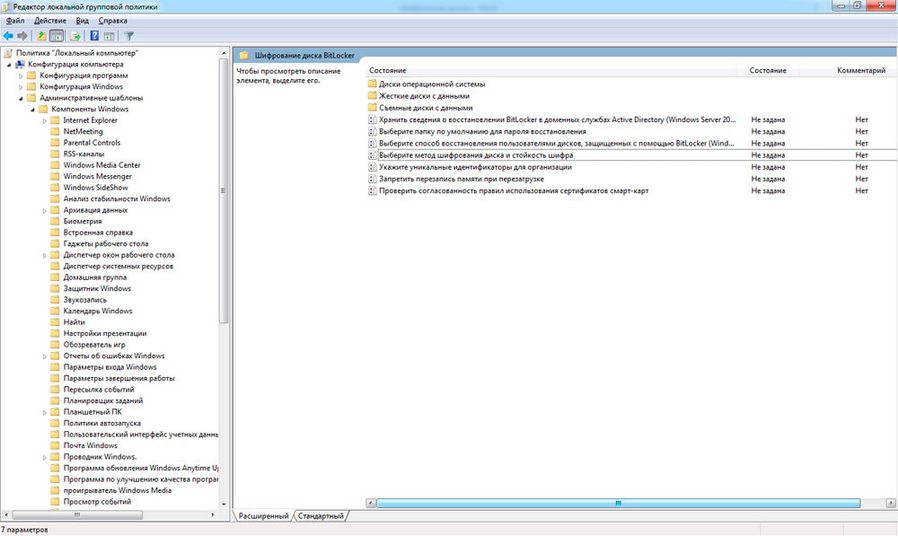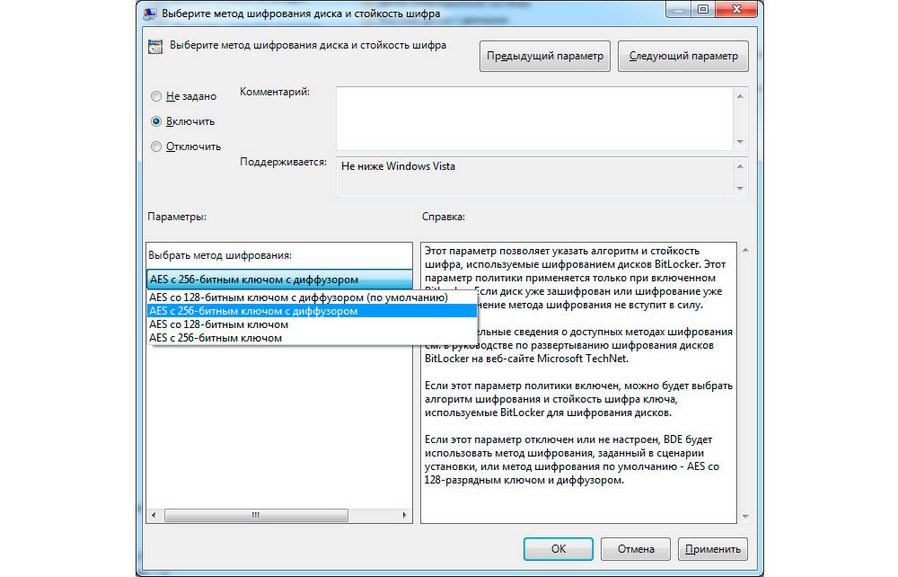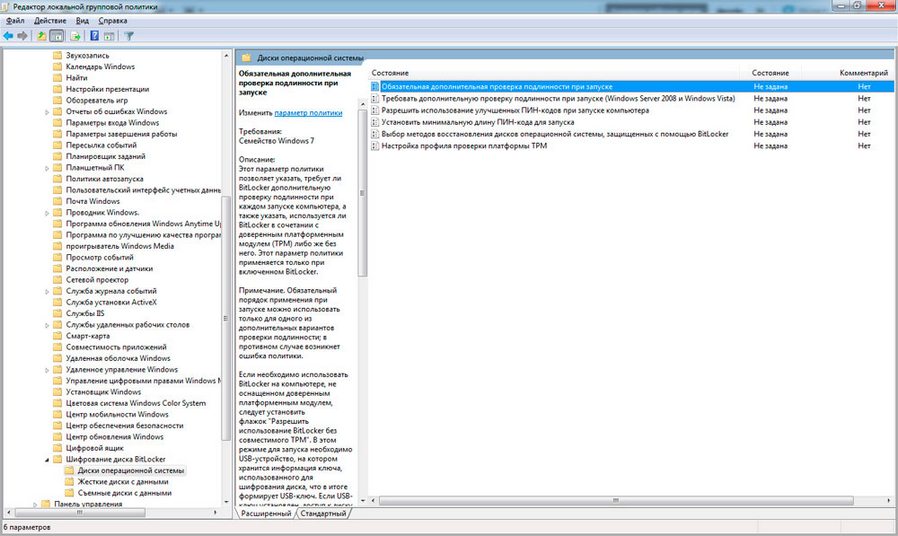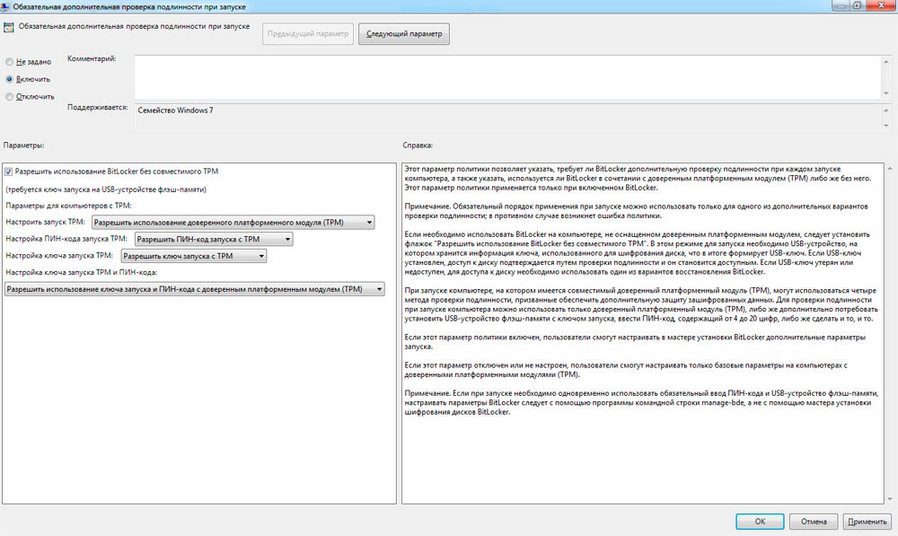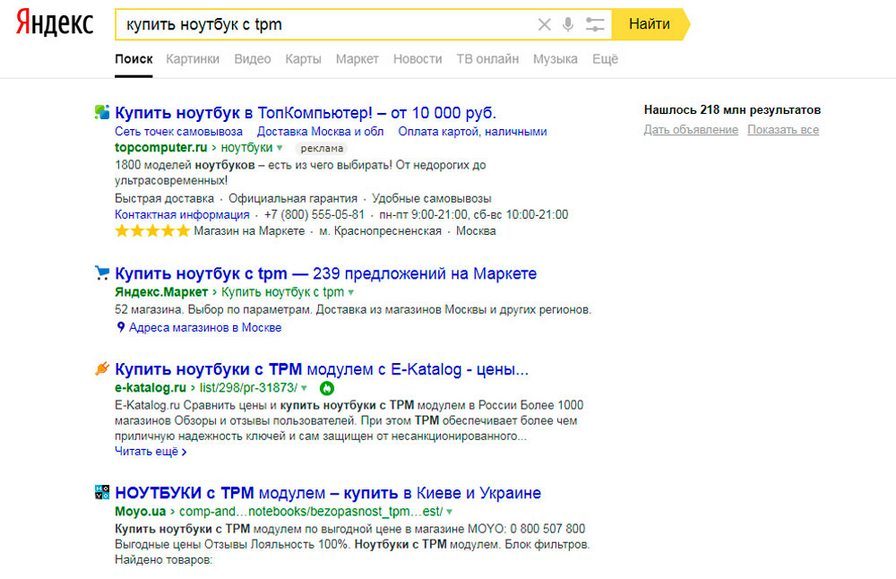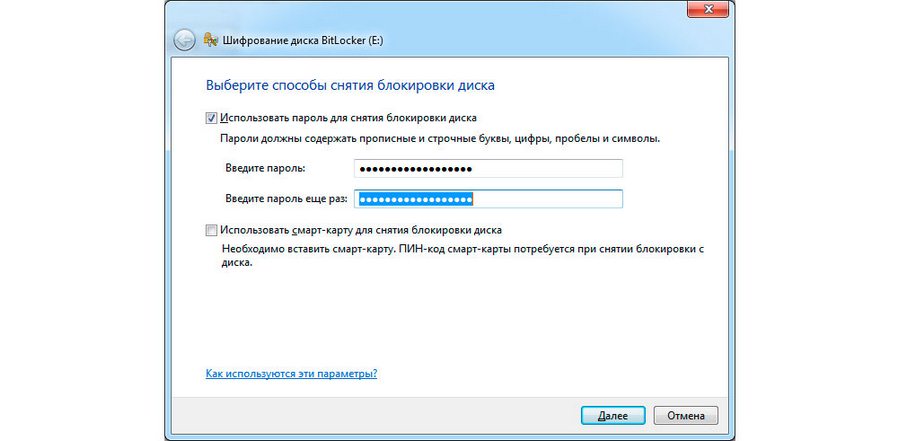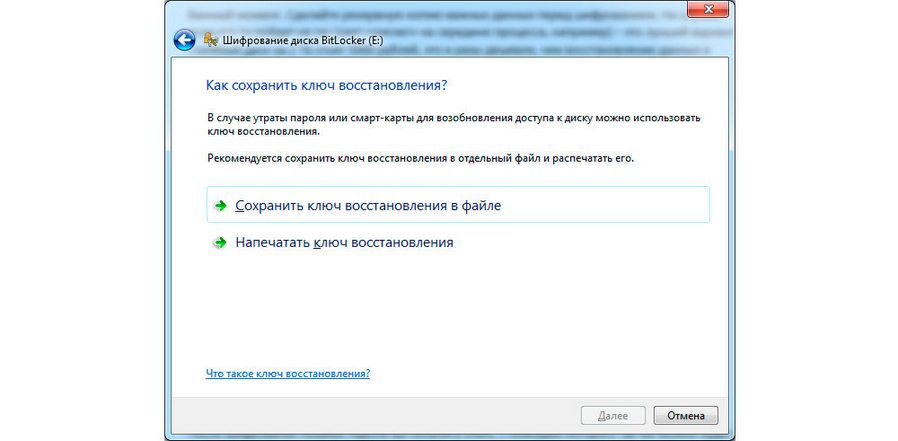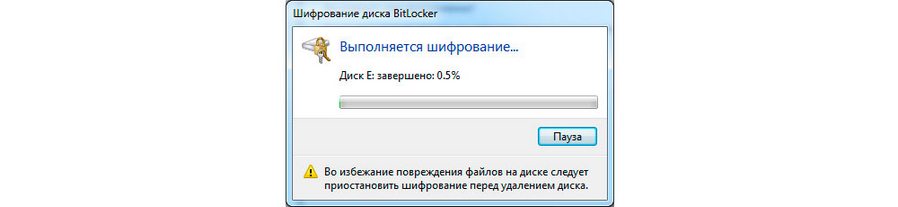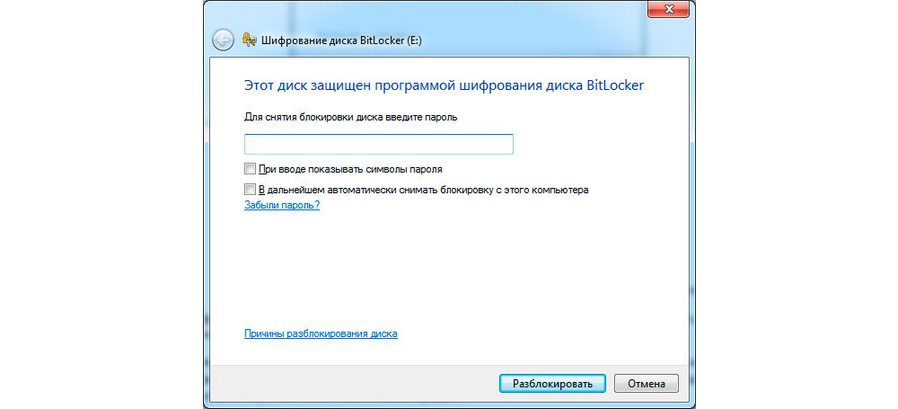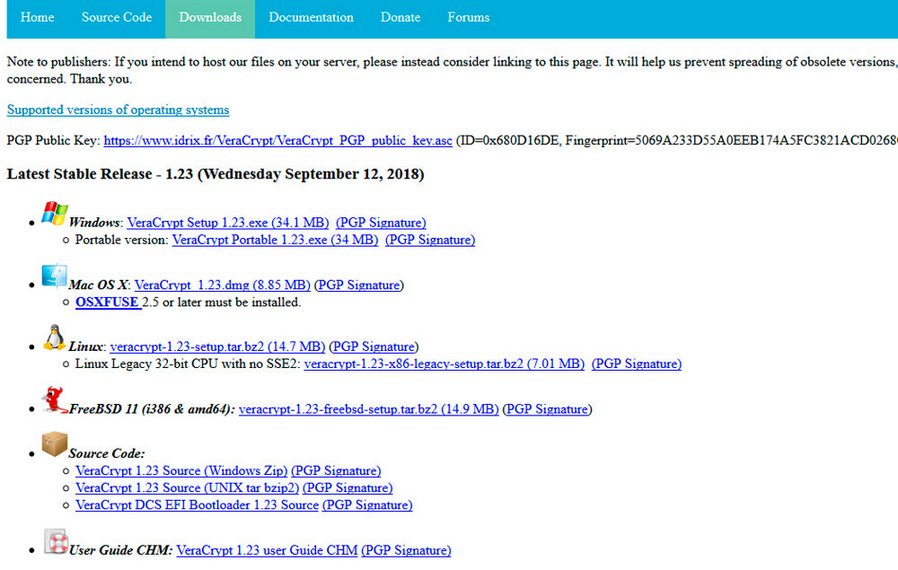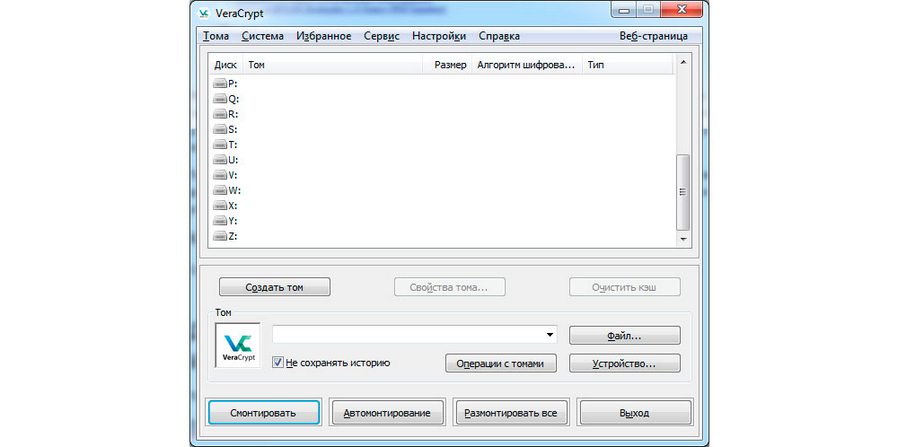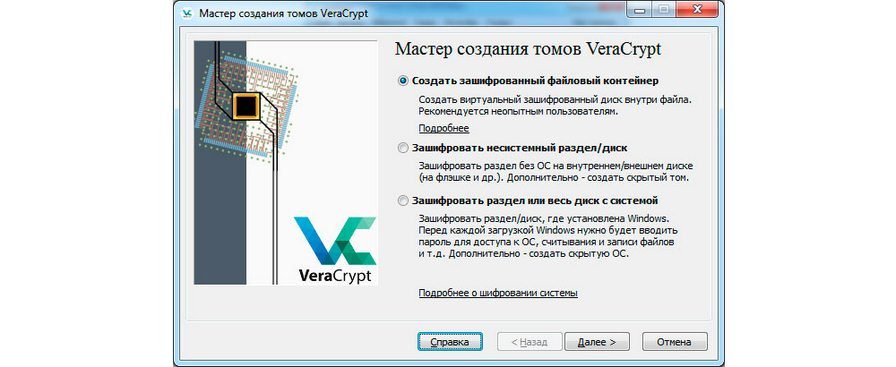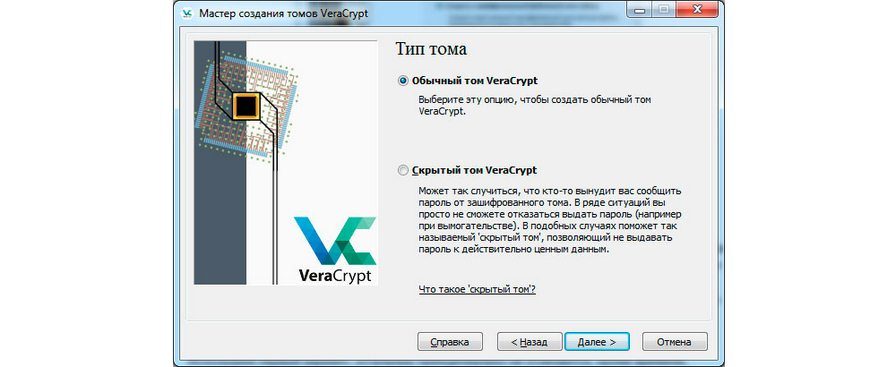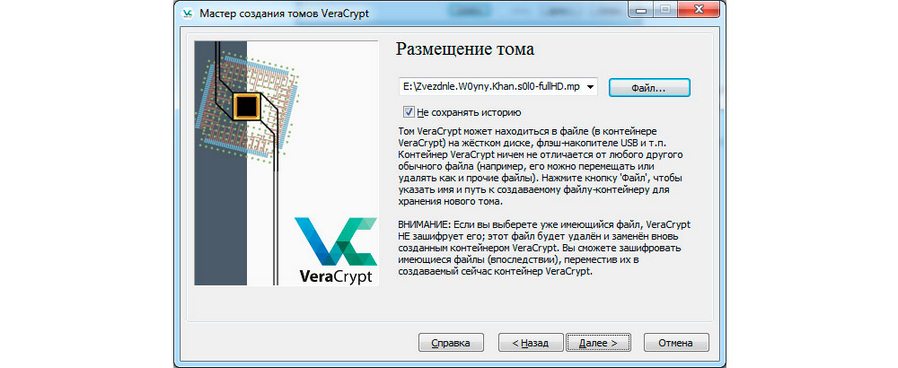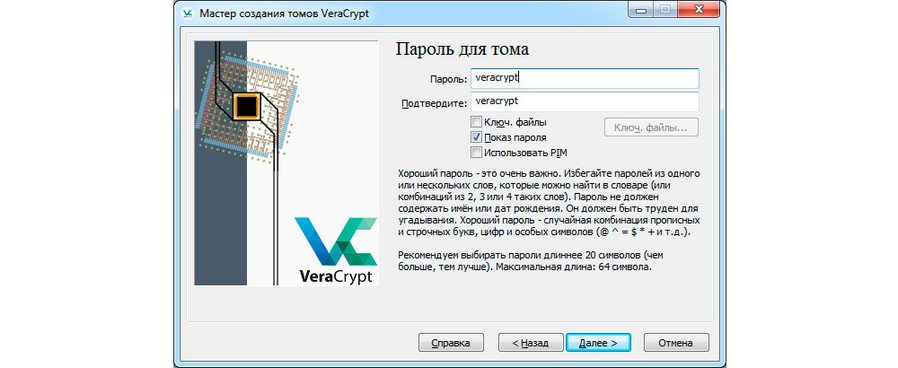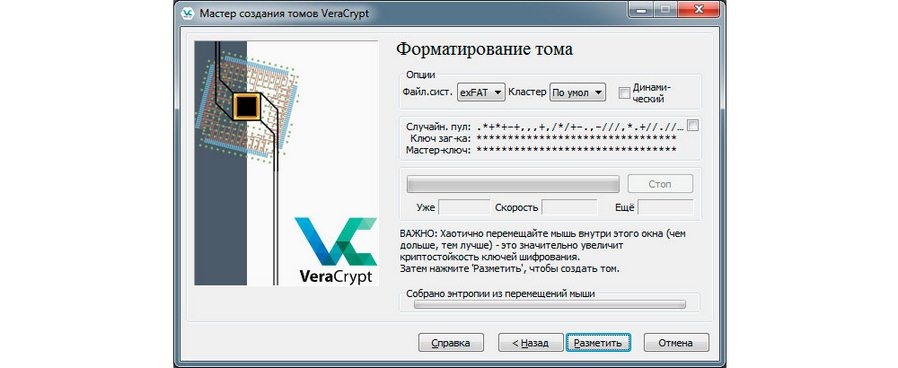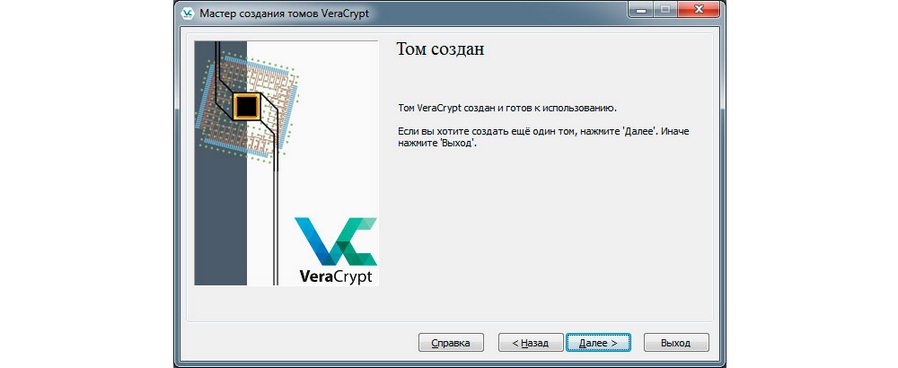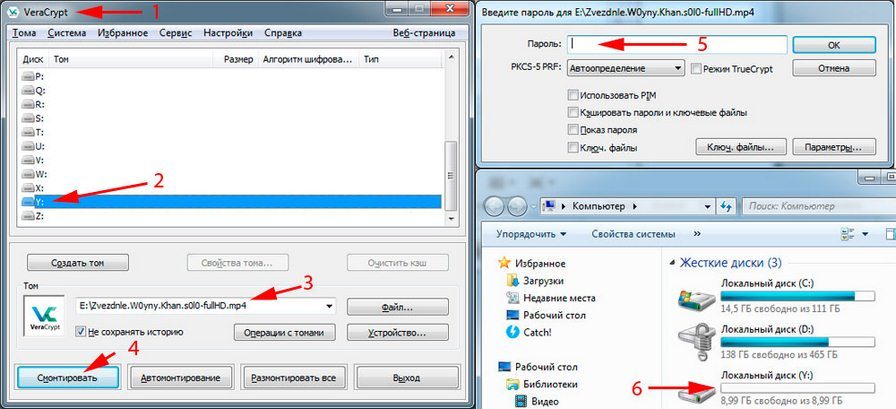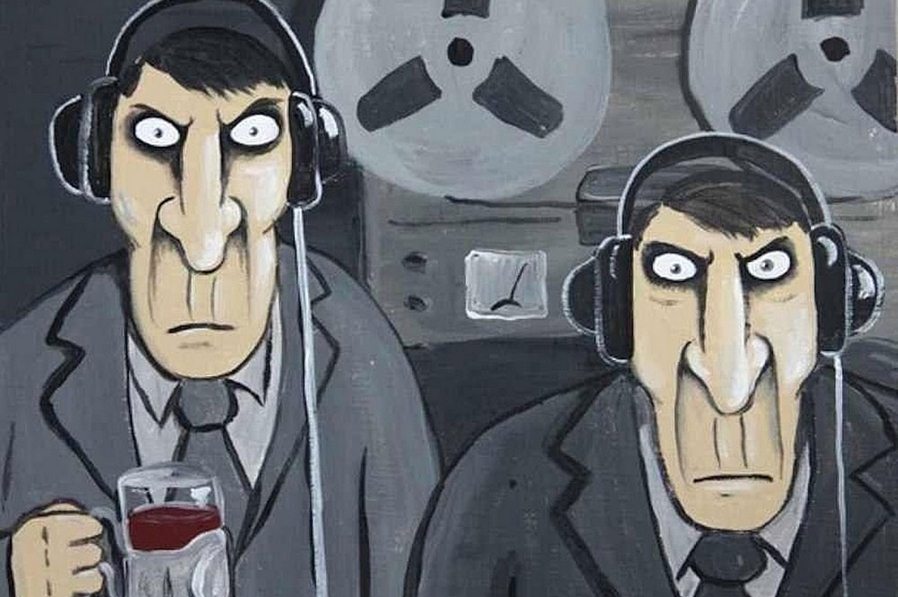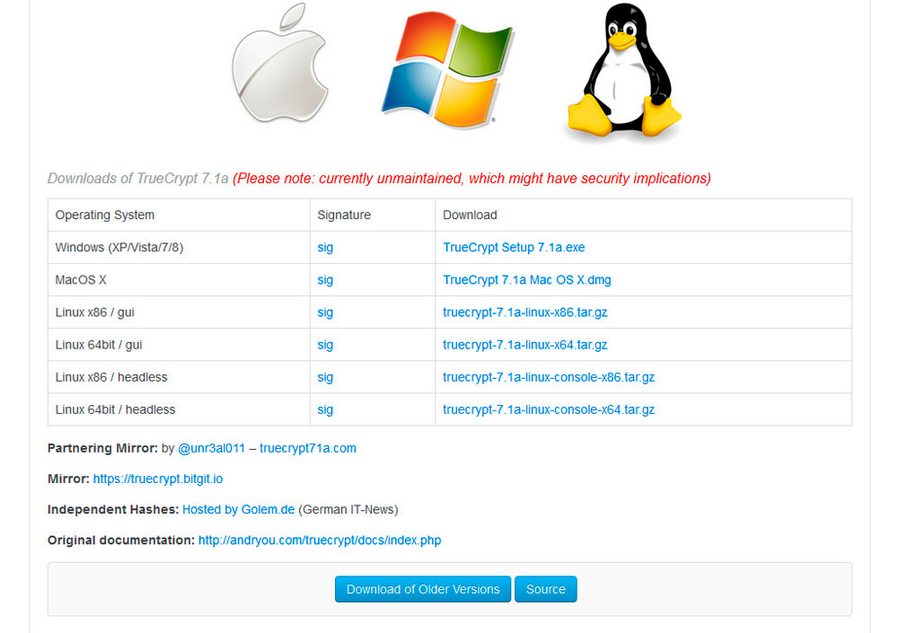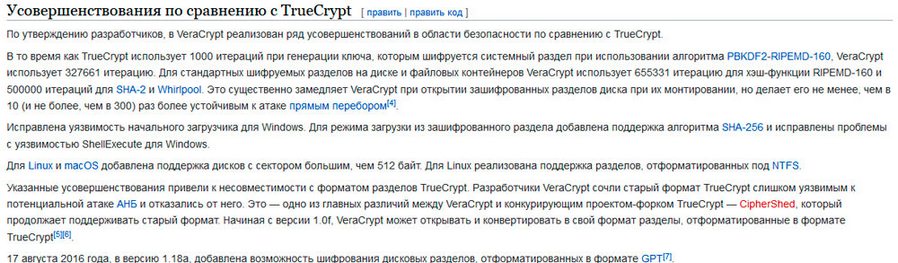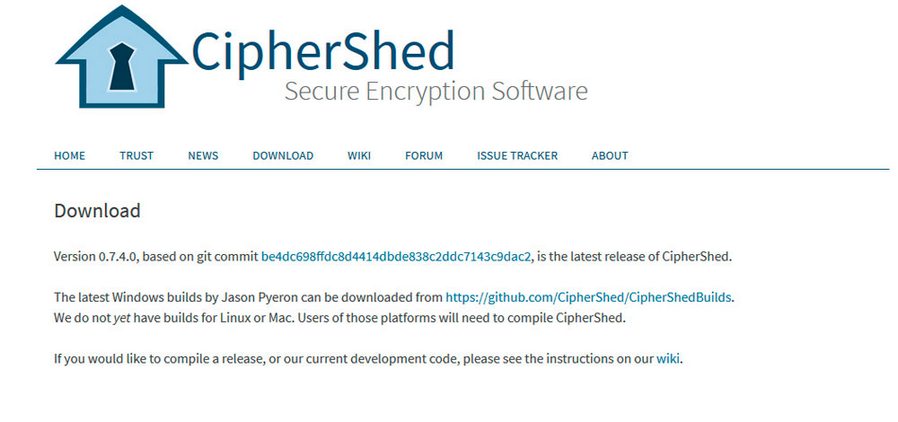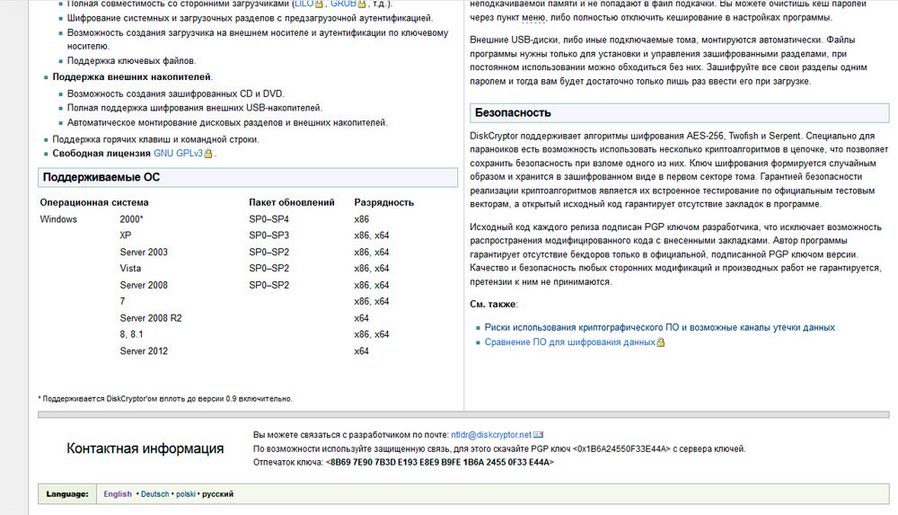Question: Q: open a bit locker encrypted usb on Mac OS
So I’ve had to use bit locker on a usb drive at work and I want to copy the files onto my MacBook Air, I’ve had a look at some of the programs online, most of which you’ve got to pay for..
Can anybody recommend which is the best software to use, or if there is a descent free one that will let me open, read and copy over to the Mac..
MacBook Air, macOS High Sierra (10.13.6)
Posted on Sep 24, 2018 10:03 AM
So I’ve had to use bit locker on a usb drive at work and I want to copy the files onto my MacBook Air, I’ve had a look at some of the programs online, most of which you’ve got to pay for..
Can anybody recommend which is the best software to use, or if there is a descent free one that will let me open, read and copy over to the Mac..
Posted on Sep 24, 2018 6:55 PM
All replies
Loading page content
Page content loaded
So I’ve had to use bit locker on a usb drive at work and I want to copy the files onto my MacBook Air, I’ve had a look at some of the programs online, most of which you’ve got to pay for..
Can anybody recommend which is the best software to use, or if there is a descent free one that will let me open, read and copy over to the Mac..
Sep 24, 2018 6:55 PM
(not solved) The link you have sent is the same as every other bit locker encryption for Mac, can read only. The question I asked if there was any recommended ones that would let me copy the files over to my Mac without the cost of between $40-60.. for something which I will probably only use once or twice..
Sep 29, 2018 6:29 AM
(not solved) The link you have sent is the same as every other bit locker encryption for Mac, can read only.
If the Mac can read it you should be able to copy it to wherever you like.
Sep 29, 2018 6:34 AM
The BitLocker that I am thinking about is built into Windows Vista and later, and on recent hardware, writes its recovery key into a motherboard location known as the Trusted Platform Module (TPM). That recovery key would not be available anywhere else but on the Windows machine that bitlocker was run, and the content of your USB drive will be worthless anywhere other than on that original Windows machine.
Sep 29, 2018 7:30 AM
Sorry my mistake, I downloaded a free version, which let me unlock the usb drive and see what was there, however I couldn’t access or copy any of it..
Sep 30, 2018 12:05 PM
No need to be sorry. It seems like you will need to purchase it to be able to copy files.
Sep 30, 2018 12:06 PM
don’t think the security of the bitlocker runs that high, its the works I.T requirement, however I can use the drive on any windows pc, insert the usb and it will ask for the password.. I think its to stop any viruses being uploaded to the PC’s..which is stupid if I can unlock it on any windows enabled pc and therefore potentially take a virus form one pc to another, but hey as long as it’s bitlocker protected then it’ll be ok. That sounds really secure Microsoft.
The only problem is trying to open it on Mac, as I doesn’t recognise the bitlocker program..
How to open BitLocker Encrypted Drive on macOS & Mac OS X for free?
I’ve had to use BitLocker on an external hard drive and I want to copy the files form the external hard drive onto my MacBook Pro, I’ve had a look at some of the programs online, most of which you’ve got to pay for. Can anybody recommend which is the best software to use, or if there is a free one that will let me free open BitLocker encrypted drive and copy files to the Mac.
BitLocker Drive Encryption is a full disk encryption software developed by Microsoft for Windows operating system. Unfortunately, Microsoft did not cooperate with Apple to provide a Mac version of BitLocker Drive Encryption, which resulted in us not being able to open BitLocker drive on Mac computers. To open BitLocker encrypted drives on Mac, we have to use a third-party BitLocker solution for Mac.
Are you looking for a solution to free open BitLocker drive on macOS & Mac OS X? Hasleo BitLocker Anywhere For Mac is a free download BitLocker solution for Mac which can help you to open BitLocker drive on macOS & Mac OS X for free.
Tutorial to open BitLocker Encrypted Drive on macOS & Mac OS X for free.
Step 1. Download, install and run Hasleo BitLocker Anywhere For Mac.
Step 2. Right-click the BitLocker encrypted drive you want to access in main window, then click «Mount Drive».
Step 3. Enter the password or recovery key, then click «Mount» button to mount the drive.
Step 4. After the operation completes successfully, the drive has been successfully mounted and you can see an icon of the driver appearing on your Mac’s desktop.
Step 5. Click on the icon on your Mac’s desktop to open the drive, now you can access the BitLocker encrypted drive like a Mac’s native drive, such as read, write, copy, delete files, etc.
Hasleo BitLocker Anywhere For Mac can help us open BitLocker encrypted drives on macOS & Mac OS X for free. If you still doubt this, just free download and try it.
How to Access BitLocker Encrypted Drive in macOS & Mac OS X?
I have an external disk that is encrypted by BitLocker under Windows, and I recently purchased a MacBook Pro, unfortunately I can’t access this BitLocker encrypted drive in Mac OS. Please help me, how do I access BitLocker encrypted drives in Mac?
I have to say that the BitLocker encrypted drive cannot be accessed directly under Mac, and to access the BitLockr drive in Mac We must use a third-party BitLocker solution for Mac such as Hasleo BitLocker Anywhere For Mac.
Hasleo BitLocker Anywhere For Mac is a simple and easy-to-use software designed primarily to access BitLocker drives under Mac. With this software, you can easily mount BitLocker drive and then read and write the drive as securely as you read and write to a Mac’s native drive.
Tutorial to Access BitLocker Encrypted Drive in macOS & Mac OS X.
Step 1. Download, install and run Hasleo BitLocker Anywhere For Mac.
Step 2. Right-click the BitLocker encrypted drive you want to access in main window, then click «Mount Drive».
Step 3. Enter the password or recovery key, then click «Mount» button to mount the drive.
Step 4. After the operation completes successfully, the drive has been successfully mounted and you can see an icon of the driver appearing on your Mac’s desktop.
Step 5. Click on the icon on your Mac’s desktop to open the drive, now you can access the BitLocker encrypted drive like a Mac’s native drive, such as read, write, copy, delete files, etc.
As mentioned above, with the help of Hasleo BitLocker Anywhere For Mac, you can easily access the BitLocker encrypted drive in macOS & Mac OS X. Whether you’re using Mac Mini, Mac Pro, MacBook, MacBook Pro, MacBook Air or imac, the software is the best choice for you.
Шифрование данных на компьютере – ликбез и проверенные способы
Время чтения: 24 минуты Нет времени читать? Нет времени?
Эта статья будет полезна любому владельцу ПК или ноутбука. Вы задумывались когда-нибудь, насколько велики могут быть ваши потери, если ваша информация попадет не в те руки? Некоторые из вас делают резервные копии важных данных на съемные диски или в облако, но это не спасает от утери или воровства техники. Шифровать данные я начал сразу после того, как у моего знакомого дважды за год украли ноутбук. При этом я «старовер», на сегодняшний день я не пользуюсь ноутбуком и работаю исключительно за ПК, и исключаю для себя риски вроде «забыл сумку с ноутбуком в кафе».
Подумайте, какой может быть самый параноидальный вариант использования ваших данных. У вас уведут клиентскую базу? Уведут деньги с кошелька «вебмани»? Получат доступ к десяткам клиентских проектов, за которые вы отвечаете головой? Вы станете звездой YouTube?
Начинайте шифровать данные.
Важный момент. Я не профессионал по защите информации. И статья написана на основании моего опыта и предпочтений, и в ней описываются методы, которые подойдут для личного использования или мелкого бизнеса, в формате «Лучше обезопасить информацию так, чем никак».
Если вы постоянно пользуетесь мобильными устройствами – вы сможете найти полезные приложения в статье про бесплатные мобильные приложения для бизнеса.
Зачем шифровать данные и параноить насчет паролей?
Вот случаи из жизни ближайшего окружения за последние несколько лет:
- С украденного ноутбука попросили взаймы у друзей в соцсетях и мессенджерах более 1 000 долларов суммарно;
- Слили клиентскую базу, которая нарабатывалась годами, на форум любителей рассылок;
- С вебмани кипера сняли стоимость новой иномарки;
- Увели домены с хорошей историей и посещаемостью.
Возможны и более неприятные варианты – если технику «увели» целенаправленно. Основами безопасности при работе с данными пренебрегают повсеместно. Это и сохраненные в сервисах и на сайтах пароли, и пароли на рабочем столе в файлике «пароли.txt».
Большинство сервисов привязаны к почте, почту многие получают или через почтовые клиенты (Outlook, Thunderbird и подобные), или читают в браузере, само собой, сохранив пароль. Часто еще и основная почта заведена лет 15 назад, без привязки мобильного. В таком случае потерять можно все доступы к сервисам, к которым не привязан номер телефона.
Если вы в спешке начали переписывать пароли на бумажку и гуглить «как удалить пароль из браузера навсегда» – остановитесь. Далее в статье будет несколько простых вариантов шифрования для бытового и коммерческого использования для мелкого бизнеса.
Варианты шифрования данных, в каких случаях их лучше использовать для жизни и бизнеса?
Вот три самых простых, бюджетных и относительно надежных варианта сохранности данных. Даже если ваша техника попадет в чужие руки – получить доступ к информации не получится.
Первый вариант – шифрование на съемном носителе
Съемный жесткий диск или флешка при подключении требуют ввести цифровой пароль на самом носителе, кроме этого, шифруются сами данные на чипе памяти. Вот так примерно это выглядит:
У такого варианта я вижу только 2 преимущества:
- Совместимость с разными операционными системами (это просто флешка).
- Возможность ввести суперсекретный пароль для удаления всех данных, вместо пароля для расшифровки.
Ну и еще сомнительный плюс – при каждом подключении устройства вы будете выглядеть как плохая пародия на Тома Круза в серии фильмов «Миссия Невыполнима».
- Цена.
- Скорость работы. Внешние диски (а особенно флешки) работают медленнее.
- Шанс получить дополнительную головную боль, когда одна из цифр западет или сломается.
Мое мнение – это для любителей поиграть в шпионов. Можно использовать как хранилище важной информации (записать все пароли и спрятать в банку с крупой или ящик с носками), но не более того.
Второй вариант – использование программ для шифрования данных на диске
Поскольку в работе я использую множество «виндовых» программ для сбора и обработки данных, я ограничен в выборе операционной системы и работаю в ОС Windows. Как и более 80 % пользователей ПК и ноутбуков:
Я остановился на двух реализациях шифрования данных для Windows (BitLocker и VeraCrypt) из-за весомых преимуществ:
- В случае с ОС Windows от версии Vista и выше есть штатный инструмент шифрования диска или его части – Bitlocker;
- Можно зашифровать раздел диска целиком, независимо от его объема;
- Можно создать отдельный зашифрованный контейнер на несколько гигабайт, который будет выглядеть как обычный файл, и получить данные можно будет только зная, какой программой зашифрованы данные и получив пароль. Как пример – зашифрованный раздел в формате .mp4 может лежать в папке «Фильмы» и вряд ли кому-то придет в голову пробовать открыть «битый» фильм программой VeraCrypt;
- В случае использования VeraCrypt – при установке соответствующего ПО зашифрованный диск можно будет прочитать и под MacOS и под наиболее распространенными дистрибутивами Linux.
- VeraCrypt позволяет создать дополнительный шифрованный раздел внутри зашифрованного раздела, извините за тавтологию. Это позволяет создать тайник внутри тайника, если говорить простым языком. Я этой функцией не пользовался, но вдруг вам это будет полезно знать.
Далее будет подробная инструкция по использованию штатного средства шифрования Microsoft Windows Bitlocker и сторонней программы VeraCrypt.
Из обнаруженных за несколько лет использования недостатков:
- Bitlocker – не кроссплатформенный вариант. Ни под Mac OS ни под популярными дистрибутивами Linux раздел или диск, зашифрованный «Битлокером» открыть не получится. Я об этом случайно узнал, когда нужно было перекинуть на ноутбук с Ubuntu данные с зашифрованного съемного диска. Что интересно – под Windows XP есть официальная программа Bitlocker To Go от Microsoft, которая позволяет читать зашифрованные разделы.
- Зашифрованный с помощью VeraCrypt раздел открыть можно только с помощью компьютера с установленной программой. Правда, есть вариант создания portable-версии программы расшифровки вместе с зашифрованным разделом. Но это сразу бросается в глаза и видно, что на диске, разделе или флешке имеются зашифрованные данные.
Третий вариант – безопасное хранение паролей
Иногда защита информации ограничивается необходимостью безопасно хранить пароли, например, от:
- Облачного хранилища с данными.
- Удаленного сервера, на котором ведется вся работа.
- Почты, аккаунтов соцсетей и т. д.
В таком случае вообще нет смысла в использовании специализированное программное обеспечение для хранения паролей. В конце этой статьи я расскажу, как можно хранить пароли хоть написанными на мониторе, и в то же время обезопасить их.
Личный опыт. Как зашифровать диск программой Bitlocker
Bitlocker я использую на домашнем компьютере по трем причинам:
- Я реалист и понимаю, что у меня нет никаких суперсекретных данных, ради которых стоило бы использовать какие-нибудь сложные схемы хранения и шифрования данных.
- Bitlocker позволяет зашифровать уже используемый раздел диска. То есть, критичные данные достаточно сохранить отдельно на всякий случай, и можно приступать к шифрованию диска.
- К этим данным не требуется регулярный доступ с компьютеров с другой ОС, поэтому вместо нагромождения сторонних программ проще и логичнее было использовать штатную возможность операционной системы.
Как включить BitLocker в Windows?
BitLocker можно запустить в следующих версиях ОС:
- Microsoft Windows Vista Максимальная/Корпоративная;
- Windows 7 Максимальная или Корпоративная;
- Windows Server 2008 R2;
- Windows 8 Профессиональная или Корпоративная;
- Windows 8.1 Профессиональная или Корпоративная;
- Windows 10 Профессиональная, для образовательных учреждений или Корпоративная.
Если у вас другая версия ОС – самым простым вариантом будет подключение диска к компьютеру с нужной версией Windows. Для работы с зашифрованным диском не требуется одна из вышеперечисленных версий. Например, вы можете зашифровать раздел диска, подключив его к компьютеру с Windows 7 Максимальной, а использовать на компьютере с Windows 7 Home Basic.
BitLocker в Windows 7, Windows 8 и Windows 10 – совместимость
Существует проблема совместимости дисков, зашифрованных в версиях 7 и 8 и в версии 10. Windows 7 и Windows 8 используют при шифровании алгоритмы AES, а «десятка» – XTS-AES алгоритмы. Разработчики заявляют, что это не баг, а фича. Хотя, как по мне – несовместимость систем шифрования для операционных систем, выпущенных с разницей в 5 лет (2009 и 2014) – не очень хорошая затея. На официальном форуме Microsoft в такой ситуации рекомендуют использовать другой компьютер. Что как минимум странно, потому что даже для древней Windows XP (вышедшей в 2001 году) выпустили программу BitLocker To Go, позволяющую подключить диск, зашифрованный в Windows 7 и 8.
Как настроить BitLocker?
Все, что касается настроек шифрования, хранится в редакторе локальной групповой политики. Чтобы в нее попасть, жмем «Пуск», в строке поиска вводим:
В открывшемся окне нужно перейти по разделам «Конфигурация компьютера» – «Административные шаблоны» – «Компоненты Windows» – «Шифрование данных BitLocker»:
Из полезных для обычного пользователя могу выделить 2 настройки в редакторе локальной групповой политики.
Первая – выбор метода шифрования и стойкость шифра.
Самый надежный вариант из возможных к выбору – AES с 256-битным ключом с диффузором. Но для выполнения задачи «посторонний человек не получит доступ к вашим данным, если найдет вашу сумку с ноутбуком» достаточно любой из настроек. Значительной разницы в скорости работы «на глаз» я не заметил, поэтому можно использовать самый продвинутый вариант.
Вторая настройка, которая может быть полезна – возможность шифрования системного диска (обычно это диск C) без наличия модуля TPM. TPM – Trusted Platform Module – криптопроцессор, который позволяет шифровать данные на системном диске. Этот модуль не установлен на большинство ПК и ноутбуков, поэтому без дополнительной настройки BitLocker зашифровать системный диск не получится.
Проверить, установлен ли модуль TPM на вашем компьютере или ноутбуке, можно в настройках безопасности BIOS.
Если он не установлен, а вы все же хотите зашифровать системный диск, потребуется перейти в раздел «Конфигурация компьютера» – «Административные шаблоны» – «Компоненты Windows» – «Шифрование данных BitLocker» – «Диски операционной системы»:
В открывшемся окне можно разрешить использование BitLocker без TPM:
Перед тем, как шифровать системный диск, ответьте себе на 3 вопроса:
- Поддерживает ли ваш ноутбук или компьютер загрузку с флешки? Если нет – системный диск зашифровать не получится.
- У вас на системном диске действительно хранятся важные данные? Обычно хорошая практика – несколько разделов (C, D) и хранение важной информации на диске D.
- Каков шанс, что флешка сломается или будет потеряна?
По моему личному мнению, гораздо проще разбить диск на несколько разделов (или в случае с компьютером – использование нескольких дисков) и зашифровать диск с данными. Недостаток только один – можно будет включить компьютер и загрузить операционную систему.
- Даже в случае поломки компьютера можно просто снять диск и расшифровать его на другом компьютере.
- Свое мнение к ежедневному подключению-отключению USB-ключа я уже высказал в начале статьи – через 3 дня вам надоест дергать его туда-сюда, и он будет подключен всегда.
- Даже дорогие флешки ломаются. По закону подлости – произойдет это в самый неподходящий момент.
Для меня лучшим ответом на вопрос «Почему не надо шифровать системный диск просто потому что так можно» стало недельное наблюдение за неудачными попытками расшифровать диск при потере USB-ключа.
Поэтому лучший вариант для личного использования – зашифровать данные на отдельном диске, перестать беспокоиться и начать жить.
Справедливости ради, сейчас уже не проблема купить ноутбук или материнскую плату с TPM модулем:
В чем подвох? Если ваш компьютер или ноутбук поддерживает TPM, но что-то произойдет с материнской платой, вы можете попрощаться с вашими данными на системном диске. Единственный вариант избежать этого – сделать несколько USB-ключей и надеяться, что флешка с ключом, и материнская плата ноутбука не выйдут из строя одновременно.
И дополнительный нюанс – Windows достаточно капризная система. Если у вас в 2020 году сгорит ноутбук 2017 года выпуска, а на системном диске будет бухгалтерия за 3 года, с очень большой вероятностью придется искать ноутбук аналогичной конфигурации. Потому что даже при наличии USB-ключа, операционная система может не завестись на другом «железе».
Повторюсь – для бытового использования достаточно просто хранить важные данные на отдельном диске или разделе, зашифрованном BitLocker. Тогда в случае поломки компьютера их можно будет расшифровать на любом другом компьютере с подходящей версией ОС.
Перейдем к практической части.
Шифрование диска или флешки с помощью BitLocker
Практика проще теории. В выпадающем меню диска или флешки выбираем пункт «Включить Bitlocker»:
Важный момент. Сделайте резервную копию важных данных перед шифрованием. На случай, если что-то пойдет не так (свет «мигнет» на середине процесса, например) – это лучший вариант. Съемный диск на 2 ТБ стоит 5 000 рублей, это в разы дешевле, чем восстановление данных в случае прерывания шифрования в середине процесса.
Далее вы можете выбрать из двух вариантов:
После шифрования помимо пароля вы получите ключ, с помощью которого так же можно будет расшифровать диск если забудете пароль.
После выбора одного из вариантов начнется шифрование.
Флешка на 16 ГБ шифровалась около 1,5 часов. Двухтерабайтный диск я оставлял на ночь, поэтому точно время не засек, но 6 часов хватило.
Именно потому что сам процесс может занять 3–6 часов, я рекомендовал сделать бэкап на отдельный диск. Если во время шифрования диска у вас выключат свет, ни ИБП, ни заряда батареи ноутбука скорее всего не хватит на весь процесс.
При открытии зашифрованного диска достаточно ввести пароль:
После разблокировки диск работает в обычном режиме. После разблокировки в выпадающем меню в пункте «Управление BitLocker» вы можете:
- изменить пароль для снятия блокировки диска;
- удалить пароль для диска;
- добавить необходимость подключать смарт-карту для снятия блокировки;
- сохранить или напечатать ключ восстановления BitLocker;
- автоматически снимать блокировку для текущего компьютера (никогда не используйте этот пункт).
Как пользоваться VeraCrypt? Инструкция по установке и настройке
Я рекомендую скачивать программу только с официального сайта. Загрузить VeraCrypt для вашей ОС можно по ссылке:
Portable версия (не требующая установки) доступна только для Windows. Ее использование целесообразно в том случае, когда шифруются действительно секретные данные, и даже наличие установленной программы может натолкнуть на мысль, что на компьютере или ноутбуке есть зашифрованный раздел. Я использую обычную версию.
Процесс установки я опущу, он ничем не примечателен (согласие с лицензионным соглашением, добавление ярлыка на рабочий стол и в меню пуск, установка для всех пользователей). При установке можно выбрать русский язык для интерфейса программы.
Как зашифровать диск или флешку программой VeraCrypt
Собственно, сам процесс шифрования. Запускаем программу:
Нажимаем «Создать том»:
- Создание зашифрованного файла. Самый «шпионский» вариант. Если создать файл «Zvezdnle.W0yny.Khan.s0l0-fullHD.mp4» весом в 9–12 ГБ и положить его в папку «фильмы» среди 15 других фильмов, то догадаться, что именно этот файл и есть зашифрованный контейнер, будет непросто.
- Шифрование диска, флешки или раздела полностью. Недостаток в том, что сразу видно, что диск зашифрован. Хотя подручными средствами расшифровать его все равно не получится.
- Шифрование системного раздела диска.
Используем первый вариант, остальные принципиально не отличаются, кроме времени, необходимого для шифрования диска полностью.
Перед шифрованием любой важной информации – сделайте ее копию. Это в любом случае обойдется дешевле, чем восстановление данных с полузашифрованного диска.
Второй вариант позволяет создать еще один зашифрованный раздел внутри первого зашифрованного раздела. Актуальный вариант, если вы допускаете возможность того, что первый пароль расшифруют с помощью вас и паяльника. Я выберу первый вариант:
Обратите внимание – нужно указать название файла, а не существующий файл, так как если файл существует – он будет удален, а на его месте создан зашифрованный раздел.
Выбираем шифрование AES с хешированием SHA-512 – этого достаточно, чтобы расшифровать пароль на обычном компьютере методом подбора было малореально. На следующем шаге задается размер зашифрованного раздела:
И задаем пароль для раздела:
На следующем этапе вам предложат выбрать файловую систему зашифрованного раздела. Для этого надо ответить на вопрос – собираетесь ли вы хранить в нем файлы размером более 4 ГБ. И переходим к шифрованию:
Теперь перемещаем курсор внутри окна, пока не заполнится полоса прогресса, и после этого жмем «Разметить».
На этом процесс шифрования закончен. Для непосвященного человека на флешке находится фильм:
Чтобы использовать зашифрованный раздел, необходимо:
- Запустить программу VeraCrypt;
- Выбрать букву диска, на который будет смонтирован зашифрованный том;
- Выбрать файл зашифрованного раздела;
- Нажать «Смонтировать»;
- Ввести пароль, подождать 3–10 секунд.
- В проводнике появится новый диск, который и является зашифрованным разделом.
Все, работать с зашифрованным разделом можно как с обычным диском. Перед завершением работы с зашифрованным разделом нужно закрыть все приложения, которые использовали файлы с этого раздела. После этого нажимаем «Размонтировать все» и зашифрованный раздел снова превращается в обычный файл.
Как видите, в шифровании данных на бытовом уровне нет ничего сложного. Зато резко снижается вероятность потери нервных клеток вместе с потерей ноутбука с конфиденциальными данными.
Другие программы для шифрования диска для Windows и Mac OS
Помимо описанных выше вариантов можно использовать другие решения:
TrueCrypt
Сначала я хотел вместо VeraCrypt использовать именно эту программу. Ее возможностей более чем достаточно и для бытового и для профессионального использования. TrueCrypt умеет:
- Шифровать контейнеры. Можно зашифровать только необходимую информацию, чтобы пользоваться носителем небольшого объема.
- Шифровать разделы диска.
- Шифровать диск или флешку целиком.
В 2014 году поддержка и разработка TrueCrypt была прекращена, последняя версия программы позволяет только расшифровывать данные, без возможности шифрования. На официальном сайте появилась рекомендация переходить на BitLocker. Поскольку TrueCrypt был одной из самых популярных бесплатных программ для шифрования данных – это породило множество слухов о давлении на разработчиков ПО. Косвенно это подтверждает факт, что независимый аудит безопасности, на который было собрано более 60 000 долларов, не обнаружил критических уязвимостей в последних версиях программы.
На сегодняшний день неофициальным сайтом является проект https://truecrypt.ch.
Любители теорий заговоров в сомнении – что лучше? Не использовать BitLocker, потому что очень уж подозрительно, что на бывшем официальном сайте ссылаются на него? Или не использовать TrueCrypt, вдруг спецслужбы специально сделали новый «повстанческий» сайт и напихали в исходный код «закладок», позволяющих расшифровать зашифрованные данные?
Тем не менее, на сайте можно загрузить TrueCrypt для Windows, MacOS, Linux:
На сайте есть англоязычный форум поддержки, на котором регулярно отвечают на вопросы новичков.
Признаюсь, на мой выбор повлиял обычный бытовой фактор – я не хочу перешифровывать несколько дисков, если вдруг TrueCrypt перестанет обновляться или будет несовместим с последними версиями ОС Windows (на скриншоте выше видно, что Windows 10 уже не указан в списке загрузок).
Поэтому я выбрал VeraCrypt, как на мой взгляд, наиболее перспективное ответвление TrueCrypt. Проект постоянно развивается:
Но я думаю, вы согласитесь со мной – все равно ведь, все выглядит подозрительно? Кто мог написать на «Википедии», что VeraCrypt более устойчив к возможным атакам АНБ, если не дежурный офицер АНБ?
FireVault и FireVault 2 для MacOS
Владельцы ноутбуков и компьютеров Apple могут использовать для шифрования официальную программу FireVault. По сути, это аналог BitLocker, только для MacOS. Недостаток первой версии, используемой в версиях ОС до Mac OS X Snow Leopard включительно – возможность зашифровать только домашнюю папку пользователя. Вторая версия программы используется начиная с OS X Lion и позволяет зашифровать диск полностью.
Подробная русскоязычная инструкция по шифрованию загрузочного раздела приведена на официальном сайте.
Если ваша версия Mac OS позволяет шифровать только домашнюю папку – вы можете использовать TrueCrypt или VeraCrypt и создать зашифрованный раздел.
CipherShed
Так же, как и VeraCrypt, CipherShed является форком TrueCrypt. Поддерживает Windows, Linux и Mac OS.
Основной недостаток ниже:
Не очень user-friendly, за четыре то года можно было бы уже и выпустить установщик.
DiskCryptor
Официальный сайт как будто бы пришел к нам из 2000-х:
С момента, когда я выбирал программу для шифрования (а это было года 3 назад) – ничего не изменилось. Включая то, что на главной странице указана совместимость с ОС для версии 0.9, а к загрузке предлагается версия 1.1. Устраивать гадание «Зашифрует ли последняя версия программы последнюю версию Windows» я не стал тогда, и вам сейчас не советую.
Программа может пригодиться для обладателей ПК со старыми версиями ОС Windows, поэтому и вошла в этот список.
Как правильно хранить пароли?
Я скептически отношусь к различным программам для хранения паролей, которые автоматически подставляют нужные данные в поле ввода в браузере, почтовом клиенте, банковской программе и т. д. Мол, вам главное помнить только пароль от программы, а остальные пароли запомнит она. Причин несколько:
- Возможен взлом самой программы.
- Сегодня программа есть – а завтра ее закрыли. А вам предстоит увлекательный квест по переносу паролей в новую программу.
- Программа была установлена на устаревшей ОС на старом «железе», сгорела материнская плата, и ваша операционная система не загружается на другом компьютере. И вы ищете такое же «железо» или пытаетесь вытащить пароли через техподдержку программы (если она, конечно, есть, и пароли синхронизируются куда-то кроме вашего компьютера – что, кстати, является потенциальной дополнительной уязвимостью).
Простой способ хранить сложные пароли
При этом абсолютно любые пароли можно хранить хоть в текстовом файле «пароли.txt» на рабочем столе, при одном условии. Вот оно:
Например, ваш список паролей может выглядеть так:
|r57C%llRWL0
Но он будет бесполезен, если не знать, как ими пользоваться. В примере выше – 5 паролей. И только вы знаете, что первый пароль рабочий, если удалить первый символ, второй – если удалить второй. Таких вариантов, к которым практически невозможно подобрать закономерность, много:
- В любом пароле нужно удалить 2-ю заглавную букву.
- Два первых (или последних) символа – лишние. Или второй и четвертый.
- Пароль правильный, если к нему дописать gfhjkmxbr («парольчик» в английской раскладке).
- Пароль нужно скопировать 2 раза и удалить 2 последних символа (какой по вашему шанс подобрать методом перебора 28-символьный пароль?).
- Ваш вариант.
Теоретически, даже такой пароль подобрать можно. Практически – вы думаете, кому-то это нужно? Кроме этого, если пароль от онлайн-сервиса, то методом перебора его подобрать не получится, по следующим причинам:
- Все больше сервисов уходят к двухфакторной авторизации (пароль + смс), в платежных системах это уже фактически стало стандартом.
- Не только вы знаете, что пароль можно попытаться подобрать методом перебора вариантов. Чаще всего в онлайн-сервисах после 3-5 попыток нужно подождать от 3 минут до получаса.
Зашифрованный архив
Хотя такой способ хранения паролей относительно безопасен, можно дополнительно обезопасить и его. Для этого достаточно сам файл переименовать во что-то достаточно нудное и ненужное широким массам, вроде «Основы эхолокации дельфинов (список литературы) – дипл. заочн. обр. Иванов.txt» и добавить это в архив, зашифрованный паролем.
В принципе, небольшой объем информации можно шифровать просто бесплатным архиватором 7-zip, который поддерживает шифрование алгоритмом AES-256 для форматов 7z и ZIP. Этот вариант подойдет, например, для съемных носителей, которые по тем или иным причинам нельзя шифровать другими вариантами (нужно что-то скидывать на компьютеры без спецсофта).
Программы для хранения паролей
То, что я не использую программы для хранения паролей, не означает, что их не можете использовать вы. Это отличный вариант, если у вас нет особых секретных данных, и все, что вы хотите сделать – обезопасить себя от необходимости менять пароли от 5–10 сервисов или программ в случае кражи или потери техники.
Вот топ-5 платных и бесплатных программ:
- LastPass – от 2 долларов в месяц;
- KeePass – бесплатная программа;
- StickyPassword – бесплатна, есть премиум-версия;
- RoboForm – бесплатна, есть премиум-версия;
- Dashline – бесплатна, есть премиум-версия.
В таких программах мне не нравится абонплата. Я спокойно плачу за нужный софт, но прямо говоря – в хранении паролей нет ничего такого, что требует ежемесячной оплаты. К тому же дополнительные фишки, которые преподносятся как плюсы – явные минусы, как по мне. Например:
- Возможность автоматически заполнять поля в части сервисов (у вас украли разблокированный смартфон, например, в кафе – ко всем сервисам пароль подставляется автоматом, как удобно).
- Пароли могут храниться в облаке, на случай, если вы потеряете свою технику. Если вы зашифрованный архив с паролями зальете на Google Drive или Яндекс Диск, они тоже будут храниться в облаке. Только это будет бесплатно, и в случае взлома нужно будет еще догадаться, что это пароли. Если же взломают облако сервиса хранения паролей, то что там будут искать?
Если вам нравится хранить данные в облаке и иметь к ним доступ с любого устройства и в любом месте – обязательно прочитайте подробное руководство по работе с Google Docs.
Впрочем, у вас может быть другое мнение. Напишите в комментариях, была ли статья вам полезна? Используете ли вы шифрование? Может быть, у вас есть простой и проверенный способ защиты данных, о котором я не упомянул?