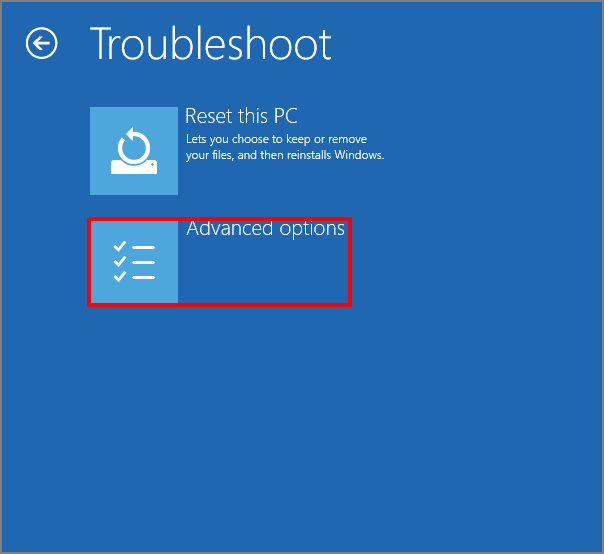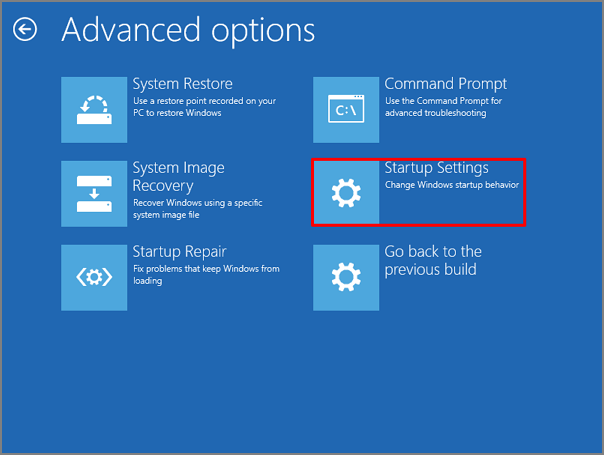Виндовс 10: как зайти в безопасный режим, когда не запускается винда?
Приветствую Вас, уважаемые читатели!
Прежде всего хочется отметить что неполадки в работе компьютера или ноутбука бывали у многих из нас. Возможно кое-кто уже и пользовался безопасным режимом, а может даже хорошо с ним знаком.
В данной статье пойдет речь о том, как запустить безопасный режим на Windows 10 в том случае, если Windows не хочет загружаться. Но сначала, неплохо бы узнать, чем отличается запуск Windows в безопасном режиме от стандартной загрузки.
Безопасный режим отличается от стандартной загрузки Windows по следующим параметрам:
- Файлы autoexec.bat и config.sys не запускаются, что означает, что не запустятся программы авто запуска, которые не предусмотрены системой, а также запуск происходит по системным параметрам.
- Большинство драйверов устройств не загружается, что позволит предотвратить критические ошибки в случае неправильно установленных драйверов.
- Вместо обычных драйверов видео устройств используется стандартный режим графики VGA, который поддерживают все совместимые с Windows видеокарты.
- Система проверяет файл msdos.sys на наличие данных о расположении остальных файлов Windows.
- Система загружается с использованием файла system.cb вместо стандартного system.ini. Этот файл предназначен для запуска виртуальных драйверов устройств (VxD), которые в безопасном режиме используются для взаимодействия со стандартными компонентами компьютера.
- Загружается 16-цветный рабочий стол Windows с разрешением 640 x 480 пикселей и надписями «Безопасный режим» по всем четырем углам.
Безопасный режим облегчает процесс диагностики в случае неполадок и сбоев в запуске или функционировании системы. Стоит отметить, что если проблема оказалась не связана с драйверами, обновлениями или программами, то в большинстве случаев проблема в поврежденном реестре, а значит потребуется переустановка системы; в остальных случаях — проблема с железом, которая решается заменой поврежденных комплектующих.
Запуск безопасного режима в windows 10 (как войти?)
В Windows 10, как и в более младших версиях Windows — 8 и 8.1 предусмотрен автоматический запуск Windows RE — среда восстановления Windows — после двух неудачных попыток запуска системы.
После этого, когда Вы окажитесь в Среде восстановления выберите [Диагностика]
Затем выбираем [Дополнительные параметры]
Далее идем в [Параметры загрузки]
Жмем F4-F6 для входа в безопасный режим
F4 — стандартный безопасный режим
F5 — безопасный режим с поддержкой сетевых драйверов, что позволит пользоваться интернетом
F6 — безопасный режим с поддержкой командной строки, которая создает эмулятор работы в среде MS-DOS
Чаще всего вы будете пользоваться либо стандартным (F4) либо с поддержкой сетевых драйверов (F5) для поиска информации в интернете по устранению ошибок.
После выбора режима загрузки компьютер загрузится в выбранном режиме.
Готово! Теперь Ваш компьютер запущен в Безопасном режиме. Осталось выявить неполадки и устранить их, отладив работу компьютера 🙂
Как войти (вызвать) в безопасный режим Windows 10 с помощью загрузочной флешки или диска восстановления
В том случае, если система не может загрузить даже среду восстановления, для запуска в безопасном режиме и дальнейшей отладки компьютера Вам потребуется загрузочный флеш-накопитель или диск восстановления.
Первый можно создать на любом другом компьютере, а диск восстановления неплохо бы сделать сразу, как только была установлена чистая ОС. Диск восстановления создается в меню «Восстановление» :).
Запустившись с помощь.загрузочный флешки/диска восстановления, необходимо в командной строке ввести одну из следующих строк:
- bcdedit /set
safeboot minimal - bcdedit /set
safeboot network
Если требуется дополнительно поддержка командной строки, то после первой команды ( minimal ) вводим следующую
- bcdedit /set
safebootalternateshell yes
Теперь я объясню, что означает все то, что мы написали.
bcdedit — средство командной строки, предназначенное для управления данными конфигурации загрузки системы. /set
- safeboot minimal — запуск по умолчанию безопасного режима ( аналогичен кнопке F4 в случае успешных манипуляций из первой части статьи);
- safeboot network — запуск по умолчанию безопасного режима с поддержкой сетевых драйверов (F5);
- safebootalternateshell yes — запуск по умолчанию безопасного режима с поддержкой командной строки (F6).
После выполнения команд, закройте командную строку и перезагрузите компьютер, он автоматически загрузится в безопасном режиме с выбранными вами конфигурациями.
В будущем, чтобы включить обычный запуск компьютера, используйте в командной строке, запущенной от имени администратора команду:
Эта команда удалит значение
На этом данная статья заканчивается. Прочитав её вы узнали немного больше полезной информации, которая может однажды помочь Вам устранить проблемы на своем компьютере.
Как зайти в безопасный режим Windows 10

В этой инструкции — несколько способов зайти в безопасный режим Windows 10 в тех случаях, когда система запускается и вы можете в нее зайти, а также когда запуск или вход в ОС по тем или иным причинам невозможен. К сожалению, знакомый многим путь запуска безопасного режима через F8 больше не работает (но вы можете сделать, чтобы работала: Как включить вход в безопасный режим клавишей F8 в Windows 10), а потому придется пользоваться иными методами. В конце руководства имеется видео, в котором наглядно показаны способы входа в безопасный режим.
Вход в безопасный режим через конфигурацию системы msconfig
Первый, и, наверное, многим знакомый способ запустить безопасный режим Windows 10 (он работает и в предыдущих версиях ОС) — использовать встроенную утилиту конфигурации системы. Минус метода — невозможность попасть в безопасный режим, если система не запускается. Необходимые шаги:
- Нажмите клавиши Win+R на клавиатуре (Win — клавиша с эмблемой Windows), введите msconfig в окно «Выполнить» и нажмите Enter.
- В открывавшемся окне «Конфигурация системы» перейдите на вкладку «Загрузка», выберите ту ОС (обычно присутствует лишь один пункт меню и выбирать не требуется), которая должна запускаться в безопасном режиме и отметьте пункт «Безопасный режим».
- При этом, для него существуют несколько вариантов безопасного режима загрузки: минимальная — запуск «обычного» безопасного режима, с рабочим столом и минимальным набором драйверов и служб; другая оболочка — безопасный режим с поддержкой командной строки; сеть — запуск с поддержкой сети.
По завершении, нажмите «Ок» и перезагрузите компьютер, Windows 10 запустится в безопасном режиме.
Затем, чтобы вернуть обычный режим запуска, тем же методом снова используйте msconfig, но в этот раз снимите установленную ранее отметку запуска безопасного режима, примените настройки и перезагрузите ПК или ноутбук.
Запуск безопасного режима через особые варианты загрузки
Данный способ запуска безопасного режима Windows 10 в общем случае также требует, чтобы ОС на компьютере запускалась. Однако, есть две вариации этого способа, позволяющие зайти в безопасный режим, даже если вход в систему или ее запуск невозможен, которые я также опишу.
В общем случае способ подразумевает выполнение следующих простых шагов:
- Открыть Параметры (значок шестеренки в меню Пуск или клавиши Win+I), зайти в пункт «Обновление и безопасность», выбрать «Восстановление» и в пункте «Особые варианты загрузки» нажать «Перезагрузить сейчас». (В некоторых системах данный пункт может отсутствовать. В этом случае, для входа в безопасный режим используйте следующий способ).
- На экране особых вариантов загрузки выбрать «Поиск и устранение неисправностей» — «Дополнительные параметры» — «Параметры загрузки». Если пункт «Параметры загрузки» отсутствует, нажмите «Дополнительные параметры восстановления». На более ранних версиях Windows 10 путь такой: «Диагностика» — «Дополнительные параметры» — «Параметры загрузки». И нажать кнопку «Перезагрузить».
- На экране параметров загрузки, которые появятся после перезапуска системы, нажать клавиши от 4 (или F4) до 6 (или F6) для запуска соответствующего варианта безопасного режима.
Как добавить пункт «Безопасный режим» в меню загрузки Windows 10
При необходимости обезопасить себя от возможных проблем или если вы часто используете безопасный режим Windows 10, вы можете добавить его в меню загрузки вашего компьютера или ноутбука:
- Запустите командную строку от имени администратора и используйте следующие команды, нажимая Enter после каждой из них. После выполнения первой команды отобразится идентификатор GUID, который нужно будет использовать во второй команде.
- Готово, теперь при включении компьютера у вас будет отображаться меню, в котором, помимо простого запуска Windows 10 можно будет запустить и безопасный режим.
При необходимости, вы можете изменить время ожидания в меню загрузки (то есть то время, по истечении которого произойдет автоматическая загрузка Windows 10 в обычном режиме). Для этого используйте команду
Как зайти в безопасный режим Windows 10 с помощью загрузочной флешки или диска восстановления
И, наконец, если не удается попасть даже на экран входа в систему, то есть и еще один способ, но вам потребуется загрузочная флешка или диск с Windows 10 (которые можно легко создать на другом компьютере). Загрузитесь с такого накопителя, а затем либо нажмите клавиши Shift + F10 (это откроет командную строку), либо после выбора языка, в окне с кнопкой «Установить» нажмите «Восстановление системы», затем Диагностика — Дополнительные параметры — Командная строка. Также для этих целей можно использовать не дистрибутив, а диск восстановления Windows 10, который легко делается через панель управления в пункте «Восстановление».
В командной строке введите (безопасный режим будет применен к ОС, загружаемой на вашем компьютере по умолчанию, на случай, если таких систем несколько):
- bcdedit /set
safeboot minimal — для следующей загрузки в безопасном режиме. - bcdedit /set
safeboot network — для безопасного режима с поддержкой сети.
Если требуется запуск безопасного режима с поддержкой командной строки, используйте сначала первую из перечисленных выше команд, а затем: bcdedit /set
После выполнения команд, закройте командную строку и перезагрузите компьютер, он автоматически загрузится в безопасном режиме.
В дальнейшем, чтобы включить обычный запуск компьютера, используйте в командной строке, запущенной от имени администратора (или же способом, описанным выше) команду:
Еще один вариант почти же способа, но запускающий не сразу безопасный режим, а различные варианты загрузки, из которых можно выбрать, при этом применяет это ко всем совместимым ОС, установленным на компьютере. Запустите командную строку с диска восстановления или загрузочной флешки Windows 10, как это уже было описано, затем введите команду:
И после успешного ее выполнения, закройте командную строку и перезагрузите систему (можно нажать «Продолжить. Выход и использование Windows 10». Система загрузится с предложением нескольких вариантов загрузки, как и в способе, описанном выше, и вы сможете войти в безопасный режим.
В дальнейшем, чтобы отключить особые варианты загрузки, используйте команду (можно из самой системы, используя командную строку от имени администратора):
Дополнительные способы запустить безопасный режим
В дополнение к вышеизложенным методам, ещё два способа, позволяющих запустить Windows 10 в безопасном режиме, оба также показаны в видео ниже:
- Если вы можете попасть на экран блокировки, но не можете зайти в систему, нажмите по изображению кнопки питания справа внизу экрана блокировки, а затем, удерживая Shift, нажмите «Перезагрузка». Компьютер выполнит перезагрузку в среде восстановления, где как и в способе с особыми вариантами загрузки вы сможете попасть в безопасный режим.
- Этот метод я не могу рекомендовать, так как он потенциально может привести к проблемам с накопителями, но: если при начале загрузки Windows 10 дважды неправильно выключить компьютер или ноутбук (долгим удержанием кнопки питания), то вы попадете в окно «Автоматическое восстановление», где, нажав кнопку «Дополнительные параметры» и перейдя к пункту «Параметры загрузки» вы также сможете зайти в безопасный режим.
Безопасный режим Windows 10 — видео
И в завершение видео руководство, в котором наглядно показаны способы зайти в безопасный режим различными способами.
Думаю, какой-то из описанных способов вам непременно подойдет. Также в данном контексте может оказаться полезным руководство Восстановление Windows 10.
А вдруг и это будет интересно:
Почему бы не подписаться?
Рассылка новых, иногда интересных и полезных, материалов сайта remontka.pro. Никакой рекламы и бесплатная компьютерная помощь подписчикам от автора. Другие способы подписки (ВК, Одноклассники, Телеграм, Facebook, Twitter, Youtube, Яндекс.Дзен)
Помогите я пытался переустоновить виндовс но случайно выключил пк, он мне показывал ошибку что компьютер был неожиданно выключен я изменил значение с 1 на 3 после этого он стал перезагружаться что делать?
запусти заново установку …форматни С и устанавливай
Добрый вечер. Извиняюсь если не очень по теме. Проблема такая. Пытался создать VPN подключение, не получилось. Появилось требование установить на компьютер сертификат компьютера. Один раз уже была такая проблема, в тот раз помогло восстановление системных файлов. Сейчас не сработало. Полез дальше выяснилось что не работает «Обычный запуск» в Windows 10 (октябрь), только «Выборочный». Может дело в этом? Пробовал восстановление с помощью загрузочной флешки не удалось. Так же присутствует: неправильное разрешение для каталогов службы поиска.
P.S. Извиняюсь, была ошибка диска(исправил). Но «Обычный запуск» так и не работает, и восстановление с помощью загрузочной флешки тоже. Что интересно если создать нового пользователя, то у него «Обычный запуск» работает.
Вкл.выкл, меню загрузки — bcdedit /set
bcdedit /deletevalue
Вкл, выкл меню загрузки Ф8 —
bcdedit /deletevalue
bcdedit /set
где статья про добавление новых записей в меню загрузки Windows — безопасный режим, б.р с сетью, с поддержкой командной строки? НЕ могу найти только про один без.режим
Нет такого в тексте. Но вообще, как только вы добавите хоть какой-то пункт в меню загрузки (в примере — простой безопасный режим), внизу там появляется пункт для дополнительных параметров загрузки, откуда можно загрузить и другие варианты.
Но можно и вручную конечно, всё то же самое, но в команде:
1. /set safeboot network (с сетью).
2. добавить еще одну команду к тому же пункту в меню, /set safebootalternateshell yes (с поддержкой командной строки).
Благодарю за полезную информацию!
Возник вопрос.
Сделал следующее:
Получил нужный результат (как на Вашем скрине). Всем доволен, всё работает.
Но теперь хочу убрать это меню с выбором загрузки, всплывающее при загрузке компьютера.
Как мне отменить введенные команды?
Здравствуйте. Проще всего будет зайти в Windows в обычном режиме, затем: Win+R — msconfig
В открывшемся окне на вкладке «загрузка» удалить ненужный пункт.
Здравствуйте!
Есть ещё один способ зайти в выбор режимом загрузки через командную строку.
«shutdown /o /r» (задержка в минуту с выводом предупреждения пользователю)
«shutdown /o /r /t 0» (мгновенный вход)
При включении компа, ведергнуть шнур питания, следующая загрузка будет с опцией зайти в меню загрузки и устранения проблем. этот способ даёт право зайти как админ.
Здравствуйте, а как можно при необходимости убрать добавленный пункт «Безопасный режим» в меню загрузки Windows 10,спасибо!
Здравствуйте.
Зайдите в обычном режиме, нажмите Win+R и введите msconfig. Там на вкладке «загрузка» ненужный пункт можно удалить.
Смог зайти в безоп режим, через флешку подгрузился перед установкой винды нажал шифт+ф10 и прописал как написано, чтобы был запуск с выбором режима, большое спасибо
Доброе время суток. Проблема с загрузкой Вин10. безопасный режим любой режим не загружается рабочий стол и все. зависла на Подождите! число и время на секунду высвечивается и светомузыка начинается синий экран вкл выкл вкл выкл…. итак до бесконечности.. помогите. у меня в рабочем столе файлы и документы. а это все последнего обновления (случайно выключил моноблок при обновлении). помогите.
Сохранились ли точки восстановления системы? В том же меню с синими прямоугольниками можно запустить восстановление тогда. И там же где-то может быть опция удаления обновлений.
В очередной раз убеждаюсь что эта десятка — полное фуфло
Спасибо! Добавил пункт загрузки и теперь только нажал кнопку и ты уже в безопасном режиме.
А ещё можно сделать, чтобы по F8 было старое доброе загрузочное меню, как в XP или семёрке, для включения в командной строке вводим:
bcdedit /set
Если нужно выключить старое доброе загрузочное меню, то вводим:
bcdedit /set