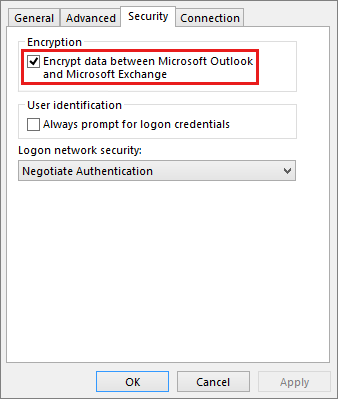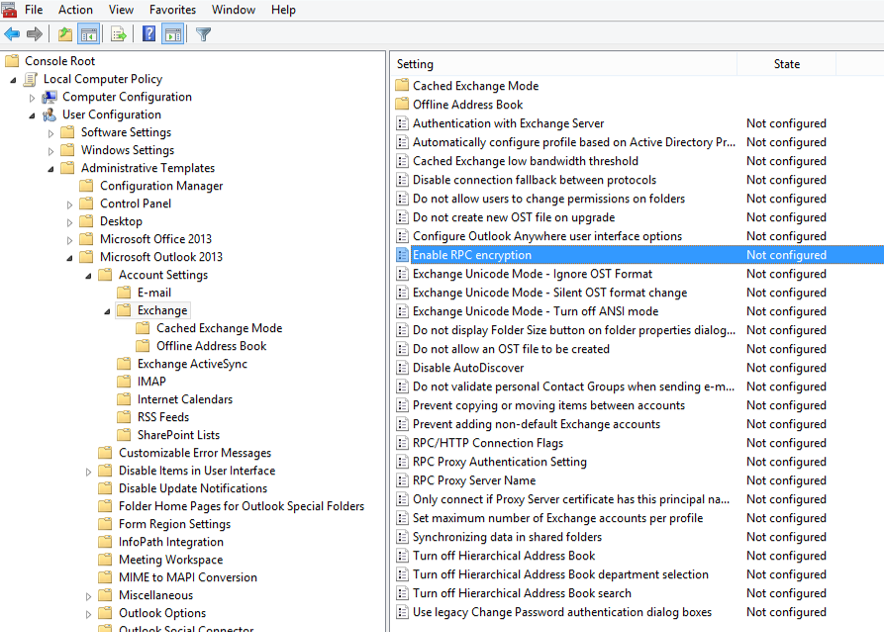Outlook постоянно запрашивает пароль пользователя
Очень распространена проблема, когда Outlook после запуска начинает постоянно запрашивать пароль пользователя, даже если введен верный пароль. Выглядит это следующим образом: после запуска Outlook успешно подключается к on-premises Exchange серверу (или ящику на Office 365), отображается список папок в ящике, появляются новые письма в папке Входящие. Но через несколько минут работы появляется окно для ввода имени и пароля пользователя. Пользователь вводит пароль и жмет Ок, но окно с предложением ввести пароль появляется опять. Нажав кнопку «Отмена», пользователь может продолжить работу с Outlook, но через какое-то время окно с запросом пароля выскакивает снова (иногда учетная запись пользователя при этом может блокироваться). Проблема встречается в разных версиях Outlook (2019/2016/365) и Windows (встречались проблема как в Windows 7, так и в Windows 10).
Как правило сотрудники HelpDesk пытаются в таком случае пересоздавать почтовый профиль, переустановить Office – но это обычно не помогает. Outlook все равно с какой-то периодичностью требует от пользователя ввести пароль.
Рассмотрим, несколько способов, которые могут позволить убрать надоедливое окно с запросом пароля в Outlook.
Очистите сохраненные пароли Outlook
Проверьте, нет ли и вас сохранных паролей в менеджере паролей Windows (Credential Manager), попробуйте удалить их все. Для этого перейдите в панель управления Control Panel\All Control Panel Items\User Accounts\Manage your credential -> Windows Credentials. Найдите в списке Generic Credentials пароли для Outlook/Office и удалите их.
Отключите требование ввода пароля в настройках профиля Outlook
Откройте в Outlook настройки подключения к почтовому ящику и перейдите в раздел Изменить -> Другие настройки -> вкладка Безопасность. В разделе Сведения о пользователе снимите галку Всегда запрашивать учетные данные для входа (Always prompt for credentials).
Если у вас подключен ящик Office 365, на этой вкладке должно быть дополнительное поле Logon network security. Убедитесь, что не выбран пункт Anonymous Authentication.
Outlook Anywhere и NTLM аутентификация
Если Outlook настроен на доступ к ящику Exchange с помощью Outlook Anywhere / MAPI over HTTP, убедитесь, что для аутентификации используется NTLM аутентификация (Проверка подлинности NTLM). Одновременно с этим нужно проверить тип аутентификации, используемый для сайта IIS на стороне сервера Exchange.
Если компьютер с проблемным Outlook не включен в домен Active Directory, тогда наоборот нужно попробовать переключится с NTLM аутентификации на Basic.
Запретить Outlook проверять точку подключения к облаку Office 365
Где-то осенью 2016 года для Outlook 2016 вышло обновление, которое включало обязательную проверку точки подключения к облаку Office 365.
Убедится в этом можно, если с помощью утилит Fiddler или TCPView отследить наличие попыток подключения к серверам autodiscover-s.outlook.com и outlook.office365.com.
Чтобы отключить данную проверку, нужно в ветке реестра HKEY_CURRENT_USER\Software \Microsoft\Office\16.0\Outlook \AutoDiscover нужно создать DWORD параметр с именем ExcludeExplicitO365Endpoint и значением 1 и перезапустить Outlook.
Ключ ExcludeExplicitO365Endpoint применим к Outlook 2016 версии 16.0.6741.2017 и выше (этот ключ является дополнительным к списку ключей, определяющих способы выполнения Autodiscover при загрузке Outlook, подробности в статье Медленный Exchange Autodiscover в Outlook 2016).
Внести изменения в реестр можно такой командой:
reg add HKEY_CURRENT_USER\Software\Microsoft\Office\x.0\Outlook\AutoDiscover /t REG_DWORD /v ExcludeExplicitO365Endpoint /d 1
Или с помощью PowerShell командлета Set-ItemProperty:
Set-ItemProperty -Path «HKCU:\Software\Microsoft\Office\16.0\Outlook\AutoDiscover» -Name ‘ExcludeExplicitO365Endpoint’ -Value 1 -Type DWORD –Force
Ящик Office 365 в Outlook и способ аутентификации
Если вы мигрировали ящик с on-premises Exchange в Office 365 или у вас в Outlook подключено два ящика (один с локального Exchange, второй с Office 365), и у вас используется RPC подключение, в этом случае Outlook не использует Modern Authentication (используется также для MFA). В Office 365 отправляются ваши учетные данные (credentials) вместо токена. Чтобы заставить Outlook использовать современные типы аутентификации при RPC подключениях, нужно в ветке реестра HKEY_CURRENT_USER\Software\Microsoft\Exchange добавить DWORD параметр AlwaysUseMSOAuthForAutoDiscover со значением 1.
Set-ItemProperty -Path » HKCU:\Software\Microsoft\Exchange» -Name ‘AlwaysUseMSOAuthForAutoDiscover’ -Value 1 -Type DWORD -Force
В Office 365 Admin Center убедитесь, что Modern Authentication включена для вашего Office 365 аккаунта ( Settings -> Services & add-ins).
Если вы хотите наоборот полностью отключить Modern Authentication в Outlook 2016/2019/365 (этот способ аутентификации должен быть отключен в Admin Center), нужно настроить следующие параметры реестра:
Set-ItemProperty -Path «HKCU:\SOFTWARE\Microsoft\Office\16.0\Common\Identity» -Name EnableAdal -Value 0 -Type DWORD –Force
Set-ItemProperty -Path «HKCU:\SOFTWARE\Microsoft\Office\16.0\Common\Identity» -Name DisableADALatopWAMOverride -Value 1 -Type DWORD –Force
Set-ItemProperty -Path «HKCU:\SOFTWARE\Microsoft\Office\16.0\Common\Identity» -Name DisableAADWAM -Value 1 -Type DWORD –Force
Пересоздайте почтовый профиль Outlook
Если все указанные методы не помогли, попробуйте создать новый профиль Outlook. Создать новый профиль Outlook можно с помощью значка Mail в панели управления или командой outlook.exe /manageprofiles .
Временно отключите антивирус
Возможно проблемы с подключением к Exchange вызывает ваш антивирус/файервол. Попробуйте временно отключить его и проверить, продолжает ли Outlook запрашивать пароль.
Плохое сетевое подключение к Exchange
Плохое и нестабильное сетевое подключение к серверу Exchange и (или) контроллеру домена также может быть источником периодических запросов пароля. Можно протестировать пропускную способность канала с помощью утилиты iperf.
Также проверьте время компьютера, оно должно расходится с временем на контроллере домена не более чем на 5 минут. Если больше, проверьте схему синхронизации NTP времени в домене.
Запрос на ввод пароля при каждом запуске Outlook или невозможно создать профиль
Исходный номер статьи базы знаний: 3060280
Симптомы
При подключении к почтовому ящику Microsoft Exchange 2016, Exchange 2013 или Microsoft Office 365 в Microsoft Outlook 2019, Outlook 2016, Outlook, 2013 или Outlook для Office 365 вы можете столкнуться с одной из следующих проблем:
Вам потребуется ввести пароль при каждом запуске Outlook, даже если вы включили параметр Запомнить мои учетные данные .
При запуске Outlook не удается подключиться, и в строке состояния отображается пароль » требуется пароль «. При выборе параметра требуется парольотображается следующее сообщение:
Эта функция была отключена администратором.
При попытке создания нового профиля Outlook отображается следующее сообщение об ошибке:
К сожалению, не удалось настроить учетную запись автоматически, чтобы настроить ее самостоятельно, нажмите кнопку Далее.
Причина
Эта проблема возникает в том случае, если флажок Разрешить Office подключаться к Интернету в разделе Параметры конфиденциальности центра управления безопасностью не выбран.
Решение
Чтобы устранить эту проблему, установите флажок Разрешить Office подключаться к веб-службам, выполнив указанные ниже действия для используемой версии Outlook.
Outlook 2016, Outlook 2019 и Outlook для Office 365:
На вкладке Файл выберите пункт Параметры.
Выберите центр управления безопасностью, а затем выберите Параметры центра управления безопасностью.
Выберите Параметры конфиденциальности, а затем установите флажок Разрешить Office подключаться к веб-службам Майкрософт, чтобы обеспечить функциональные возможности, относящиеся к использованию и предпочтениям .
Два раза нажмите кнопку ОК , чтобы закрыть диалоговое окно Параметры Outlook .
Если Разрешить Office подключаться к Интернет-службам от Майкрософт, чтобы обеспечить доступ к функциональным возможностям, связанным с использованием и предпочтениями , ознакомьтесь с разделом Дополнительные сведения ниже, чтобы получить дополнительные сведения об этом параметре.
На вкладке Файл выберите пункт Параметры.
Выберите центр управления безопасностью, а затем выберите Параметры центра управления безопасностью.
Выберите пункт Параметры конфиденциальности, а затем установите флажок Разрешить подключение к Интернету .
Два раза нажмите кнопку ОК , чтобы закрыть диалоговое окно Параметры Outlook .
Если флажок Разрешить Office подключаться к Интернету недоступен, ознакомьтесь с разделом Дополнительные сведения ниже, чтобы получить дополнительные сведения об этом параметре.
Дополнительные сведения
Если флажок Разрешить Office подключаться к Интернету недоступен, это связано с тем, что UseOnlineContent для параметра в реестре задано значение 0. UseOnlineContent Параметр находится в одном из следующих разделов реестра:
DWORD: UseOnlineContent
Значение:
0 — не разрешать пользователям получать доступ к ресурсам Office в Интернете (флажок снят и недоступен).
1 — позволяет пользователю принять участие в доступе к ресурсам Office в Интернете (флажок снят).
2 (по умолчанию) позволяет пользователю получать доступ к ресурсам Office в Интернете (флажок установлен).
- заполнитель представляет свою версию Office (16,0 = Office 2016, Office 2019 или Outlook для Office 365, 15,0 = Office 2013).
- Если UseOnlineContent значение находится в кусте «политики», это значение может быть создано с помощью групповой политики. Администратору потребуется изменить политику, чтобы изменить этот параметр.
Параметр политики » Параметры содержимого в сети » находится в административном шаблоне microsoft Office 2019, Office 2016, Office 2013 или Outlook для Office 365. Найдите эти шаблоны в разделе Сервис | Параметры | Общие | Параметры службы, содержимое в Интернете.
Вы можете выбрать значение не задано или включено , а затем выбрать параметр Разрешить подключение Office к содержимому Интернет-сети.
При включении параметра Разрешить Office подключаться к Интернету это влияет на другие компоненты Office. К ним относятся:
- Включена возможность вставки изображений из Интернета.
- Включена возможность вставки видео из Интернета.
- Поиск шаблонов Online включен.
- Некоторые ресурсы по рецензированию и проверке документов могут стать доступными.
—>
Проблемы с подключением к Outlook с почтовыми ящиками Exchange, вызванные требованием шифрования RPC
Исходный номер статьи базы знаний: 3032395
Статья относится только к проблемам подключения к Microsoft Outlook, которые вызываются требованием шифрования RPC.
Симптомы
При запуске Microsoft Office Outlook с использованием профиля, включающего почтовый ящик на сервере под управлением Microsoft Exchange Server 2010, Exchange Server 2013 или Exchange Server 2016, могут возникать следующие сообщения об ошибках.
Не удается запустить Microsoft Office Outlook. Не удается открыть окно Outlook. Не удалось открыть набор папок.
Не удалось открыть папки электронной почты по умолчанию. Компьютер с Microsoft Exchange Server недоступен. Либо возникли проблемы с сетью, либо компьютер Microsoft Exchange Server отключен для обслуживания.
Подключение к серверу Microsoft Exchange Server недоступно. Для выполнения этого действия Outlook должен быть подключен к сети или подключен к сети.
Не удалось открыть папки электронной почты по умолчанию. Не удалось открыть банк данных.
Outlook не может выполнить вход. Убедитесь, что вы подключены к сети и используете правильный сервер и имя почтового ящика. Подключение к серверу Microsoft Exchange Server недоступно. Для выполнения этого действия Outlook должен быть подключен к сети или подключен к сети.
Но если вы используете профиль в режиме кэширования, Outlook не выводит сообщение об ошибке. Могут наблюдаться следующие признаки:
Outlook запустится в отключенном состоянии (в правом нижнем углу окна Outlook отображается «отключено», отображается снимок экрана для состояния).
Outlook запустится, и вы сможете отправлять и получать сообщения электронной почты. Однако в поле Состояние подключения Microsoft Exchange отображаются только два подключения, и вы можете увидеть, что каталог типов отображается как отключенный и подключенный.
При попытке создать новый профиль Outlook для почтового ящика на сервере Exchange 2010 или Exchange Server 2013 могут появиться следующие сообщения об ошибках:
Не удалось выполнить действие. Подключение к серверу Microsoft Exchange Server недоступно. Для выполнения этого действия Outlook должен быть подключен к сети или подключен к сети.
Не удалось разрешить имя. Подключение к серверу Microsoft Exchange Server недоступно. Для выполнения этого действия Outlook должен быть подключен к сети или подключен к сети.
Outlook не может выполнить вход. Убедитесь, что вы подключены к сети и используете правильный сервер и имя почтового ящика. Подключение к серверу Microsoft Exchange Server недоступно. Для выполнения этого действия Outlook должен быть подключен к сети или подключен к сети.
Не удалось разрешить имя. Не удалось выполнить действие.
Не удалось разрешить имена сервера или почтового ящика.
Решение
Если вы используете один из автоматизированных методов (групповая политика или PRF-файл), убедитесь, что вы полностью протестируете метод перед его развертыванием на большом масштабе.
Способ 1: обновление или создание профиля Outlook с шифрованием RPC
Обновление существующего профиля вручную
Чтобы вручную обновить существующий профиль Outlook, чтобы он использовал шифрование RPC, выполните следующие действия:
На панели управленияоткройте почтовый элемент.
Выберите пункт Показать профили.
Выберите свой профиль и нажмите кнопку Свойства.
Выберите пункт учетные записи электронной почты.
Выберите MMicrosoft Exchange (отправить с этой учетной записи по умолчанию) > изменить.
В диалоговом окне, содержащем сервер почтовых ящиков и имя пользователя, выберите пункт Дополнительные параметры.
В диалоговом окне Microsoft Exchange откройте вкладку Безопасность.
Выберите пункт шифровать данные между Microsoft Office Outlook и Microsoft Exchange > ОК (на этом этапе можно увидеть снимок экрана).
Нажмите кнопку Далее > Finish.
Нажмите кнопку Закрыть > , чтобыЗакрыть окно > ОК.
Развертывание параметров групповой политики для обновления существующих профилей Outlook с шифрованием RPC
С точки зрения клиента развертывание параметра шифрования Outlook-Exchange является самым простым решением для организаций с большим количеством клиентов Outlook. Это решение включает в себя одно изменение на сервере (контроллер домена), после чего клиенты автоматически обновляются после загрузки политики в клиент.
Outlook 2010
По умолчанию параметр шифрования RPC включен в Outlook 2010. Поэтому следует развертывать этот параметр только с помощью групповой политики по одной из следующих причин:
- Первоначальное развертывание Outlook 2010 отключило шифрование RPC между Outlook и Exchange.
- Вы хотите запретить пользователям изменять параметр шифрования RPC в своем профиле Outlook.
Шаблон групповой политики по умолчанию для Outlook 2010 содержит параметр групповой политики, который управляет шифрованием Outlook по протоколу RPC. Чтобы обновить существующие профили Outlook 2010 с помощью групповой политики, выполните указанные ниже действия.
Добавьте файл ADM на контроллер домена.
Действия по добавлению ADM файла на контроллер домена различаются в зависимости от версии Windows, которую вы используете. Кроме того, так как вы можете применить эту политику к подразделению, а не к домену, эти действия также могут отличаться для этого аспекта применения политики. Поэтому просмотрите документацию по Windows, чтобы получить подробные сведения.
Перейдите к шагу 3 после добавления шаблона ADM в редактор локальных групповых политик.
В разделе Конфигурация пользователяразверните узел Административные шаблоны (ADM) , чтобы определить узел политики для шаблона. С помощью шаблона Outlk14. adm этот узел будет называться Microsoft Outlook 2010.
В разделе Параметры учетной записивыберите узел Exchange (этот шаг может отображаться на снимке экрана).
Дважды щелкните параметр включить политику шифрования RPC .
На вкладке Параметры выберите включено.
Нажмите кнопку ОК.
На этом шаге на клиентских рабочих станциях Outlook при репликации обновления групповой политики будет применен параметр политики. Чтобы протестировать это изменение, выполните следующую команду:
После выполнения этой команды запустите редактор реестра на рабочей станции, чтобы убедиться, что в клиенте есть следующие данные реестра:
Если вы видите эти данные реестра в реестре, параметр групповой политики применяется к этому клиенту. Запустите Outlook, чтобы убедиться в том, что изменение решает проблему.
Outlook 2013
По умолчанию параметр шифрования RPC включен в Outlook 2013. Поэтому следует развертывать этот параметр только с помощью групповой политики по одной из следующих причин:
- Первоначальное развертывание Outlook 2013 отключило шифрование RPC между Outlook и Exchange.
- Вы хотите запретить пользователям изменять параметр шифрования RPC в своем профиле Outlook.
Шаблон групповой политики по умолчанию для Outlook 2013 содержит параметр групповой политики, который управляет шифрованием Outlook по протоколу RPC. Чтобы обновить существующие профили Outlook 2013 с помощью групповой политики, выполните указанные ниже действия.
Добавьте файлы ADMX и ADML на контроллер домена. Для этого добавляется шаблон Outlook ADM, чтобы сделать его доступным в редакторе локальных групповых политик.
Действия по добавлению файлов ADMX и ADML на контроллер домена различаются в зависимости от версии Windows, которую вы используете. Кроме того, так как вы можете применить эту политику к подразделению, а не к домену, эти действия также могут различаться в зависимости от этого аспекта применения политики. Поэтому просмотрите документацию по Windows , чтобы получить подробные сведения. (Эта статья помечена для Office 2010. Однако она также применима к Office 2013.)
Запустите редактор локальных групповых политик.
В разделе Конфигурация пользователяразверните узел Административные шаблоны (ADM) , чтобы определить узел политики для шаблона. При использовании шаблона Outlk15. ADMX этому узлу будет присвоено имя Microsoft Outlook 2013.
В разделе Параметры учетной записивыберите узел Exchange (этот шаг может отображаться на снимке экрана).
Дважды щелкните параметр включить политику шифрования RPC .
На вкладке Параметры выберите включено.
Нажмите кнопку ОК.
На этом шаге на клиентских рабочих станциях Outlook при репликации обновления групповой политики будет применен параметр политики. Чтобы протестировать это изменение, выполните следующую команду на рабочей станции:
После выполнения этой команды запустите редактор реестра на рабочей станции, чтобы убедиться, что в клиенте есть следующие данные реестра:
Если вы видите эти данные реестра в реестре, параметр групповой политики применяется к этому клиенту. Запустите Outlook, чтобы убедиться в том, что изменение решает проблему.
Способ 2: Отключение требования шифрования на всех серверах клиентского доступа
Корпорация Майкрософт настоятельно рекомендует оставить требование к шифрованию, включенное на сервере, и использовать один из других способов, описанных в этой статье. Метод 2 предоставляется только в этой статье в тех случаях, когда не удается сразу развернуть необходимые параметры шифрования RPC для клиентов Outlook. Если вы используете способ 2, чтобы разрешить клиентам Outlook подключаться без шифрования RPC, повторно включите требование шифрования RPC на серверах CAS как можно быстрее, чтобы обеспечить наивысший уровень межсерверной связи.
Чтобы отключить обязательное шифрование между Outlook и Exchange, выполните указанные ниже действия.
Выполните следующую команду в Командная консоль Exchange:
Заполнитель Exchange_server_name представляет имя сервера Exchange с ролью сервера клиентского доступа.
Этот командлет необходимо выполнить для всех серверов клиентского доступа, на которых используется Exchange Server 2010 или более поздней версии.
Выполните эту команду для каждого сервера Exchange с ролью сервера клиентского доступа . Эту команду также необходимо выполнить для каждой роли сервера почтовых ящиков , содержащей хранилище общих папок. Подключения к общедоступным папкам из клиента MAPI отправляются непосредственно в службу клиентского доступа RPC на сервере почтовых ящиков.
После обновления клиентов Outlook с помощью параметра для включения зашифрованного подключения RPC к Exchange (см. действия, представленные ниже) можно повторно включить требования к шифрованию RPC на серверах Exchange с ролью сервера клиентского доступа .
Чтобы повторно включить требования к шифрованию RPC на серверах Exchange с ролью сервера клиентского доступа , выполните в командной консоли Exchange следующую команду:
Заполнитель Exchange_server_name представляет имя сервера Exchange с ролью сервера клиентского доступа.
Этот командлет необходимо выполнить для всех серверов клиентского доступа, на которых используется Exchange Server 2010 или более поздней версии.
Причина
Одна из возможных причин заключается в том, что вы используете Outlook и отключили Шифрование данных между параметрами профилей Microsoft Office Outlook и Microsoft Exchange . Конфигурация по умолчанию для Exchange Server 2013 требует шифрования RPC в клиенте Outlook. При этом клиент не сможет подключиться к серверу.
Для настройки выпуска RPC по умолчанию Exchange Server 2010 (RTM) требуется шифрование RPC. Это поведение является изменением Exchange Server 2010 с пакетом обновления 1 (SP1), если требование по шифрованию RPC отключено по умолчанию. Тем не менее, любой сервер клиентского доступа (CAS), развернутый перед пакетом обновления 1 (SP1) или обновленный до пакета обновления 1 (SP1), сохранит существующий параметр требования к шифрованию RPC, который может препятствовать подключению клиента.