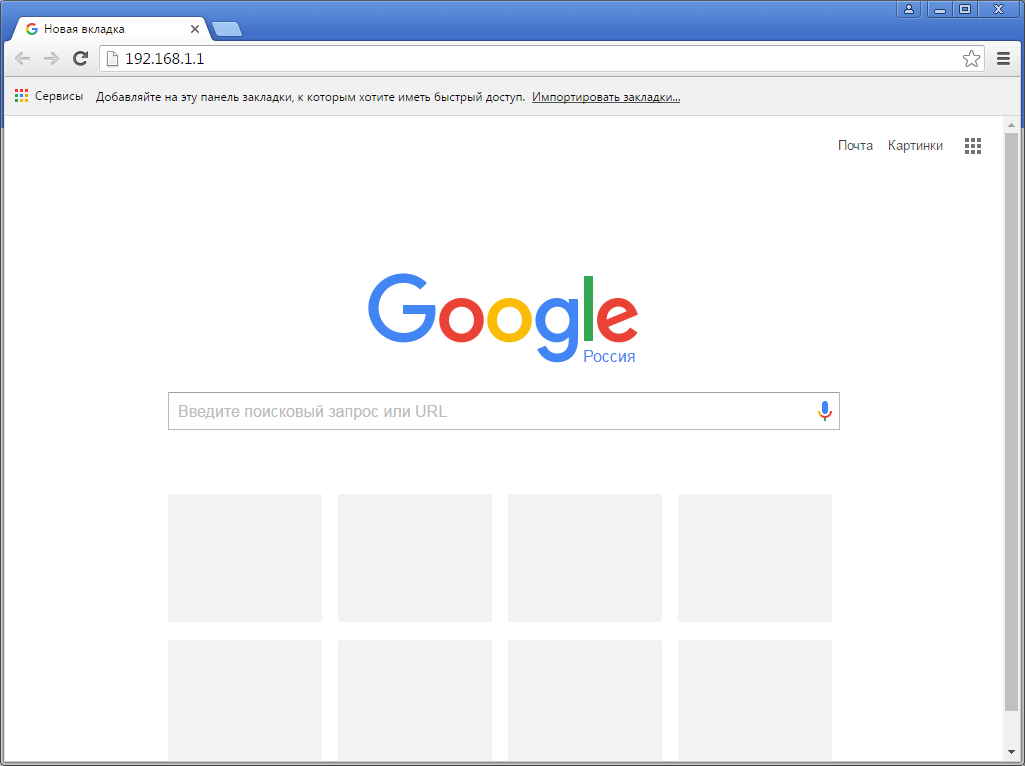Настройка Keenetic для подключения домашнего Интернета Билайн
NOTE: Важно! Перед настройкой интернет-центра Keenetic обратитесь к договору с провайдером и найдите в нем информацию о параметрах подключения к Интернету в вашей сети: тип протокола L2TP или IPoE (web-авторизация), логин/пароль для доступа в Интернет. Эту информацию вы также можете узнать в службе поддержки провайдера Билайн.
TIP: Справка: Как правило, для подключения к Интернету Билайн используются следующие настройки:
— Подключение по Ethernet-кабелю от провайдера;
— MAC-адрес устройства не регистрируется (по умолчанию);
— Настройка параметров протокола IP: «Автоматическая»;
— Тип подключения к Интернету: «VPN-подключение L2TP» (адрес VPN-сервера tp.internet.beeline.ru) или «Без пароля» (в случае с подключением IPoE);
— Логин и пароль для доступа в Интернет, предоставленные провайдером. Логин (имя пользователя) обычно совпадает с номером лицевого счета и выглядит как 08xxxxxxxx.
Что такое технология «web-авторизация» и чем она отличается от подключения по протоколу L2TP вы можете прочитать на сайте провайдера.
При подключении домашнего Интернета от Билайн к вам в квартиру приходит сетевой кабель (патч-корд, витая пара, Ethernet-кабель). Подключите его в синий порт «0» на роутере. Устройство (компьютер, ноутбук, смартфон, планшет), с которого вы будете выполнять настройку, подключите по Wi-Fi к сети роутера или по кабелю в любой из сетевых портов, предназначенных для подключения домашних устройств (1 / 2 / 3 / 4). Дополнительную информацию вы найдете в инструкции «Подключение устройств домашней сети».
IPoE (web-авторизация)
При использовании типа подключения IPoE (Internet Protocol over Ethernet) по технологии web-авторизация, настройка роутера не потребуется, достаточно будет подключить интернет-кабель в синий порт «0» на Keenetic. Затем откройте в веб-браузере любой сайт (например http://keenetic.com). Вас автоматически переадресует на страницу авторизации пользователя (например http://login.beeline.ru):
Введите логин и пароль от домашнего Интернета, предоставленные провайдером, и нажмите кнопку «Войти».
При успешной авторизации доступ в Интернет включится автоматически.
Данную авторизацию нужно пройти один раз. Исключение составляет смена ПК/роутера на новый. При подключении нового устройства система запросит повторно логин/пароль от домашнего Интернета.
Подключение L2TP
При подключении к Интернету по протоколу L2TP (Layer 2 Tunneling Protocol) потребуется ручная настройка роутера.
Запустите веб-браузер (Google Chrome, Firefox, Opera, Safari . ) и введите в его адресной строке адрес интернет-центра my.keenetic.net
или предустановленный по умолчанию IP-адрес 192.168.1.1
Если по какой-то причине не открывается веб-интерфейс роутера, выполните сброс настроек устройства на заводские установки. Сделать это можно с помощью кнопки Сброс на корпусе роутера.
При первом входе в веб-конфигуратор (с заводскими установками интернет-центра) автоматически запустится мастер быстрой настройки Keenetic. Нажмите на ссылку «панель управления» для перехода в веб-интерфейс роутера.
В веб-конфигураторе Keenetic перейдите на страницу «Проводной».
На вкладке «Провайдер» в разделе «Аутентификация у провайдера (PPPoE / PPTP / L2TP)» в поле «Тип (протокол)» установите значение L2TP.
В поле «Адрес сервера» впишите tp.internet.beeline.ru, а в поля «Имя пользователя» и «Пароль» впишите соответственно логин и пароль для доступа в Интернет, предоставленные провайдером.
Остальные настройки на вкладке «Провайдер» не меняйте, оставьте те значения, которые были установлены по умолчанию.
Нажмите «Сохранить» для записи настроек в памяти устройства.
На этом настройка подключения к домашнему Интернету Билайн завершена.
Для проверки подключения откройте в браузере какую-нибудь веб-страницу (например, http://keenetic.com).
Настройка IPTV
Если помимо Интернета вы подключены к услуге IP-телевидения и на роутере нужно выделить специальный bridge-порт (тв-порт), в который будет подключена IPTV-приставка, сделать это можно в веб-конфигураторе на странице «Проводной». В разделе » Порты и VLAN’ы » выберите свободный сетевой порт (в нашем примере это порт 1), в который будет подключен Ethernet-кабель от IPTV-приставки, и выберите режим работы порта «ТВ-приставка». Нажмите «Сохранить».
Дополнительную информацию вы найдете в инструкции «Настройка подключения IP-телевидения (IPTV)».
TIP: Советы:
1. При web-авторизации провайдер регистрирует MAC-адрес устройства, подключаемого к Интернету. Если у вас при подключении Ethernet-кабеля провайдера напрямую к компьютеру Интернет работает, а при подключении через роутер доступ в Интернет отсутствует, нужно в настройках роутера клонировать MAC-адрес компьютера. Для этого подключите компьютер, на котором без роутера работает Интернет, кабелем Ethernet (из комплекта поставки роутера), к любому свободному сетевому порту (1 / 2 / 3 / 4).
Обращаем ваше внимание, что клонирование MAC-адреса возможно только при подключении компьютера по сетевому кабелю!
С компьютера выполните web-авторизацию, а затем уже в веб-конфигураторе роутера на странице «Проводной» в разделе «Параметры IP и DNS» в поле «MAC-адрес» нужно выбрать значение «Взять с вашего ПК» — произойдет смена WAN MAC-адреса интернет-центра на MAC-адрес вашего компьютера.
Нажмите «Сохранить» и затем перезагрузите роутер (выключите питание и снова включите).
2. Если не открываются некоторые сайты или наблюдается проблема с работой сервисов Google, попробуйте уменьшить размер MTU до значения 1420 (или 1460) для L2TP-подключения. Сделать это можно в веб-конфигураторе на странице «Проводной» в разделе » Аутентификация у провайдера (PPPoE / PPTP / L2TP)», нажав на «Показать дополнительные настройки L2TP». В поле «Размер MTU» укажите значение 1420 и нажмите «Сохранить».
Для IPoE-подключения размер MTU должен быть равен 1500.
3. Если не открываются некоторые сайты, рекомендуем добавить дополнительные DNS-сервера в настройках роутера. Сделать это можно в веб-конфигураторе на странице «Интернет-фильтр». В разделе » Серверы DNS» нажмите кнопку «Добавить сервер DNS» и укажите адрес публичного DNS-сервера (например от Google). Нажмите «Сохранить».
Пользователи, считающие этот материал полезным: 48 из 60
Zyxel Keenetic Viva
 | |