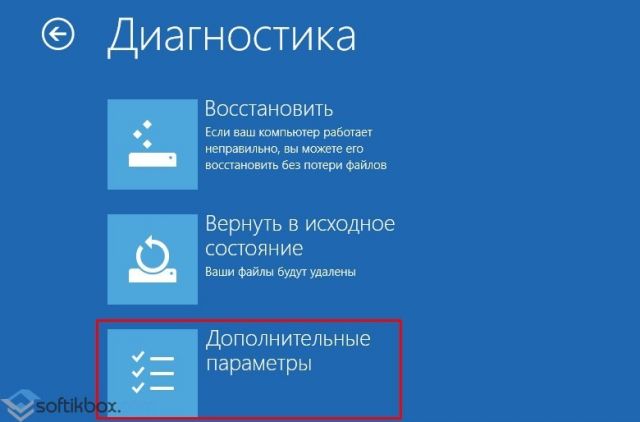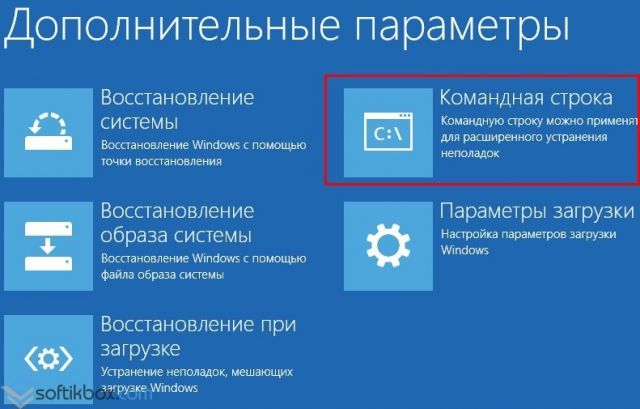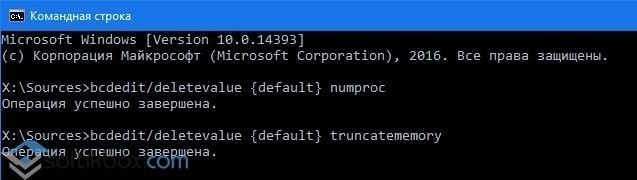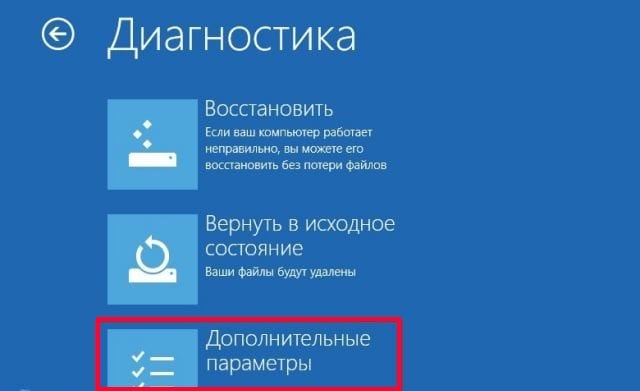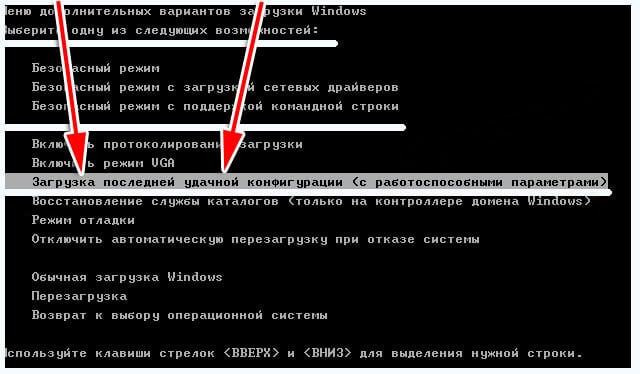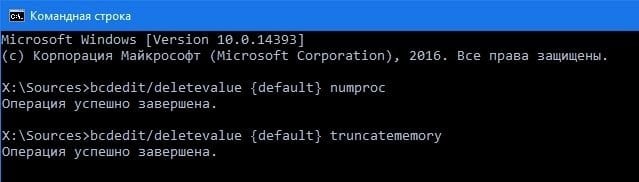Ошибка BAD SYSTEM CONFIG INFO на Windows 10
Часто в Windows 7 и выше возникает синий экран смерти с кодом BAD SYSTEM CONFIG INFO. Этот BSOD указывает на проблему с системными библиотеками, которые автоматически загружаются специальным протоколом NTLDR. На старте Windows 10 сама проверяет эти библиотеки. Однако, если возник сбой и система не проверила свои файлы, то может появиться синий экран смерти.
Если у вас возникла ошибка BAD SYSTEM CONFIG INFO на Windows 10 и как исправить её вы не знаете, стоит испробовать следующие методы.
- Запускаем перезагрузку компьютера.
- На этапе появления логотипа материнской платы (если не уверены, что увидите, то сразу после нажатия кнопки «Перезагрузить» через 5 секунд) нажимаем «F8», чтобы попасть в безопасный режим.
- Откроется новое окно. Выбираем «Дополнительные параметры». Система сразу перенаправит вас в раздел «Выбор действия». Кликаем «Диагностика» и вновь выбираем «Дополнительные параметры».
- Далее выбираем свою учетную запись, вводим логин и пароль. Следуем подсказкам Мастера восстановления.
- Ожидаем, пока завершиться восстановление Windows 10 и все файлы будут возвращены к исходному состоянию.
О том, как на практике работает данный метод, смотрите в видео:
В случае, если этот способ не помог решить проблему в Виндовс 10, стоит в том же безопасном режиме зайти в «Дополнительные параметры» и выбрать «Командную строку».
В консоли поочередно нужно ввести две фразы: «bcdedit /deletevalue
Все. Можно попробовать запустить ПК в нормальном режиме. Чаще всего этот способ решает возникшую проблему.
В случае, когда и этот метод не принес положительного результата, стоит переставить планки оперативной памяти местами, а после перезагрузки ПК протестировать модули программой MemTest86. Часто, неправильная работа ОЗУ становиться причиной возникновения BSODa с кодом BAD SYSTEM CONFIG INFO.
BAD_SYSTEM_CONFIG_INFO в Windows 10 как исправить
Последние версии операционной системы Windows – 8.1, 10, очень понравились пользователям по всему миру, это можно определить по многочисленным отзывам на форумах в сети. ОС обрели яркий и неповторимый дизайн, который перенимает множество других сетевых продуктов, они стали немного быстрее, но, к сожалению, ошибки в работы систем никуда не делись. Они продолжают появляться, несмотря на старание разработчиков Майкрософт сделать ОС универсальной и безотказной. В этой статье мы обсудим, каким образом можно исправить ошибку с подписью BAD_SYSTEM_CONFIG_INFO в операционной системе Виндовс 10.
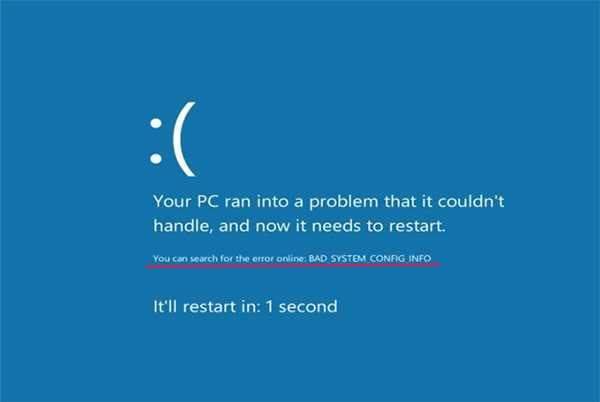
Причины появление ошибки в Windows 10
Чаще всего уведомление с текстом BAD_SYSTEM появляется в результате:
| Причина | Особенности |
|---|---|
| Сбой в системной библиотеке | Она автоматически загружается специальной службой NTLDR при загрузке операционной системы. При первоначальной загрузке системы она проверяет эти библиотеки на целостность. Если в них возникнут неполадки – вы увидите нашу ошибку на синем фоне. |
| Настройки реестра Windows | Настройки и параметры оборудования компьютера могут быть настроены неверно, из-за чего и появляется ошибка. Не стоит сразу бросаться скачивать программы для автоматической настройки реестра, ведь они как раз и могут стать причиной синего экрана с ошибкой. Если причина и кроется в реестре, то выявить ее необходимо по последним действиям, после которых появилась проблема. |
| Оборудование компьютера | Нередко и само оборудование компьютера становится причиной критических ошибок Windows, которые невозможно решить на программном уровне. Например, очень часто причиной становятся вышедшие из строя планки оперативной памяти . |
Что делать при появлении BAD_SYSTEM_CONFIG_INFO
Первое, что нужно сделать при появлении ошибки на синем фоне экрана в Windows 10 – это перезагрузить ваш компьютер .
Если ошибка не исчезла:
- Перезагрузите компьютер и в начале загрузки нажмите и удерживайте клавишу F8 .
- Появится экран с тремя вариантами, выберите « Дополнительные параметры ».
- Вы будете перенаправлены в окно « Выбор действия », нажимаем пункт « Диагностика » и выбираем снова « Дополнительные параметры ».
- Затем нажмите раздел « Восстановление системы ».

Каким образом исправить проблему при помощи последней удачной конфигурации системы
Если предыдущий способ не решил проблемы BAD_SYSTEM в ОС Виндовс 10 – идем далее. Попробуем загрузиться в систему с последней конфигурацией , с которой у нас проблем не было.
- Перезагрузите компьютер и нажмите при начальной загрузке клавишу F8 , удерживая ее до тех пор, пока не появится окно с вариантами загрузки.
- Вид такого окно может различаться с разными версиями систем и сборок ОС, но суть в том, что вам нужно найти именно пункт « Загрузка последней удачной конфигурации ».
- Выберите его и дождитесь полной загрузки.
Восстановление системы Windows 10 через командную строку
Этот метод устранения ошибки выполняется через командную строку Windows.
- Снова перезагружаемся и удерживаем клавишу F8 для попадания в окно с различными способами загрузки.
- Выбираем среди других « Загрузка Windows с поддержкой командной строки » или через дополнительные параметры выберите « Командная строка ».
- Когда появится командная строка, введите по очереди две команды, после каждой нажмите « Enter » для ее задействования – « bcdedit/deletevalue
numproc » и « bcdedit/deletevaluetruncatememory » без кавычек.
По завершению операций перезагрузите компьютер и снова попытайтесь войти в систему.
Другие методы устранения ошибки
При появлении неполадок в системе вы увидите ошибку на синем фоне экрана, что может говорить о неисправности в оборудовании. Чаще других модулей причиной ошибки выступают планки оперативной памяти, т.к. процессор компьютера работает с RAM на всех стадиях сессии, включая запуск системы. Чтобы проверить их, попробуйте вынуть одну (если у вас установлено несколько) и запустить компьютер, затем другую и так все имеющиеся до устранения ошибки. Также попробуйте поменять их местами и запустить Windows 10.

Нередко сбои происходят в BIOS. Если вы хорошо знакомы с этими настройками, вы можете самостоятельно вернуть компьютер в рабочее состояние. Другим пользователям можно посоветовать вернуть BIOS к исходному состоянию. Это можно сделать, перемкнув контакты на материнской плате с пометкой CMOS не несколько минут. Настройки также сбрасываются, если вынуть батарейку из ее ячейки на 10 минут.
Затем ее необходимо поставить обратно и запустить Windows. Проделав все эти способы, вы наверняка избавитесь от надоедливого синего экрана с ошибкой BAD_SYSTEM_CONFIG_INFO на Виндовс 10.
Исправить ошибку BAD SYSTEM CONFIG INFO в Windows
BAD SYSTEM CONFIG INFO обычно возникает из-за некоторых проблем с файлом данных конфигурации загрузки (BCD). Основной проблемой внутри BCD является тот факт, что некоторые файлы загрузки или некоторые старые файлы, могут противоречить более новым или стабильным файлам и, следовательно, вызывают ошибку «Синего Экрана Смерти» в Windows 10/8/7. Эта ошибка также указывает на наличие ошибки в реестре. Давайте попробуем исправить это.
BAD_SYSTEM_CONFIG_INFO
Для начало загрузитесь в безопасном режиме на рабочий стол, а потом перезагрузите ПК в обычное состояние и проверьте, устранена ли проблема. Если перезгрузка не устраняет проблему, повреждение реестра может быть слишком обширным. Разберем способы, когда вы можете загрузиться на рабочий стол и когда ошибка циклическая, и не дает загрузиться.
1. Откатить систему
Если у вас есть точка восстановления системы , попробуйте восстановить ее до более ранней точки, т.е. откатить систему Windows назад к более ранней стабильной работе.
2. Обновление Windows и всех ваших драйверов
- Обновите систему Windows с центра обновления. Если вы у вас нет подключения к Интернету, то можете скачать отдельно патчи обновлений в автономном режиме.
- Обновите все ваши драйвера устройств , через диспетчер устройств.
3. Используйте диагностику памяти ОЗУ
Нажмите сочетание кнопок Win+R и введите команду mdsched.exe. Далее следуйте инструкциям на экране. Ваш компьютер перезагрузится и проверит любые проблемы, связанные с памятью, и если он обнаружит какие-либо из этих проблем, он исправит их.
4. Исправить файлы реестра Windows
Шаг 1. Этот пункт заключается в том, если вы не можете загрузиться на рабочий стол, а ошибка все время появляется в циклическом состоянии. Вам понадобится установочная флешка с сиcтемой Windows 10/8/7/. Далее начните установку Windows, и когда дойдете до пункта Установки, то нажмите снизу на «Восстановление системы«.
Шаг 2. Вас перекинет в дополнительные параметры windows 10. Далее перейдите по параметрам Устранение неполадок > Дополнительные параметры > Командная строка.
Шаг 3. Как только вы откроете окно командной строки, выполните следующие команды, один за другим в заданной последовательности ниже.
CD C:\Windows\System32\config
ren C:\Windows\System32\config\DEFAULT DEFAULT.old
ren C:\Windows\System32\config\SAM SAM.old
ren C:\Windows\System32\config\SECURITY SECURITY.old
ren C:\Windows\System32\config\SOFTWARE SOFTWARE.old
ren C:\Windows\System32\config\SYSTEM SYSTEM.old
copy C:\Windows\System32\config\RegBack\DEFAULT C:\Windows\System32\config\
copy C:\Windows\System32\config\RegBack\SAM C:\Windows\System32\config\
copy C:\Windows\System32\config\RegBack\SECURITY C:\Windows\System32\config\
copy C:\Windows\System32\config\RegBack\SYSTEM C:\Windows\System32\config\
copy C:\Windows\System32\config\RegBack\SOFTWARE C:\Windows\System32\config\
Перезагрузите компьютер, чтобы изменения вступили в силу.
5. Исправить файлы BCD
Если выше способ не помог, то восстановим BCD и MBR . Для этого понадобится опять установочная флешка с системой Windows. Далее запустите командную строку, как описано в способе 4, шаг 2. Введите в командную строку следующие команды по порядку:
bootrec /repairbcd
bootrec /osscan
bootrec /repairmbr
Перезагрузите компьютер, чтобы изменения вступили в силу.