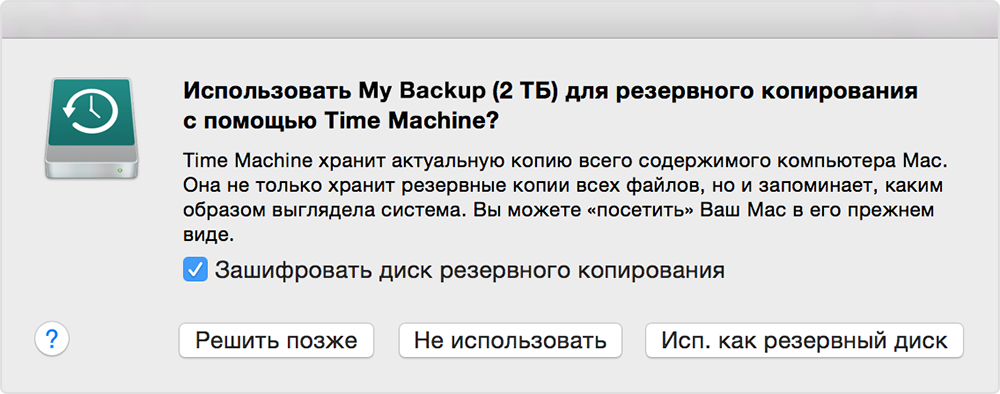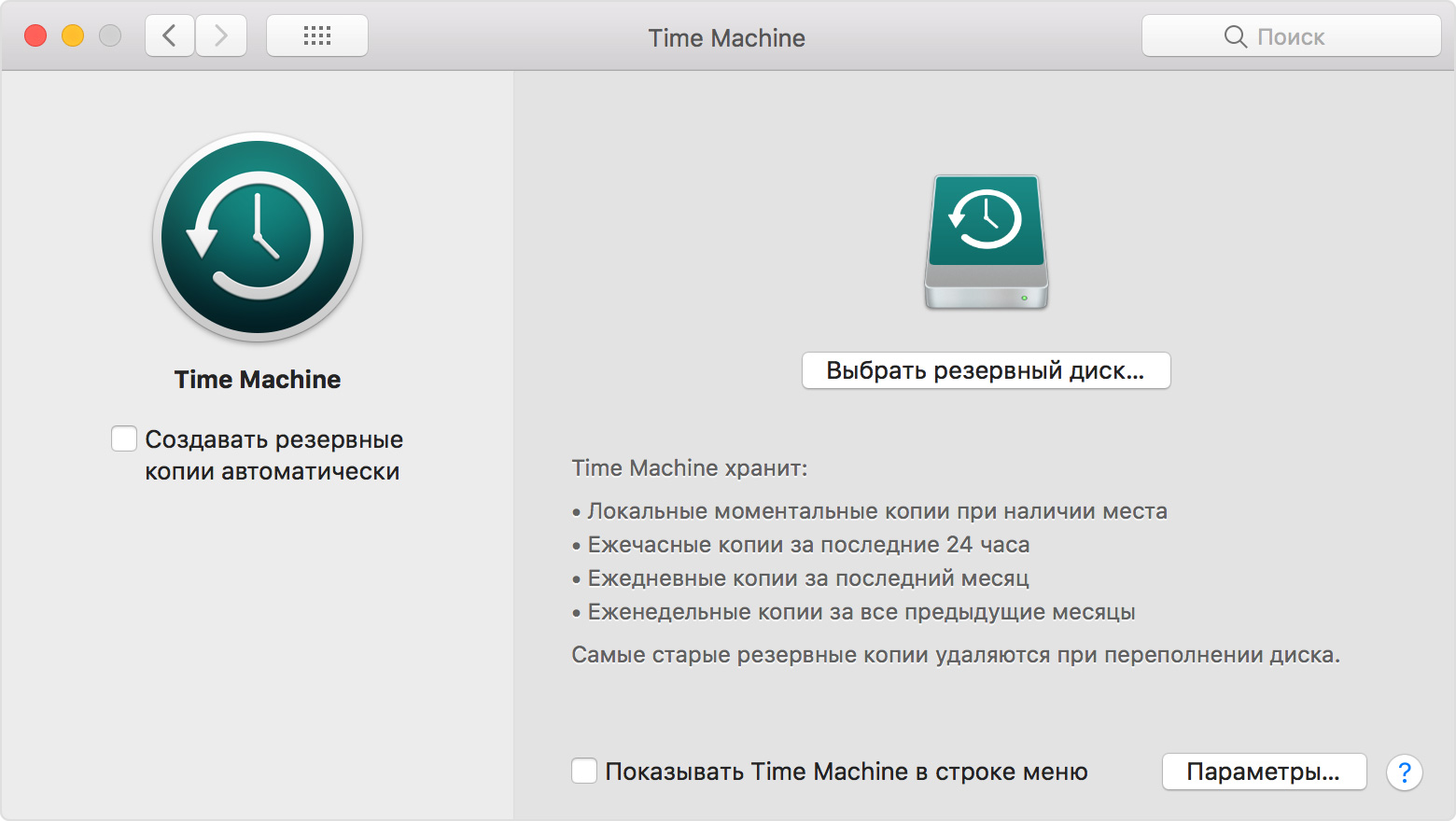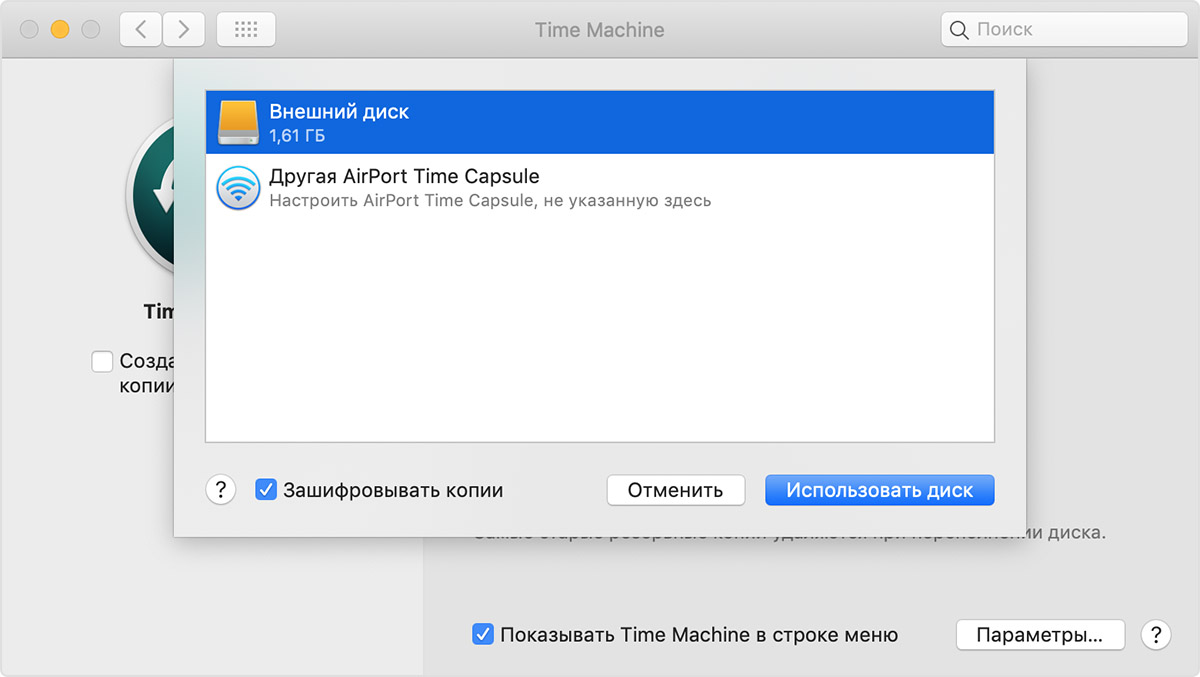Резервное копирование содержимого компьютера Mac с помощью Time Machine
В этой статье описывается процедура резервного копирования файлов на компьютере Mac.
Time Machine, встроенное в компьютер Mac средство резервного копирования, автоматически создает резервные копии всех ваших файлов, включая программы, музыку, фотографии, сообщения электронной почты, документы и системные файлы. Файлы можно восстановить из резервной копии, если они удалены с компьютера Mac либо если очищен или заменен его жесткий диск (твердотельный накопитель).
Создание резервной копии Time Machine
Чтобы создавать резервные копии с помощью Time Machine, требуется лишь внешний накопитель. После того как вы подключите накопитель и выберите его в качестве диска резервного копирования, Time Machine будет автоматически выполнять почасовое резервное копирование за последние 24 часа, ежедневное резервное копирование за последний месяц и еженедельное резервное копирование за все прошедшие месяцы. Самые старые резервные копии удаляются по мере заполнения диска.
Подключение внешнего накопителя
Подключите один из указанных ниже внешних накопителей, которые продаются отдельно. Узнайте больше о дисках резервного копирования, которые можно использовать с Time Machine.
- Внешний диск, подключенный к компьютеру Mac, например USB-накопитель, Thunderbolt или FireWire
- Внешний диск, подключенный к базовой станции AirPort Extreme (802.11ac) или AirPort Time Capsule
- AirPort Time Capsule
- Компьютер Mac с общим доступом в качестве хранилища резервных копий Time Machine
- Подключенное через сеть устройство хранения (NAS), поддерживающее Time Machine через SMB
Выбор накопителя в качестве диска резервного копирования
Когда вы подключите внешний диск к компьютеру Mac, может быть предложено использовать его для резервного копирования с помощью Time Machine. Выберите вариант «Зашифровать диск резервного копирования» (рекомендуется), а затем — «Использовать».
Зашифрованная резервная копия доступна только для пользователей, знающих пароль. Узнайте больше о защите диска резервного копирования.
Если Time Machine не спрашивает разрешения на использование диска, выполните следующие действия, чтобы добавить его вручную.
- Откройте настройки Time Machine в меню Time Machine
из строки меню. Или перейдите в меню Apple () > «Системные настройки» и щелкните значок Time Machine.
- Нажмите кнопку «Выбрать резервный диск» (или «Выбрать диск» либо «Добавить или удалить резервный диск»).
- В списке доступных дисков выберите внешний диск. Затем выберите вариант «Зашифровывать копии» (рекомендуется) и нажмите кнопку «Использовать диск».
Если выбранный диск не отформатирован надлежащим для Time Machine способом, вам сначала будет предложено стереть данные с него. Чтобы продолжить, нажмите кнопку «Стереть». При этом с диска резервного копирования будет удалена вся информация.
Преимущества автоматического резервного копирования
После того как вы выберите диск резервного копирования, Time Machine начнет периодически выполнять резервное копирование. Это делается автоматически и не требует от вас никаких дальнейших действий. В зависимости от количества файлов первое резервное копирование может занять много времени, но в процессе можно продолжать использовать компьютер Mac. Time Machine создает резервные копии только тех файлов, которые были изменены с момента последнего резервного копирования, поэтому последующие сеансы будут занимать меньше времени.
Чтобы начать резервное копирование вручную, выберите вариант «Создать резервную копию сейчас» в меню Time Machine 
Дополнительная информация
- Восстановление данных на компьютере Mac из резервной копии
- Другие способы резервного копирования и восстановления файлов
- Если резервное копирование выполняется на несколько дисков, можно переключить диски перед входом в Time Machine. Нажав и удерживая клавишу Option, выберите вариант «Просмотреть другие диски резервного копирования» в меню Time Machine.
- Чтобы исключить объект из резервного копирования, откройте раздел с настройками Time Machine, нажмите кнопку «Параметры», а затем — «Добавить» (+), чтобы добавить требуемый объект. Чтобы остановить исключение объекта, например внешнего жесткого диска, выделите его и нажмите кнопку «Удалить» (–).
- Если для создания резервных копий на сетевом диске используется Time Machine, их можно проверить, чтобы убедиться, что они в хорошем состоянии. Нажав и удерживая клавишу Option, выберите вариант «Проверить резервные копии» в меню Time Machine.
- В OS X Lion 10.7.3 или более поздней версии при необходимости можно загрузить систему с диска Time Machine. Нажмите и удерживайте клавишу Option во время загрузки компьютера Mac. Когда отобразится экран Менеджер загрузки, выберите в качестве загрузочного диска вариант EFI Boot.
Информация о продуктах, произведенных не компанией Apple, или о независимых веб-сайтах, неподконтрольных и не тестируемых компанией Apple, не носит рекомендательного или одобрительного характера. Компания Apple не несет никакой ответственности за выбор, функциональность и использование веб-сайтов или продукции сторонних производителей. Компания Apple также не несет ответственности за точность или достоверность данных, размещенных на веб-сайтах сторонних производителей. Обратитесь к поставщику за дополнительной информацией.
Трехуровневые бэкапы. Как я сделал надежную систему резервного копирования своего Mac
Рассказал про свою пуленепробиваемую систему резервного копирования Mac’а. Фишка в том, что данные всегда существуют минимум в трех актуальных копиях.
Влад Гороховский
Редактор. Пишу про софт и гаджеты, которые мне интересны. Делаю клавиатурный тренажер KeyKey для Mac.
Влад Гороховский
В 2007 году в macOS появилась функция резервного копирование — Time Machine. Благодаря TM я стал регулярно делать бэкапы и за свою информацию больше не беспокоюсь. Тем не менее, Time Machine дважды меня подводила: один раз новый MacBook отказался «понимать» прошлую резервную копию, второй раз сгорел сам диск с бэкапом.
На личном опыте я убедился, что только на Time Machine полагаться нельзя и резервных копий должно быть несколько. Я провёл небольшое исследование и внедрил иную систему, которая безотказно работает уже три года.
Сначала я расскажу про систему в целом и о своем опыте выбора внешнего диска для бэкапов. А дальше о том, какими сервисами и софтом я пользуюсь.
Система бэкапов по принципу «3—2—1»
Оказалось, что изобретать ничего не нужно и надежную систему резервных копий придумали уже давно и называется она «Бэкап 3 — 2— 1».
- в любой момент времени должно существовать три копии данных;
- две из трех копий могут находиться в одном помещении, но обязательно на двух разных накопителях;
- одна копия должна находиться как можно дальше от вас. Самый безопасный вариант — в другом городе или стране.
Система «3—2—1» покрывает любые чрезвычайные ситуации: от банальной потери файла до пожаров и локальных военных конфликтов. Даже если я потеряю доступ ко всей своей технике, то информацию получится восстановить из любой точки земного шара.
Я же пошел немножко дальше и, кроме локальной резервной копии, еще и клонирую основной диск на внешний накопитель. Клонирование — штука не обязательная, но в случае неполадок с macOS или диском, быстрее всего поможет восстановить работоспособность компьютера.
В итоге моя система выглядит вот так:
0. Оригинальные данные;
1. Клонирование основного диска на внешний накопитель — раз в неделю;
2. Локальный бэкап на внешний накопитель — раз в час;
3. Бэкап в облако — раз в день;
Стоит оговориться, что я не работаю с большими данными и вся нужная мне информация легко умещается на диск 256–512 ГБ. При таких объемах, реализация системы «3 — 2— 1» стоит разумных денег.
Как выбрать диск для резервных копий
На внешний накопитель я клонирую основной диск компьютера и делаю ежечасные копии измененных файлов. Оба этих бэкапа быстро доступны и, в случае проблем, первыми приходят на помощь.
Диск для резервных копий постоянно под нагрузкой, поэтому на его качестве лучше не экономить: избегайте дешевых HDD и сомнительных китайских SSD.

Какой диск выбрать владельцам iMac
Для владельцев iMac все просто — покупаете внешний диск и подключаете его по USB. Если диск 2.5-дюймового формата, то лепите его двухсторонней липучкой к задней стороне iMac, чтобы он не мешал и случайно не отсоединился.

Если вы решите использовать метод «липучки», то выгоднее всего купить «внутренний» диск формата 2.5-дюйма и подключить его через переходник SATA на USB. Такой диск стоит дешевле и занимает меньше места, чем его «внешние» собратья в корпусах.

Владельцам Хакинтошей липучки не нужны. Диск можно спокойно подключить через внутренний SATA разъем. Я поступил именно так и использую для этого SSD от Samsung на 1 терабайт. На Amazon или Newegg такой диск можно ухватить со скидкой примерно за 90—110$.
💰 Переходник SATA на USB: Aliexpress, Rozetka, Citilink
💰 Клейкая липучка: Aliexpress
💰 Мой диск Samsung 860 QVO на 1 ТБ: Amazon, Rozetka, Citilink

Какой диск выбрать, если у вас MacBook
С MacBook дела обстоят чуть сложнее. Если выбрать внешний проводной диск, то его придется каждый раз подключать вручную. Со временем разъёмы USB-C разбалтываются и диск может рандомно отсоединяться. К тому же, подключать вручную диск неудобно и зачастую просто лень.
USB-C не надежен и постоянно норовит выпасть
Если у вас MacBook, то лучше купить сетевой жесткий диск (NAS), подключить его к роутеру и делать резервные копии по WiFi. Как правило, в таких хранилищах стоят механические накопители, которые шумят, греются и особой скоростью не блещут. Поэтому, лучше купить NAS без дисков и уже самому подобрать надёжный механический диск или SSD.
Я сам присматриваюсь к Synology DS218j, в который можно установить сразу два 3.5- или 2.5-дюймовых диска. Его максимальная скорость на чтение и запись — около 113 МБ в секунду. Но учтите, что даже этих невысоких скоростей вы сможете добиться только с гигабитным роутером.
Synology DS218j без дисков стоит примерно 215$. Кому-то эта цена покажется высокой, но не забывайте, что такие NAS имеют множество интересных возможностей: собственное облако для музыки и фильмов, автоматическая загрузка торрентов, сервер для Веб-камер видеонаблюдения и т.п. В общем, сделать с ним можно много чего интересного, но это уже тема другой статьи.
С таким диском можно делать бэкапы MacBook не только когда он находится в домашней сети WiFi, но и удаленно, при помощи Arq Backup. Об этому чуть ниже.

Какой диск выбрать для бэкапов: SSD или HDD?
Механические диски примерно в три раза дешевле SSD и в теории отлично подходят для резервных копий. На практике все индивидуально. Я пробовал делать бэкапы и клонирование на механически диск WD. и меня хватило на неделю.
HDD меня не устроил низкой скорость и шумом. Уж очень долго на него переписывались файлы и все это сопровождалось монотонным треском головки. Фактически в течение часа жесткий диск «трещал» не менее 15 минут.
Как только я заменил его на SSD, то время резервного копирования сократилось с 15 до до нескольких минут. Шума нет вообще, да и сам SSD не боится тряски, поэтому его можно брать с собой в поездки.

Если же взять сетевой диск и спрятать его подальше от рабочего стола, то шум уже не будет проблемой. В тот же Synology можно поставить один механический диск для редко используемых данных и один SSD для резервных копий. Таким образом можно совместить объем HDD со скоростью SSD.
В общем, все зависит от задач, типа компьютера и размера данных, с которыми вы работаете. Но если ваш рабочий диск, как и у меня, размером в 256 или 512 ГБ, то для бэкапов вам с головой хватит SSD на 1 TБ.
О диске поговорили, давайте перейдем к самим бэкапам 👇
Бэкап №1. Клонирование диска
От чего спасет
Клонирование спасет от внезапного выхода их строя основного диска, а также в том случае, если что-то случится с операционной системой и компьютер перестанет загружаться. Диск с клоном вы можете вставить в любой другой Mac, загрузиться с него и продолжить работу. Если же проблема была в macOS, то восстановление из клона займёт около 15 минут.
Как работает клонирование
Для клонирования я использую утилиту Carbon Copy Cloner, которая клонирует основной диск объемом 256 ГБ на внешний SSD. Чтобы данные не путались, я специально выделил на этом диске логический раздел на 256 ГБ.
Клонирование происходит автоматически один раз в неделю. Ничего для этого делать не нужно. Один раз настроил и забыл. Правда опция клонирования по расписанию доступна лишь в платной версии CCC. В бесплатной версии клонирование придется запускать вручную.
Особенности клонирования c CCC
Клонировать лучше на SSD. Если основной диск выйдет из строя, то самый быстрый способ продолжить работу — загрузиться с клона. Не мне вам объяснять, как будет работать macOS с HDD :). К тому же холодный клон диска на 256 ГБ занимает около 50 минут. Тогда как на SSD — 20, а его еженедельное обновление — 3–8 минут.

Сам процесс клонирования не сильно ресурсоемкий. Все сводится к банальному переписыванию файлов, поэтому еженедельное клонирование под силу даже слабеньким машинам.
Бэкап №2. Резервная копия на внешний диск
От чего спасет
От случайного удаления или повреждения каких-то конкретных файлов на основном накопителе. При отсутствии клона поможет быстрее восстановить систему после поломки диска или сбоя.
Локальные бэкапы, в отличие от облачных, не упираются в пропускную способность интернета. Поэтому их можно делать хоть каждый час. Точно так же, как это делает Time Machine.
Как работают бэкапы файлов
Для локальных копий я использую приложение Arq Backup. От Time Machine я отказался по причинам, о которых писал в самом начале. К тому же Apple недавно прикрыла всю серию дисков/роутеров для бэкапов Time Capsule. Из чего я делаю вывод, что эта функция у них с нулевым приоритетом.
Как и Time Machine, Arq делает ежечасные бэкапы тех файлов, которые изменились с момента последнего бэкапа. А также дает доступ ко всем версиям файлов, начиная с момента их создания. По сути, история изменений ограничена лишь объемом диска для резервных копий.

Еще один важный плюс Arq в том, что для шифрования резервной копии вам не нужно шифровать весь диск целиком, как это делает Time Machine. Поэтому вы можете держать резервную копию Arq в папке на внешнем накопителе и продолжать пользоваться остальным пространством на диске.
Также в Arq, есть все то, чего так не хватает в Time Machine: расписание, ограничение по максимальному размеру резервных копий, автоматическая валидация, запуск нужных скриптов до и после бэкапа.
Прежде чем переписать файл на внешний диск, Arq шифрует его при помощи алгоритма хеширования на основе функции SHA256. В теории хеш-функцию SHA256 можно когда-то будет взломать квантовым компьютером. Но пока это никому не удавалось. Так что за сохранность своих файлов можно не волноваться, даже если потеряете свой SSD.
Особенности бэкапов с Arq
При активном резервном копировании процессор i7-8700 моего Хакинтоша (6 ядер, 12 потоков) нагружается примерно на 10%. Конечно же, никакого замедления во время бэкапов я не замечаю. Но на 12-дюймовом MacBook 2015 года (2 ядра, 4 потока) нагрузка достигала 60% и это сразу ощущалось.
Если Arq будет сильно нагружать машину, то периодичность резервного копирования можно уменьшить до нескольких раз в день. Например, на MacBook я установил периодичность в три часа.
Альтернативный вариант — уменьшить нагрузку на процессор через настройки Arq. Там можно задать программе ограничение по потреблениям ресурсов процессора в процентах. Но если же у вас MacBook Pro последних годов выпуска, то ощутимых тормозов в работе быть не должно.

Главный недостаток Arq — его интерфейс восстановления файлов. Это классическое «дерево», в котором сложно что-то искать. Если вы знаете, где лежал пропавший файл или как он назывался — то проблем нет. В противном случае придется помучаться, чтобы его найти. Особенно, если вы ищите файл не в локальном, а в облачном бэкапе. Но я готов закрывать глаза на этот недостаток, учитывая надежность и безопасность резервных копий от Arq.

Бэкап №3. Резервная копия в облако
От чего спасет
От краж, пожаров и других неприятностей. Если вы потеряете доступ ко всей своей технике, то облачный бэкап поможет все восстановить.
Также автоматические облачные бэкапы идеальны в поездках, когда нет возможности сделать резервную копию на внешний диск.
Как работают облачные бэкапы
Для этого придется использовать сторонние сервисы. Я пользуясь тем же Arq Backup, который может делать копии не только на локальные и сетевые диски, но и на облачные хранилища типа Dropbox или Google Drive. При желании, можно также настроить удаленный доступ к домашнему хранилищу Synology.

Вообще у программы есть две версии: Arq Backup и Arq Backup Cloud. И если у вас нет своего облачного хранилища, то лучше остановиться на Cloud-версии. Вот, чем они отличаются:
Arq Backup стоит 49$ за лицензию для неограниченного количества личных компьютеров. Позволяет делать резервные копии в один из удобных облачных сервисов, SFTP-диск, сетевой диск или просто в папку.
Эта версия подойдет тем, у кого уже есть облачное хранилище, в котором «гуляет» свободное место.

Я лично делаю бэкапы в удаленную папку Dropbox, предварительно исключив её из синхронизации с компьютером. Dropbox я выбрал только потому, что у меня там больше одного терабайта неиспользуемого места.
Arq Backup Cloud — версия по подписке, стоит 6$ в месяц или 60$ в год. Работает точно также, как и предыдущая версия, только вам не надо платить за лицензию, а из коробки уже есть 1 TБ облачного хранилища. Каждый дополнительный терабайт стоит еще 6$.
Если бы я не был подписчиком Dropbox Plus, то взял бы Cloud-версию Arq. Одного терабайта более чем достаточно для бэкапов двух моих компьютеров.
Прежде, чем отправить какой-то файл в облако, Arq шифрует его на вашем компьютере. Так что, даже если кто-то попадет в ваше облачное хранилище, то увидит лишь зашифрованную кашу хаотичных файлов. Короче говоря, за свои данные в облаке можете не параноить. Просто берегите пароль доступа к файлам.
Также мне нравится, что в Arq можно четко настроить интервалы резервных копий и расписание. Например, их можно отключить для определенных WiFi сетей или по вечерам, когда на домашнюю сеть большая нагрузка.

Особенности Arq Backup Cloud
Шифрование нагружает процессор. И чем слабее у вас MacBook или iMac, тем сильнее это будет ощущаться. Также ограничивающим фактором может быть ваша скорость подключения к сети.
Изначально Arq я делал бэкапы в облако ежечасно, но быстро понял, что в этом нет особого смысла. Облачные копии лучше делать раз в сутки, а то и раз в пару дней.
Что касается времени, то на моей основной машине облачная копия занимает около 10 минут при реальной скорости интернета в 400 мегабит. Средний объем передаваемых данных при этом 1,2–1,5 ГБ.
Облачную копию я делаю раз в сутки: в 8 часов утра или как только компьютер проснется и выйдет в сеть.

Во сколько обошлась моя система бэкапов
- Диск Samsung 860 QVO, 1 ТБ — 111$
- Carbon Copy Cloner — 40$
- Arq Backup, standalone-версия — 49$
- Dropbox Plus, 2 TБ — 10$ в месяц
Итого 200$ разовых трат и 10$ в месяц. Если взять подписку на Arq Backup Cloud, чтобы получилось 150$ разовых трат и 6$ в месяц. При желании можно отказаться и от клонов, чтобы уменьшить цену еще на 30$.