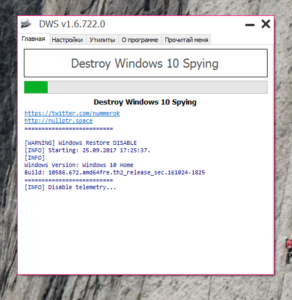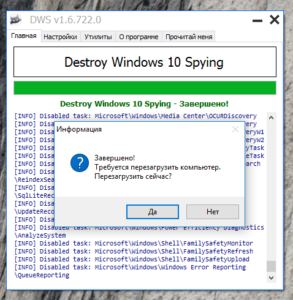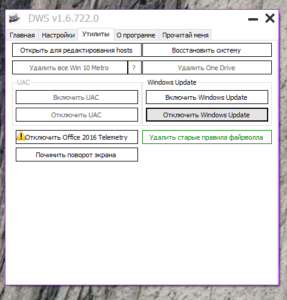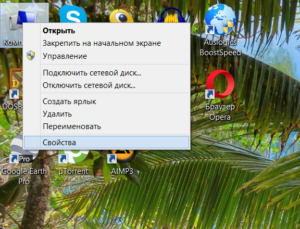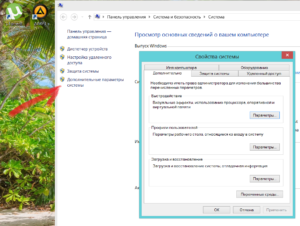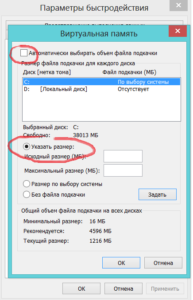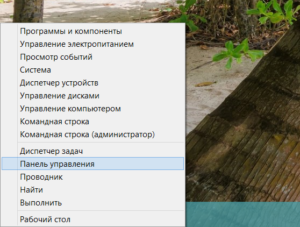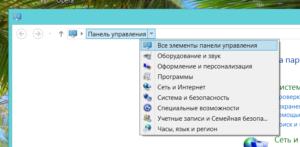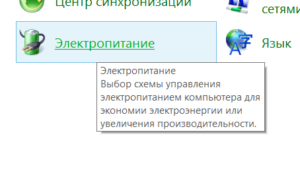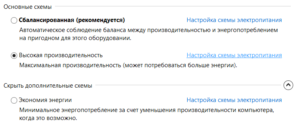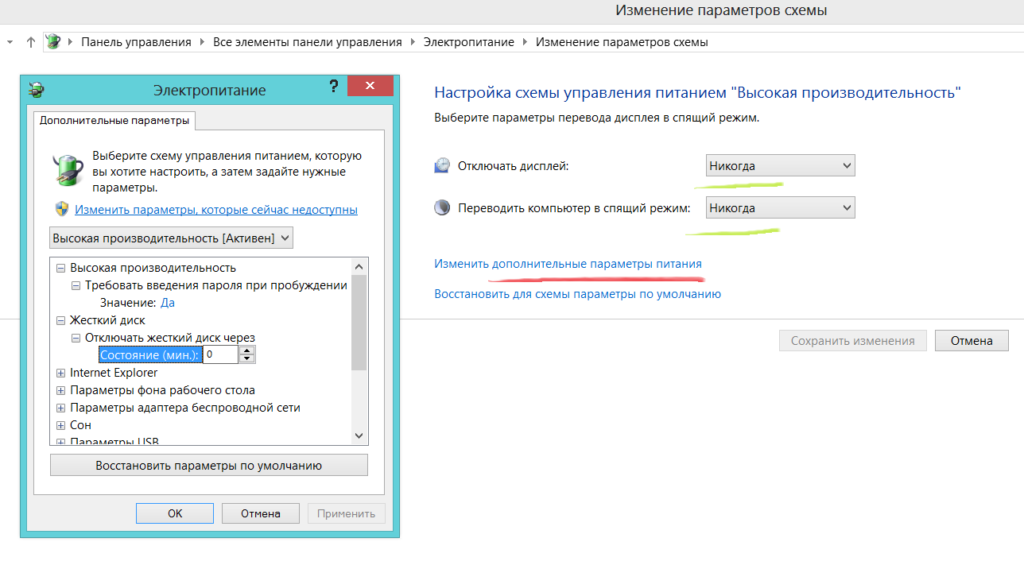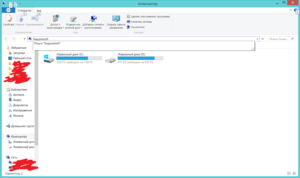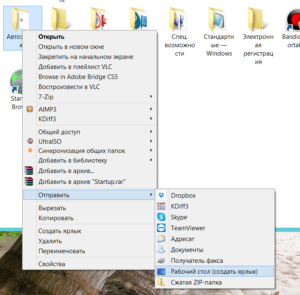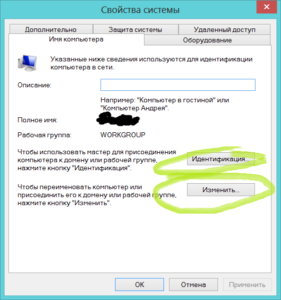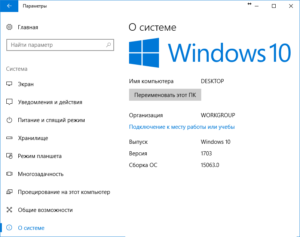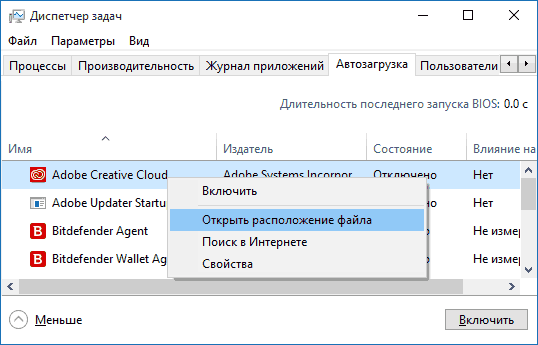Биткоин (Bitcoin) форум: криптовалюты — BITCOINFOR.RU
Меню навигации
Пользовательские ссылки
Объявление
Информация о пользователе
Вы здесь » Биткоин (Bitcoin) форум: криптовалюты — BITCOINFOR.RU » 👷 Программы для майнинга » Как автоматически запускать майнер при запуске Windows? Nicehash и.т.д
Как автоматически запускать майнер при запуске Windows? Nicehash и.т.д
Сообщений 1 страница 1 из 1
Поделиться12018-05-14 20:02:07
- Автор: Биточек
- Активный участник
- Зарегистрирован : 2018-04-20
- Приглашений: 0
- Сообщений: 80
- Уважение: [+0/-0]
- Позитив: [+3/-0]
- Провел на форуме:
3 дня 8 часов - Последний визит:
2020-07-04 14:33:04
Как автоматически запускать майнер при запуске Windows? Nicehash, Claymore, CCMiner
Общие советы:
1. Автоматический запуск системы
В Windows есть возможность запланировать автоматическую задачу, и таким образом вы можете просто запустить приложение для запуска (exe / batch files) при загрузке. Но сначала вы должны выяснить, как автоматически загружать свой компьютер или рудник после отключения питания или при подключении к сети.
Это, в основном, параметр BIOS, который заставляет материнскую плату загружаться автоматически, и все новейшие материнские платы имеют эту опцию. Мы не собираемся рассказывать об этом здесь, однако мы нашли два внешних источника, которые вы найдете полезными:
Оба вышеуказанных ссылок должны дать вам представление о том, как автоматически перезапустить ваш компьютер или майнер, не нажимая кнопку питания вручную. Надеюсь, это поможет!
2. Настройка графического процессора
Далее приведены параметры разгона и стабилизации графического процессора: для достижения оптимальной производительности при добыче, которую вы использовали для настройки вашего GPU. Вам не нужно разгонять или разгонять настройки графического процессора каждый раз, когда у вас есть приложения, такие как MSI Afterburner или ASUS GPU Tweak.
В MSI Afterburner вы найдете настройки, которые говорят о запуске после запуска Windows. Проверьте это, а также убедитесь, что вы установите параметр « применить разгон при запуске системы ». Сделав это, когда ваш компьютер или майнинг начнет работу, он откроет MSI Afterburner вместе с настройками часов, которые вы настроили. Но прежде чем делать это, сначала убедитесь, что ваш майнер работает стабильно в течение длительного периода времени для настроек, которые вы настроили.
3. Задержка времени запуска майнера
Теперь вы настроили свою машину на автоматический запуск, и при запуске Windows ваши настройки MSI Afterburner будут загружаться без каких-либо проблем. В то же время, когда ваш майнер запускается или запускается до того, как загружается настройка разгона, это плохая идея. Что, если вы это сделаете, это может привести к сбою вашего ПК или фермы.
Вы не обязательно хотите, чтобы процессор был забит сразу после загрузки. Лучшей практикой было бы задержать запуск майнера после загрузки всех загрузочных программ Windows. Таким образом, не будет много использования памяти или ресурсов ЦП, когда он идеально запускает программное обеспечение для разработки. Процесс достижения этого прост с помощью команды тайм-аута, и она работает в Windows 7, 8 и Windows 10.
Большинство ваших программ интеллектуального анализа настроены в простом .bat-файле (пакетный файл Windows). Щелкните правой кнопкой мыши файл, нажмите на править и добавьте следующую команду в начале.
Вышеприведенная команда сообщает майнеру подождать 60 секунд, прежде чем он загрузит командный файл и начнет добычу. Вы можете увеличить или уменьшить время задержки майнера, как вы пожелаете. Но лучше задерживаться на минутку, чтобы Windows могла загружать все необходимые клиенты и обрабатывать их. Отлично! Теперь давайте посмотрим, как автоматически запустить шахтер при загрузке Windows, что довольно просто.
Автозапуск при загрузке Windows — Nicehash, Claymore, CCMiner, XMR STAK
Является ли это майнером Nicehash, Claymore Dual Miner, CCMiner , XMR STAK , XMRig или в основном любой программой добычи. Будет создан файл .exe или .bat (который вы создали); который при открытии автоматически начнет добычу. Чтобы запустить майнер автоматически при загрузке Windows, все, что вам нужно сделать, это поместить ваш файл майнинга в папку автозагрузки.
C:\Users\ %USERNAME%\AppData\Roaming\Microsoft\Windows\Start Menu\Programs\Startup
Сначала выберите приложение для запуска, которое вы хотите загрузить при запуске.
Затем щелкните правой кнопкой мыши файл .exe или .bat (пакетный файл) и нажмите «Создать ярлык».
Затем вырежьте файл ярлыка и поместите его в папку автозагрузки. Чтобы получить доступ к папке запуска, запустите в поиске Windows или используйте комбинацию клавиш быстрого доступа WIN + R. Затем введите следующую команду и нажмите «ОК».
shell:startup
Теперь в папке автозагрузки Windows вставьте файл .exe или .bat. Это оно! С этого момента программа, которую вы добавили в папку автозагрузки, автоматически запускается при загрузке Windows.
Правильная настройка ОС Windows 10 для майнинга
Наиболее оптимальным вариантом операционной системы для построения майнинг ригов является Windows 10. Существуют и другие решения, например, в виде флешки с ОС Mining на базе ядра Linux. Но зачем заморачиваться, если 10-ка в стоке поддерживает большое количество видеокарт.
Как правильно настроить операционную систему Windows 10 для майнинга?
Отключаем автоматические обновления и защитник Windows
Как и у любой ОС, у виндовс десять есть недостатки — неотключаемый центр обновления. Кстати, на win 7 невозможно запустить более 5 карт, а тут можно узнать, где покупать карты дешево.
Для настройки системы нам потребуется специальная программа DWS_Lite. Она позволят не только запретить Windows поиск обновлений, но и отключить назойливый защитник Windows.
После выполнения первого этапа откажитесь от перезагрузки и сразу отключите Windows Update на 3 вкладке. После, можно перезагружаться.
Windows 10, как увеличить файл подкачки?
Для чего необходимо увеличивать виртуальную память на ферме? Ответ прост, для более стабильной работы программы-майнера.
Из рекомендаций к Claymore’s Dual Ethereum AMD+NVIDIA GPU Miner v10: для систем с несколькими GPU (видеокартами) установите размер виртуальной памяти в Windows 10 не менее 16 ГБ.
Заходим Мой компьютер->Свойства или My Computer->Computer Properties
Далее, Дополнительные параметры системы или Advanced System Settings
Переходим, Быстродействие->Параметры->Дополнительно->Виртуальная память или Performance->Advanced->Virtual Memory
Снимаем галочку с автоматического выбора и задаем необходимый объем памяти вручную 16384 MB
Как отключить переход в спящий режим на Windows 10
Для того, чтобы наша ферма работала 24/7 и стабильно приносила доход, необходимо отключить переход ОС в спящий режим при бездействии.
Открываем «Панель управления»
Переходим ко Всем элементам панели управления
Редактируем текущую схему электропитания
Везде, где только можно, устанавливаем «Никогда», где требуют ввести числовое значение, указываем «0».
Применяем изменения, теперь компьютер не будет отключаться непроизвольно.
Создание ярлыка автозагрузки на рабочем столе
Открываем «Мой компьютер» и вводим в адресную строку: %appdata%
Идем, Microsoft->Windows->Start Menu->Programs
Отправляем ярлык автозагрузки на рабочий стол
Создание резервной копии Windows 10 с настройками для майнинга
Нам понадобится программа Acronis True Image, которая позволяет создать копию жесткого диска на съемном носителе и в случае необходимости восстановить ОС из бэкапа. Также копия настроенной операционной системы может пригодиться для клонирования на другие риги. Останется только изменить ключ продукта Microsoft и имя компьютера в локальной сети.
Версия 1703 Windows для майнинга
Самая стабильной версией Windows для майнинга является сборка 1703 (Build 15063.0).
Продолжение следует… по мере появления новой информации статья будет обновляться.
Правильная настройка ОС Windows 10 для майнинга : 5 комментариев
Коротко и по делу,пригодилось
Норм комменты самому себе оставлять, Паш?
Спасибо все хорошо подмечено.
любая 10ка istb лучше чем 1703 для майна
Добавить комментарий Отменить ответ
Если вы нашли ошибку, пожалуйста, выделите фрагмент текста и нажмите Ctrl+Enter.
Промокод на скидку в интернет магазине для читателей моего сайта
Доброго дня, любимый читатель! Я являюсь менеджером сайта OZON.ru и хочу поделиться с вами промокодом на скидку 300 руб. для первого заказа: OZON0NB71A (Условия акции). Если вы уже совершали покупки на сайте озон, то активировав указанный выше промокод, вы получите дополнительные скидки на товары.
На озоне вы сможете приобрести электронику и комплектующие к ним по приятным ценам и удобной доставкой.
автозапуск процесса майнинга при старте виндоус 10
kainRC
Друг форума
kVaser
Свой человек
Свой человек
Size222
Свой человек
В этой статье подробно об автозагрузке в Windows 10 — где может быть прописан автоматический запуск программ; как удалить, отключить или наоборот добавить программу в автозагрузку; о том, где находится папка автозагрузки в «десятке», а заодно о паре бесплатных утилит, позволяющих более удобно всем этим управлять.
Программы в автозагрузке — это то ПО, которое запускается при входе в систему и может служить для самых разных целей: это антивирус, Skype и другие мессенджеры, сервисы облачного хранения данных — для многих из них вы можете видеть значки в области уведомлений справа внизу. Однако, точно так же в автозагрузку могут добавляться и вредоносные программы. Более того, даже избыток «полезных» элементов, запускаемых автоматически, может приводить к тому, что компьютер работает медленнее, а вам, возможно, стоит удалить из автозагрузки какие-то необязательные из них.
Автозагрузка в диспетчере задач
Первое место, где можно изучить программы в автозагрузке Windows 10 — диспетчер задач, который легко запустить через меню кнопки Пуск, открываемое по правому клику. В диспетчере задач нажмите кнопку «Подробнее» внизу (если такая там присутствует), а затем откройте вкладку «Автозагрузка».
Вы увидите список программ в автозагрузке для текущего пользователя (в этот список они берутся из реестра и из системной папки «Автозагрузка»). Кликнув по любой из программ правой кнопкой мыши, вы можете отключить или включить ее запуск, открыть расположение исполняемого файла или, при необходимости, найти информацию об этой программе в Интернете.
Также в колонке «Влияние на запуск» можно оценить, насколько указанная программа влияет на время загрузки системы. Правда здесь стоит отметить, что «Высокое» не обязательно означает, что запускаемая программа в действительности тормозит ваш компьютер.
Папка автозагрузки в Windows 10
Частый вопрос, который задавался и по поводу предыдущей версии ОС — где находится папка автозагрузки в новой системе. Находится она в следующем расположении: C:\ Users\ Имя_пользователя\ AppData\ Roaming\ Microsoft\ Windows\ Start Menu\ Programs\ Startup
Однако, есть куда более простой способ открыть эту папку — нажмите клавиши Win+R и введите в окно «Выполнить» следующее: shell:startup после чего нажмите Ок, сразу откроется папка с ярлыками программ для автозапуска.
Чтобы добавить программу в автозагрузку, вы можете просто создать ярлык для этой программы в указанной папке. Примечание: по некоторым отзывам, это не всегда срабатывает — в этом случае помогает добавление программа в раздел автозагрузке в реестре Windows 10.
Автоматически запускаемые программы в реестре
Запустите редактор реестра, нажав клавиши Win+R и введя regedit в поле «Выполнить». После этого перейдите к разделу (папке) HKEY_CURRENT_USER\ SOFTWARE\ Microsoft\ Windows\ CurrentVersion\ Run
В правой части редактора реестра вы увидите список программ, запускаемых для текущего пользователя при входе в систему. Вы можете удалить их, или добавить программу в автозагрузку, нажав по пустому месту в правой части редактора правой кнопкой мыши — создать — строковый параметр. Задайте параметру любое желаемое имя, после чего дважды кликните по нему и укажите путь к исполняемому файлу программы в качестве значения.
В точно таком же разделе, но в HKEY_LOCAL_MACHINE находятся также находятся программы в автозагрузке, но запускаемые для всех пользователей компьютера. Чтобы быстро попасть в этот раздел, можно кликнуть правой кнопкой мыши по «папке» Run в левой части редактора реестра и выбрать пункт «Перейти в раздел HKEY_LOCAL_MACHINE». Изменять список можно аналогичным способом.
Планировщик заданий Windows 10
Следующее место, откуда может запускаться различное ПО — планировщик заданий, открыть который можно, нажав по кнопке поиска в панели задач и начав вводить название утилиты.
Обратите внимание на библиотеку планировщика заданий — в ней находятся программы и команды, автоматически выполняемые при определенных событиях, в том числе и при входе в систему. Вы можете изучить список, удалить какие-либо задания или добавить свои.