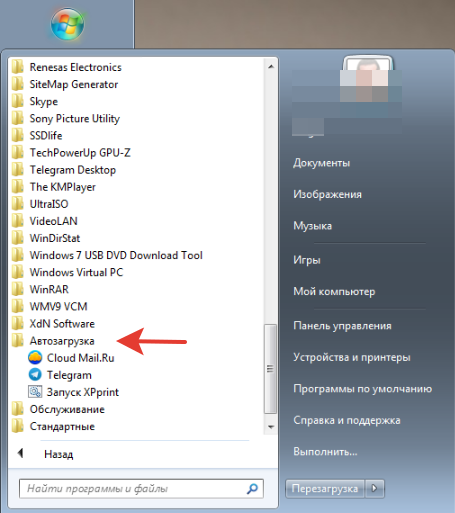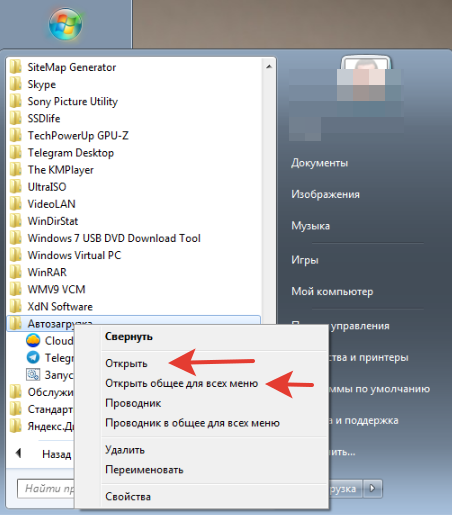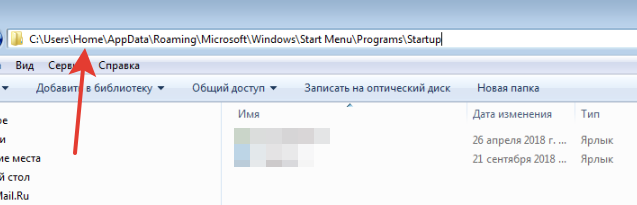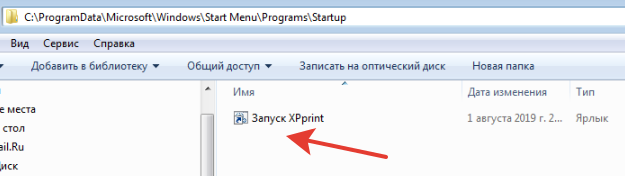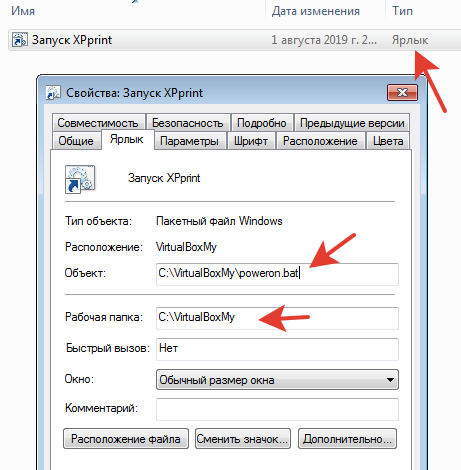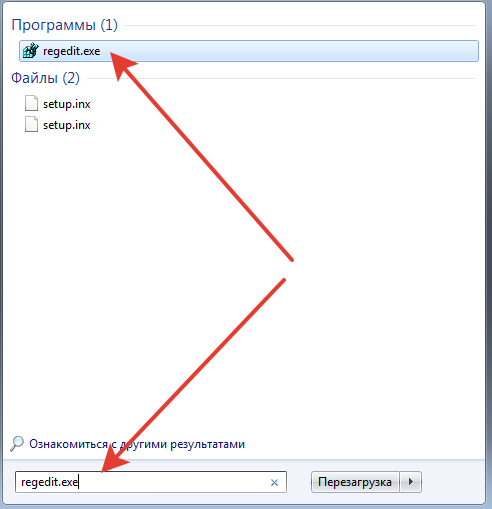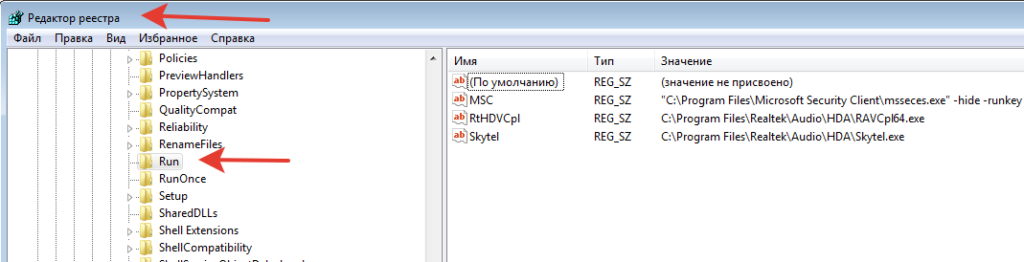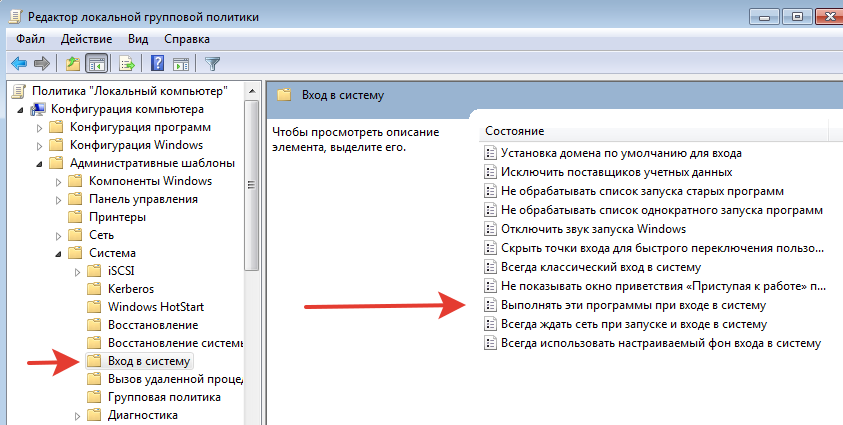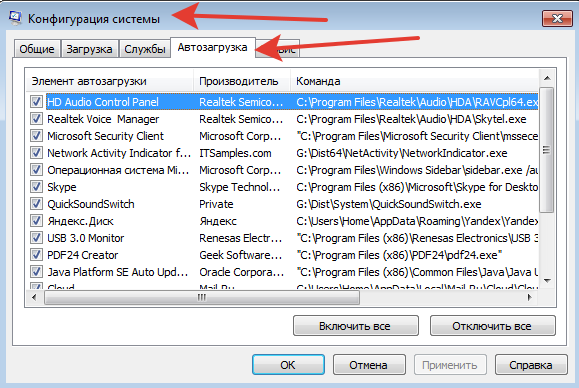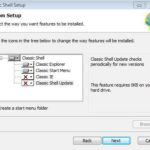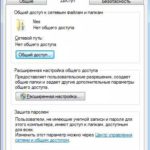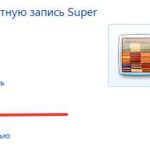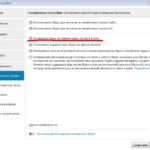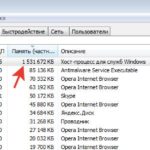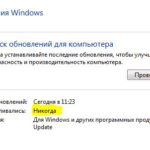Автозагрузка батника от имени администратора

Моя программа, запущенная от Администратора, по щелчку исполняет батник — вот его код: @cd/d.
Автозагрузка с автоматическим перезапуском батника при закрытии
Хочу подколоть друга, создать бат файл и засунуть его в автозагрузку. Например чтобы при включении.

в общем есть такая штука: @ECHO OFF mode con lines=1024 title TestTitle echo Start 1 start.
Создание батника, открывающего командную строку с правами администратора
Хочу создать батник который открывает командную строку с правами администратора, сделал так: .
Решение
Рад, что сумел помочь.
bioz00, отметь как лучший ответ
Галочка будет доступна, если создать ярлык на батник.
это очень смешно, но у меня батник запускает ярлык, который уже ссылается на приложение:
1) для самого приложения нужно указать рабочую папку, иную, не ту, в которой оно находится;
2) это приложение нужно запустить через другую программу, но как оказалось, эта программа не пропускает через себя ярлыки (.lnk), но. пропускает bat-ники!
3) батник не запускает приложения через администратора автоматически, только по правой кнопке 🙁
Хе-хе. Автоматически это только с помощью варианта, как указал Matias.
Там рабочую папку также можно указать (в том же окне свойств, где и объект запуска).
Можешь подсмотреть как это делается в проге regjump mod by dragokas. В интернете найдешь.
Ну или где-то на форуме был мой пример. Вот кажись.
Добавлено через 4 минуты
Не, ну есть и второй вариант — написать свою службу.
или одолжить у друга -) Видал недавно такой гейт с иходниками на гитхабе.
Сидит в трее и можно настроить на запуск без UAC указанной проги. Не помню правда, как называется (на стаковерфлоу обсуждение было).
Если речь идёт о теме «Запуск скрипта с повышенными привилегиями [руководство]», то ни один из 3-ёх вариантов у меня не сработал.
Вариант с планировщиком мне не подходит. Есть несколько bat-скриптов для выполнения рутиной работы, например: переключения сетевых адаптеров. Запуск происходит через приложение «выполнить» [win] + [R], путём ввода адреса к скрипту (или псевдонима приложения).
По поводу учётной записи могу ошибиться, но в UAC указана учётная запись администратора. Если запустить cmd.exe от имени администратора и ввести путь к скрипту, то всё работает.
этот вариант также указан в теме «Запуск скрипта с повышенными привилегиями [руководство]», — как я уже говорил, — вариант не работает.
ситуация такая.. если я скажем хочу запустить какое-нибудь ПО, скажем cmd.exe, то метод с ярлыком срабатывает! А вот если я кликаю по bat-нику и в списке выбираю «Запуск от имени администратора» то запускается окно со скриптом и сразу же закрывается. Тоже самое и если сделать ярлык с опцией «запускать от имени администратора».
Заранее скажу:
что сами скрипты рабочие. Без привелегий админа отрабатывает полностью, а на командах где требуются права админа, просто выдают соответствующее сообщение.
Как настроить автозапуск программ на виндовс 7?
В настройки автозапуска программ в Windows 7 можно применить несколько способов:
1) Пуск->Все программы->Стандартные->Выполнить->msconfig->ok (Вкладка автозагрузка)
2)Пуск->Все программы->Автозагрузка (Добавляете ярлыки приложений в папку, которые хотите запускать при старте Windows)
5 9 · Хороший ответ
При включении компьютера Яндекс.Браузер запускается сам по себе. Как исправить?
Для того чтобы отключить автозапуск Я.Браузера при старте Windows необходимо:
- откройте настройки браузера
- слева в меню выберите «системные»
- в пункте меню «Запускать браузер вместе с Windows» — выберите значение «Никогда»
6 0 5 · Хороший ответ
Какие кнопки нажимать в автозапуске на Старлайне?
Хороший вопрос, тоже им задавался, когда только-только приобрел эту сигнализацию) Могу вам посоветовать прочитать статью https://avtobez.com/signalizacii/starlajn-kak-zavesti-mashinu-s-brelka-10071/ Как раз рассказывается, что и куда надо нажимать, чтобы завести и заглушить машину с брелока Старлайн) Сделать все это достаточно просто.
Как убрать программу из автозапуска?
В меню «Пуск» найдите «Автозагрузка» или нажмите Win+R наберите в появившемся окне «cmd» в терминале введите «msconfig» Войдите во вкладку «Автозагрузка»
5 9 · Хороший ответ
Как удалить программу из автозагрузки в windows 7?
зашибись совет. Люди, которые не знаю, как убрать из автозагрузки проги, не поймут и что такое win + R и что значит ввести msconfig. Рада за вас, вы такие умные и все знаете. Но если человек вешает в инете вопрос, не найдя в том же инете ответ самостоятельно, стоит задуматься.
Как ускорить ноутбук на Windows 7?
1. Отключите ненужные визуальные эффекты
2. Отключите Windows Aero Theme
3. Удалите ненужные элементы из меню автозагрузки
4. Используйте свой USB флэш-накопитель в качестве оперативной памяти
5. Отключите ненужные системные звуки
6. Отключите функции индексирования поиска в Windows 7
7. Отключите Windows 7 Sidebar
8. Отключите контроль учетных записей пользователей (UAC) в Windows 7
Как добавить программу в автозагрузку Windows 7
Посмотрим, как добавить свою программу (или bat-файл) в автозагрузку Windows 7?
Есть несколько путей.
Используем стандартные средства Windows для обычных пользователей для добавления в автозагрузку
“Кнопка Пуск” -> “Все программы” -> в списке находим папку “Автозагрузка”
Если просто кликнуть по папке “Автозагрузка” – то развернется список программ (для данного пользователя), которые автоматически запускаются при входе пользователя в систему.
Для добавления своих вариантов автозагрузки нужен клик ПРАВОЙ клавишей мыши.
“Открыть” – откроется папка автозапуска программ для текущего пользователя – в данном случае Home. Добавляем сюда ярлык к нужной программе для автозапуска.
“Открыть общее для всех меню” – откроется папка для автозапуска для всех пользователей.
Тоже самое – только теперь для всех пользователей. Делаем ярлык к нужной программе (клик правой клавишей мышки).
Ярлык добавляем стандартно – клик правой клавишей мыши – “Создать” – “Ярлык”. Выбираем название (свое) и добавляем нужный файл с диска (через “Обзор”). В данном случае – добавляем bat-файл для старта виртуальной машины Windows XP для печати на старом принтере.
Можно также добавить программы в автозапуск через правку реестра Windows – для опытных пользователей.
Добавление программ в автозагрузку через внесение изменений в реестр.
“Меню Пуск” – ищем regedit.exe – запускаем.
Можно отметить, что внеся изменения в реестр, мы можем творить всё что угодно.
Например, сменить расположение папки автозагрузки 🙂
Этот путь прописан в следующих разделах:
[HKEY_LOCAL_MACHINE\SOFTWARE\Microsoft\Windows\CurrentVersion\Explorer\User Shell Folders]
«Common Startup»=«%ProgramData%\Microsoft\Windows\Start Menu\Programs\Startup»‐ для всех пользователей системы.
[HKEY_CURRENT_USER\Software\Microsoft\Windows\CurrentVersion\Explorer\User Shell Folders]
«Startup»=«%USERPROFILE%\AppData\Roaming\Microsoft\Windows\Start Menu\Programs\Startup»
‐ для текущего пользователя. Сменив путь к папке, мы получим автозагрузку всех программ из указанной папки.
[HKEY_CURRENT_USER\Software\Microsoft\Windows\CurrentVersion\Explorer\User Shell Folders]
“Startup”=”c:\mystart” ‐ система загрузит все программы, ярлыки которых находятся в папке c:\mystart\, при этом папка “Автозагрузка” все так же будет отображаться в меню “Пуск”, а если у пользователя в ней ничего не было, то он и не заметит подмены.
Собственно автозагрузка хранится в следующих ветках реестра.
Для всех пользователей:
- [HKEY_LOCAL_MACHINE\SOFTWARE\Microsoft\Windows\CurrentVersion\Run] ‐ программы, запускаемые при входе в систему. Запуск происходит для всех пользователей в системе.
- [HKEY_LOCAL_MACHINE\SOFTWARE\Microsoft\Windows\CurrentVersion\RunOnce]‐ программы, запускаемые только один раз при входе пользователя в систему. После этого ключи программ автоматически удаляются из данного раздела реестра. Запуск происходит для всех пользователей в системе.
Для текущего пользователя аналогично:
- [HKEY_CURRENT_USER\Software\Microsoft\Windows\CurrentVersion\Run]‐ программы, которые запускаются при входе текущего пользователя в систему
- [HKEY_CURRENT_USER\Software\Microsoft\Windows\CurrentVersion\RunOnce]‐ программы, которые запускаются только один раз при входе текущего пользователя в систему. После этого ключи программ автоматически удаляются из данного раздела реестра.
Использование групповой политики для автозапуска.
“Меню Пуск” – ищем gpedit.msc – запускаем.
“Конфигурация компьютера ‐ Административные шаблоны ‐ Система” – переходим на пункт «Вход в систему». При этом в системном реестре в разделе [HKEY_LOCAL_MACHINE\SOFTWARE\Microsoft\Windows\CurrentVersion\policies] создается подраздел \Explorer\Run с названиями добавленных программ.
ВАЖНО: Данный пункт политики доступен в Конфигурации компьютера (для всех пользователей) и Конфигурации пользователя (для текущего пользователя – в реестре ключ будет в разделе HKEY_CURRENT_USER).
ВАЖНО: Программы из этого списка не отображаются в списке программ, доступных для отключения в msconfig.exe, а также определяются не всеми менеджерами автозагрузки.
И да – там же в политиках – можно всё это дело отключить 🙂
Настраивается с помощью групповой политики: “Конфигурация компьютера ‐ Административные шаблоны ‐ Система – Вход в систему ‐ Не обрабатывать список однократного запуска программ».
В реестре создается следующий ключ:[HKEY_LOCAL_MACHINE\SOFTWARE\Microsoft\Windows\CurrentVersion\policies\Explorer]
“DisableLocalMachineRunOnce”=dword:00000001
Так же настраивается политика для текущих пользователей: “Конфигурация пользователя ‐ Административные шаблоны ‐ Система – Вход в систему ‐ Не обрабатывать список однократного запуска программ»
В реестре создается следующий ключ
[HKEY_CURRENT_USER\SOFTWARE\Microsoft\Windows\CurrentVersion\policies\Explorer]
“DisableLocalUserRunOnce”=dword:00000001
Как посмотреть список программ, которые загружаются автоматически
Встроенные средства Windows:
- “Сведения о системе” (откройте “Пуск ‐ Все программы ‐ Стандартные ‐ Служебные ‐ Сведения о системе” или наберите msinfo32.exe в командной строке) и перейдя в пункт “Программная среда ‐ Автоматически загружаемые программы”. Программа “Свойства системы” отображает группы автозагрузки из реестра и папок “Автозагрузка”
- “Настройка системы” (для запуска наберите msconfig.exe из командной строки). Эта программа кроме просмотра списка автозагрузки предоставляет возможность отключения всех пунктов автозагрузки (вкладка “Общие”) или выборочных программ (вкладка “Автозагрузка”).
Есть хорошая старая программа Starter, скан ниже
Программа разработчиками уже не поддерживается, но все может (по крайней мере работает в Windows XP и Windows 7):
- показывает практически все
- можно легко добавлять автозапуск в различные ключи реестра
Сайт программы Starter. Скачать можно на просторах интернета.
Известная программа CCleaner
Добавлять свои программы нельзя – но можно выключить ранее установленную автозагрузку других программ.
Еще почитать:
Windows 7
Classic Shell
XPmode
Автоматическое завершение всех программ при выключении
Базовые установки Windows 7
Вход без пароля Windows 7
Как отключить быструю смену пользователей?
Как перенести Windows 7 на другой диск
Как скрыть диск в Проводнике в Windows 7
Как скрыть пользователя в системе?
Как соотнести аудиоустройство и программу в Windows 7?
Как удалить Skype из панели задач Windows 7?
Мультизагрузка Windows
Процесс svchost.exe в Windows 7 грузит систему
Центр обновления Windows
Экран при загрузке Windows 7 смещен влево
Вы можете сохранить ссылку на эту страницу себе на компьютер в виде htm файла